Содержание
Использование закладок весьма помогает при работе с браузером. Они позволяют сохранять различные блоги, статьи, заметки, документы, фото- и видеоматериалы. Однако при переустановке операционной системы, смене компьютера или поломки браузера закладки исчезают. Для решения этой проблемы рекомендуется выполнить экспорт закладок из браузера во внешний файл, а затем произвести его импорт в новую операционную систему. Рассмотрим особенности экспорта/импорта закладок из нескольких основных браузеров.
1. Экспорт и импорт закладок в Google Chrome
1.1. Экспорт закладок из Google Chrome
Экспорт закладок из Google Chrome осуществляется в следующем порядке:
1. Вначале требуется запустить браузер. Далее следует перейти по пунктам «Настройки» -> «Закладки» -> «Диспетчер закладок». Возможна комбинация Ctrl + Shift + O.


2. В диспетчере закладок можно управлять всеми закладками, осуществляя операции по импорту, экспорту и упорядочиванию закладок. Необходимо выбрать пункты «Управление» -> «Экспортировать закладки в файл HTML».

3. На экране отобразится форма сохранения файла. Необходимо указать путь, по которому будет проведено сохранение HTML-файла с закладками (к примеру, на флеш-накопитель). Далее необходимо кликнуть «Сохранить».

4. Названием файла по умолчанию будет «bookmarks_текущая дата.html».
1.2. Импорт закладок в Google Chrome
Процедура импорта закладок в Google Chrome проходит так же просто, как и экспорт:
1. В диспетчере закладок браузера следует кликнуть «Управление» -> «Импортировать закладки из файла HTML».

2. Далее нужно указать путь к ранее созданному HTML-файлу и нажать «Открыть».

3. Импорт закладок в Chrome выполнен успешно.
1.3. Альтернативный способ импорта закладок в Хром
1. Вместо «Диспетчера закладок» в настройках можно выбрать значение «Импортировать закладки и настройки».

2. Появятся несколько вариантов: Internet Explorer, Mozilla Firefox или HTML-файл. Первые два варианта подходят в том случае, если Вы ранее пользовались этими браузерами. Вариант с HTML-файлом рекомендуется использовать при импорте закладок из Opera, Яндекс Браузер и пр.

2. Экспорт и импорт закладок в Mozilla Firefox
2.1. Экспорт закладок из Mozilla Firefox
Экспорт закладок из браузера Mozilla Firefox происходит таким образом:
1. Необходимо кликнуть на иконку «Закладки», находящуюся вверху. В отобразившемся окне требуется нажать «Показать все закладки». Также подходит комбинация Ctrl + Shift + B.

2. В новом окне выбираются функции «Импорт и резервные копии» -> «Экспорт закладок в HTML-файл».

3. На завершающем этапе следует задать конечную папку для HTML-файла с закладками и дать ей название. Затем требуется кликнуть «Сохранить».

2.2. Импорт закладок в Mozilla Firefox
Закладки импортируются в Mozilla Firefox в таком порядке:
1. Требуется кликнуть «Закладки» -> «Показать все закладки».

2. Далее стоит указать «Импорт и резервные копии» -> «Импорт данных из другого браузера».

3. Выбираются файлы, которые нужно импортировать посредством отмечания галочками. Затем нажимается «Далее».

4. Затем откроется окошко, уведомляющее о завершении процесса. Нужно нажать «Готово».
2.3. Альтернативный способ импорта закладок в Mozilla Firefox
Закладки могут импортироваться и таким образом:
1. Выбирается функция «Импорт закладок из HTML-файла».

2. Вслед за этим требуется открыть HTML-файл, нажав на соответствующую кнопку.

3. Теперь закладки перенесены в Firefox.

3. Экспорт и импорт закладок в Opera
Экспортировать закладки из браузера Opera можно в таком порядке:
1. Штатными средствами экспортировать закладки нельзя, поэтому следует найти расширение «Bookmarks Import & Export» на сайте https://addons.opera.com/ru/extensions/details/bookmarks-import-export/ и кликнуть «Добавить в Opera».

2. После установки расширение необходимо запустить путём нажатия на соответствующий ярлык справа вверху.

3. Следует указать файл закладок. Для этого нужно в основном меню браузера выбрать пункт «О программе». Путь к папке указан напротив слова «Профиль». Название файла – Bookmarks.

4. Появляется окно установленного расширения. Вначале нужно кликнуть «Выберите файл».

5. После этого требуется перейти по вышеназванному пути и кликнуть «Открыть».

6. Теперь выбирается значение «Export».

7. Получить доступ к HTML-файлу можно посредством перехода в папку загрузок браузера Opera.

Импорт закладок в Opera работает аналогичным образом. Только после выбора файла нужно кликнуть «Import».
4. Экспорт и импорт закладок в Яндекс Браузере
4.1. Экспорт закладок из Яндекс Браузере
Закладки из Yandex.Browser следует импортировать таким образом:
1. Необходимо запустить браузер и кликнуть на кнопку «Закладки» вверху браузера, а далее выбрать «Диспетчер закладок». Можно также использовать комбинацию «Ctrl» + «Shift» + «О».

2. На странице диспетчера необходимо выбрать функцию «Упорядочить».

3. Далее выбирается функция «Экспортировать закладки в файл HTML» (при импорте закладок – «Импортировать закладки из файла HTML»).

4. На завершающем этапе отмечается адрес и придумывается название HTML-файла, куда будут импортированы закладки.

4.2. Нахождение файла Bookmarks в Яндекс Браузер
Закладки содержатся в файле Bookmarks, который может быть найден таким образом:
1. Нужно зайти в папку проводника. Затем кликнуть на «Сервис» и «Параметры папок».

2. Для показа скрытых файлов открывается вкладка «Вид» и указывается «Показывать скрытые файлы, папки и диски».

3. Осуществляется переход по адресу C:UsersИмя пользователяAppDataLocalYandexYandexBrowserUser DataDefault, а затем закладки переносятся в файл Bookmarks.

Таким образом, экспорт/импорт закладок из основных браузеров проходит достаточно просто. При желании это может сделать в сжатые сроки даже юзер, обладающий минимальным опытом работы на компьютере.
Как из "Яндекс.Браузера" экспортировать закладки? Ответ на этот вопрос должен знать каждый современный пользователь. Ведь работа с закладками может быть очень полезной. Особенно если хочется переносить интересные страницы с компьютера на компьютер. Или при переустановке интернет-обозревателя. Далее мы расскажем все об импорте и экспорте закладок в Yandex.Browser. В идеале эти операции проводятся без сторонних программ и приложений.
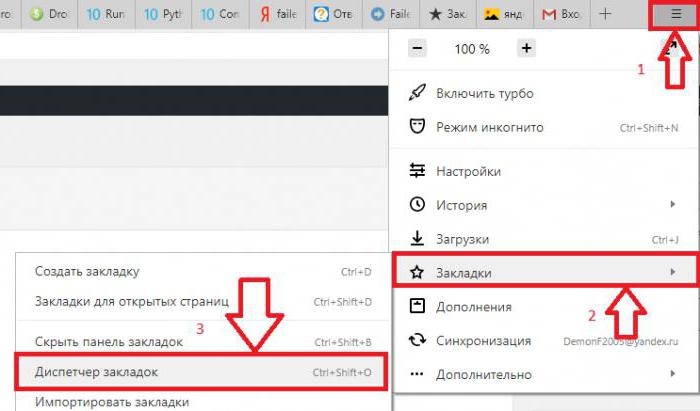
Закладки и браузеры
Как из "Яндекс.Браузера" экспортировать закладки? Первым делом необходимо их создать. Иначе задача не имеет смысла.
Для того чтобы сделать это, придется:
- Открыть в браузере интересующую страницу.
- В правом углу адресной строки нажать на изображение звезды.
- Подтвердить операцию.
После этого происходит формирование журнала закладок. Именно его мы будем выгружать и загружать в интернет-обозреватель.
А что называют закладками? Это название интересных страниц, добавленных в соответствующий журнал для быстрого перехода к тому или иному сайту. Ничего трудного или непонятного в этом нет.
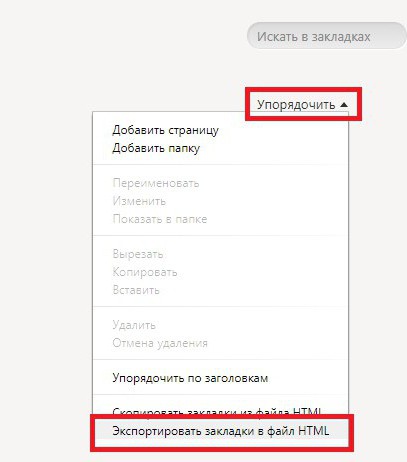
Экспорт
Как из "Яндекс.Браузера" экспортировать закладки? Для этого можно воспользоваться стандартными настройками приложения. Именно с ними чаще всего работают современные юзеры. Импорт и экспорт интересных страниц не требует обязательной установки сторонних программ и приложений.
Инструкция по выгрузке закладок будет выглядеть так:
- Открыть браузер.
- Нажать на картинку с изображением шестеренки. Она находится в правом верхнем углу обозревателя.
- Выбрать "Закладки".
- Перейти в "Диспетчер закладок".
- Нажать на кнопку "Упорядочить".
- Выбрать "Экспортировать в html".
- Указать путь сохранения и присвоить имя итоговому файлу.
- Кликнуть по Ок.
Осталось подождать несколько минут. Отныне понятно, как из "Яндекс.Браузера" экспортировать закладки. После проделанных действий на компьютере (по указанному пути) сформируется журнал интересных страниц в html. Его можно скопировать, например, на флешку, а затем использовать для импорта. Это еще одна простая задача, о которой должен знать каждый.
Импортируем закладки
Мы выяснили, как экспортировать закладки из "Яндекс.Браузера". А каким образом можно вернуть интересные страницы в обозреватель? Скажем, после переустановки операционной системы или программы для интернет-серфинга?
Сделать это, как уже было сказано, не составляет труда. Если человек знает, как экспортировать закладки из "Яндекс.Браузера", то и их импорт не вызовет никаких трудностей.
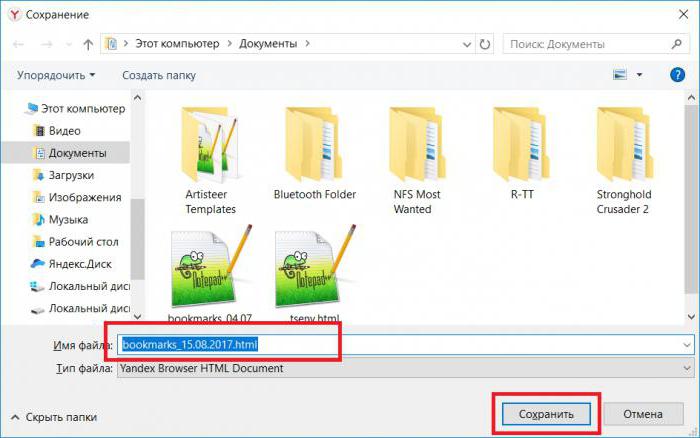
- Запустить интернет-обозреватель.
- Открыть настройки программы.
- Зайти в меню "Закладки" — "Диспетчер закладок".
- Кликнуть по строчке "Упорядочить".
- Выбрать команду "Экспортировать из html. ".
- Указать путь к заранее подготовленному журналу интересных страниц.
- Нажать на Ок.
Подождав несколько минут, юзер сможет воспользоваться журналом закладок. Все ранее имеющиеся в браузере интересные страницы будут перенесены в интернет-обозреватель в полной мере. Скорость обработки запроса зависит от объема журнала.
Расширение в помощь
Как экспортировать закладки в файл? "Яндекс.Браузер", как и любой другой интернет-обозреватель, позволяет воплотить задумку в жизнь всего за несколько минут. Но такой вариант развития событий устраивает не каждого пользователя. Ведь документы могут потеряться. Поэтому можно поступить иначе — воспользоваться специальным расширением — менеджером закладок. Оно называется Atavi.
Как из "Яндекс.Браузера" экспортировать закладки? В html Atavi интересные страницы не формирует. Все данные хранятся на сервисе, что упрощает жизнь.
Инструкция в данной ситуации выглядит так:
- Скачать и установить Atavi.
- Пройти регистрацию на сервисе.
- Выбрать все букмарки (страницы), которые хочется скопировать. Можно в настройках кликать по "Добавить в Atavi".
Вот и все. Чтобы выгрузить данные, достаточно зайти в приложение и кликнуть по кнопке "Начать импорт". Все это абсолютно бесплатно, быстро и удобно. Предложенный прием действительно работает. Только данным методом пользуются не слишком часто. Обычно юзеры предпочитают стандартные настройки интернет-обозревателей.
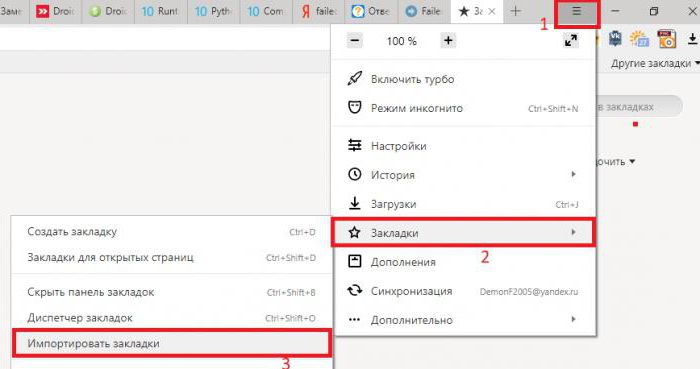
Чтобы не потерять сформированный html, его можно выгрузить, скажем, в специальное облако данных. И перенести на флешку. Тогда журнал интересных страниц будет в целости и сохранности. Отныне каждый пользователь сможет ответить, как из "Яндекс.Браузера" экспортировать закладки.
Иногда случается так, что необходимо сохранить закладки своего интернет браузера. Например, нужно его переустановить, так как начал глючить, или вы делаете переустановку операционной системы, или меняете свое устройство. Рассмотрим процесс сохранения закладок в Яндекс браузере.
Допустим, вы несколько лет накапливали закладки, они очень нужны для дальнейшего использования. Вручную их перебивать – это долго и трудно. Задача стоит такая: одним файлом сохранить закладки и, установив браузер повторно, экспортировать их.
Выполняем экспорт закладок
Это весьма простое дело. Нужно только знать точную инструкцию и никаких проблем не будет. В вашем браузере существует “Диспетчер закладок”, найдите там кнопку “Упорядочить” и ссылку “Экспортировать ваши закладки в файл HTML…” Стоит, всего лишь, на нее нажать, указать желаемый путь и ваши закладки будут сохранены. Многие пользователи просто боятся кликать на кнопку “Упорядочить”, так как почему-то считают, что это означает “Упорядочить по алфавиту”. Но можно не волноваться что-то испортить, под ней находится именно то, что нужно. Для большего восприятия данной инструкции посмотрите на фотографии своих необходимых действий:
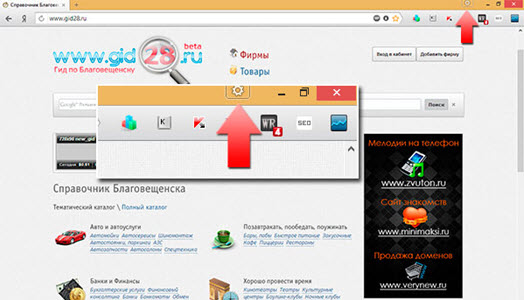
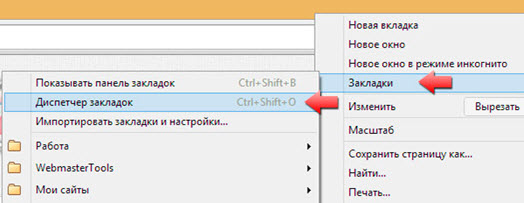
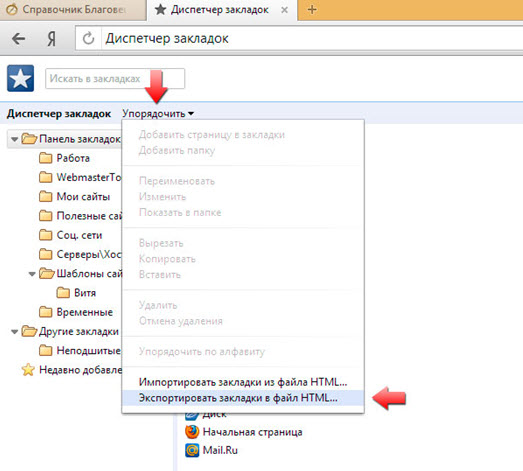
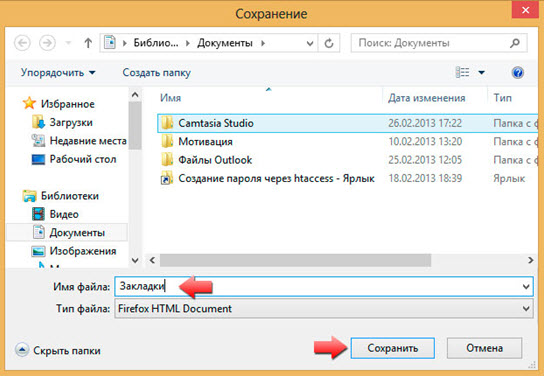
Теперь нужен импорт закладок
В том случае, когда вы желаете вставить их в иной Яндекс браузер, понадобится выполнить почти полностью все предыдущие пункты, кроме самого последнего. Вместо операции “Экспортировать ваши закладки в файл HTML…” необходимо выбрать другую: “Импортировать” и обязательно указать правильный путь к файлу. Все, дело сделано. Можно пользоваться в новом компьютере браузером Яндекс, как будто ничего не изменилось.
Применение облачного хранилища
Большим прогрессом в последние годы стала возможность хранить всю информацию в “облаке”. Сломался ваш компьютер, потерялось, с любого другого можно получить доступ ко всем данным в облачном хранилище. Если включена синхронизация. Так и вам не нужно будет никуда ничего импортировать. Стоит только выполнить “согласование данных” вашего интернет-клиента с Яндекс аккаунтом, абсолютно все настройки сохраняются в “облаке”, на сервере. И никуда, никогда не пропадут. Получается так, что закладки, пароли и иная информация легко восстанавливается, на каждом из устройств, что вы пользуетесь. Нужно только заранее побеспокоиться от этом.
Онлайн-сервис Atavi
Также существуют сервисы, которые занимаются онлайн-менеджментом букмарков (закладок). Один из таких – бесплатный, новый и универсальный – Atavi. Он подходит для всех браузеров и устройств. Остальные функции программы:
- Выделяем мышкой необходимые букмарки и за 10 секунд отравляем их на другое устройство. Раз и экспорт выполнен.
- Всего за несколько нажатий в них можно зайти с любого устройства, включая Andro >Установка сервиса
Делается это просто. Всего лишь нужно зарегистрироваться на Atavi.com. Для этого вводим только почту и дважды пароль. Аккаунт сразу же создан и выполняем настройку закладок. Рекомендуется сразу же установить для браузера Яндекс расширение Atavi. Сразу же можно импортировать все букмакеры с Яндекс браузера. Экспортировать отдельно их не надо. И все готово для работы.
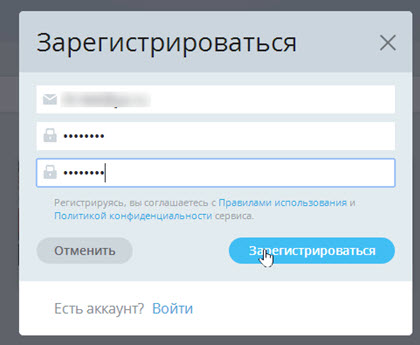
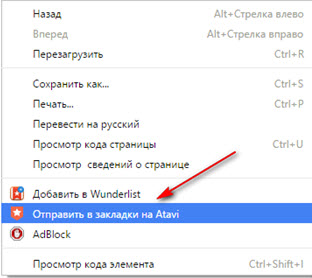
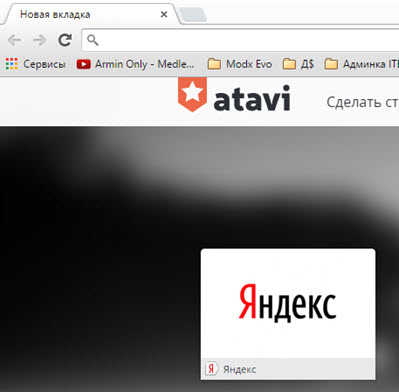
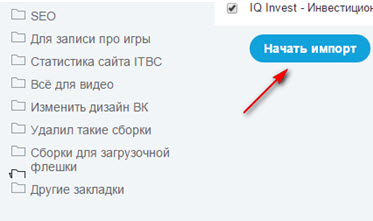
Есть большой смысл установить данный сервис: можно навсегда забыть о такой операции, как импорт – экспорт закладок и шанс когда-либо их потерять.
Самая основная задача статьи выполнена. Теперь мы хорошо знаем, как импортировать наши букмарки, как вывести их из браузера, сохранив при этом в целостности и сохранности.
