Содержание
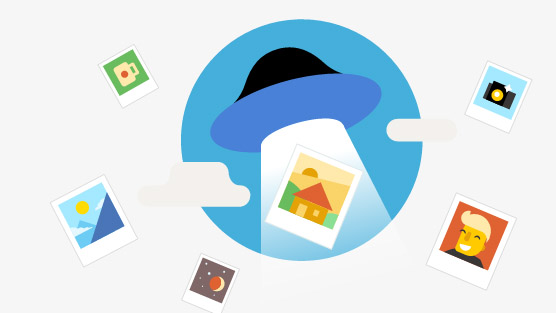
Начинающих пользователей интернета может заинтересовать, что такое Яндекс Диск. Сразу поясню — это облачное хранилище, дисковое пространство которое предоставляется любому пользователю имеющему доступ в интернет.
Для чего нужен Яндекс.Диск
Он помогает хранить файлы, редко использующиеся на персональном компьютере (архивы, образы программ, фотографии).
Также Яндекс Диск способен выступать в качестве файлообменного сервиса – если хочется поделиться какой-либо информацией, достаточно выложить ее и открыть доступ. А затем скопировать ссылку, по которой она будет доступна для загрузки.
Обратите внимание! Объем выделяемого дискового пространства обычно составляет 10 гигабайт.
Использование Яндекс Диска часто спасает ценные данные, которые были предварительно продублированы на компьютере и в облачном хранилище.
Например, если операционная система не запускается в результате сбоя или поломался жесткий диск, владелец файлов может зайти в свой Яндекс аккаунт и скачать их на новое устройство. Такая предусмотрительность сохраняет много времени и денежных средств.
Остается только узнать, как пользоваться Яндекс Диском – чтобы получить возможность лично испытать все преимущества проекта.
Регистрация почтового ящика
К сожалению, создатели сервиса не предусмотрели возможности использования Яндекс Диска без почты. Поэтому сначала необходимо зарегистрировать личный ящик:
Отройте сайт www.yandex.ru и перейдите по ссылке «Завести почту», находящейся в углу страницы.
Введите имя и фамилию. Можно использовать придуманный псевдоним или реальные личные данные, разницы нет.

- Придумайте логин. Он должен состоять из латинских букв, а также не дублировать существующий.
- Задайте надежный пароль – пользуясь хранилищем, важно уделять внимание безопасности.
- Нажмите клавишу «Зарегистрироваться» и подождите, пока сервер обработает запрос и создаст аккаунт.
Использование Яндекс Диска
Почтовым ящиком пользоваться не обязательно, он требуется лишь для входа в облачное хранилище. Оно располагается в пользовательской вкладке по ссылке «Диск», также зайти туда можно с помощью ввода адреса disk.yandex.ru в строке браузера.

На экране отобразится приветствие нового пользователя и уведомление, что вам предоставлено 10 гигабайт дискового пространства в вечное пользование. Его разрешается беспрепятственно использовать для сохранения файлов самых разных форматов.
Если выделенных 10Гб вам недостаточно – есть возможность приобрести дополнительные гигабайты дискового пространства за деньги.

Как пользоваться Яндекс Диском впервые?
При первом входе в Яндекс.Диск нам предлагается скачать приложение для компьютера («Скачать Диск для Windows»). Думаю, не стоит торопиться с установкой приложения. Для начала лучше оценить все достоинства он-лайн версии. Поэтому, говорим «спасибо» и закрываем окно с приглашением.

Далее переходим в основную вкладку «Файлы». Там есть возможность загружать или скачивать данные, а также создавать новые директории. Чтобы добавить свой первый файл в облачное хранилище, достаточно щелкнуть по соответствующей клавише и выбрать его на компьютере.

Процесс выполнения задачи зависит от размера файла и скорости соединения, обеспечиваемой провайдером. По завершению операции в основной или предварительно выбранной папке появится новый элемент.
По умолчанию загруженная информация является приватной, а значит, доступной только ее владельцу. Если есть желание опубликовать ее в интернете или поделиться с друзьями, файл нужно выделить кликом мыши, используя переключатель «Поделиться ссылкой».

После этого полученный адрес требуется скопировать в буфер обмена и переслать любому пользователю. Скачать информацию сможет любой человек по прямой ссылке – даже если он не понимает, что такое облачное хранилище Яндекс и как им пользоваться.
Программа для Яндекс Диска
Пользоваться сервисом хранилища можно не только посредством веб-интерфейса, но и официальной программы на компьютере. Но делать это лучше когда вы освоите он-лайн версию диска.
Приложение Яндекс.Диск оптимизировано для работы с файлами. В то время как обычный браузер часто ошибается при загрузке больших объемов информации и даже автоматически закрывается на середине процесса.
Скачать приложение можно на сайте https://disk.yandex.ru/client/disk и бесплатно установить на ПК. В этом поможет наша инструкция:
Зайдите в Яндекс Диск и выберете из предложенного списка свою операционную систему.

Загрузите установочный образ на жесткий диск и запустите, щелкнув по нему клавишей мыши.

Примите лицензионное соглашение, дождитесь установки, и программа появится в реестре вашего компьютера.
В открывшемся окне следует ввести адрес почты и пароль, чтобы получить доступ к персональному файловому хранилищу.
После этого отобразится главная директория со списком файлов, а также папки и разделы. Для загрузки новой информации, будь то архив, видео или изображение, достаточно перетащить его мышью в окно программы и подождать начала выполнения задачи.

В целом, работа с элементами хранилища полностью аналогична веб-интерфейсу, за исключением возросшей скорости обработки данных и высокого удобства.
Особенностью установленного Яндекс Диска на компьютере является интеграция в операционную систему. После установки пользователь увидит, что в папке «Мой компьютер» появился новый диск. Именно на нем будут дублироваться файлы, загружаемые в облако – для большей безопасности.
По желанию Яндекс Диск для Windows можно детально настраивать, управляя синхронизацией, количеством выделенного пространства и другими важными аспектами. Это делает приложение гибким, функциональным и очень удобным для пользователя.
Для настройки Яндекс.Диска находим значёк в правом нижнем углу экрана вашего компьютера. Кликаем по нему переходим в настройки диска.

Далее, зайдя в настройки, мы можем обозначить папки которые будут автоматически синронизированы. То есть их содержимое будет на автомате дублироваться в облаке яндекс диска. Для этого заходим во вкладку «синхронизация» настроек диска и снимаем отметки с папок, которые не нужно синхронизировать.

Таким образом, вы узнали, как установить и пользоваться Яндекс Диском. Это облачное хранилище поможет освободить память своего компьютера и обезопасить ценные файлы – при этом платить денежные средства понадобится только случае, если захочется увеличить размер выделенного пространства. А освоить облако может даже начинающий компьютерный пользователь. Необходимо лишь придерживаться этой инструкции и иметь желание научиться работать с сервисом.
С каждым днем использование сервисов облачного хранилища становится более доступным для пользователей. Если раньше для хранения информации пользователи могли использовать только физические носители, такие как USB-карта, SD-карта, внешние и внутренние жесткие диски, то сегодня хранить данные можно в виртуальном пространстве, так называемом облачном хранилище.
Кроме того, большинство сервисов для хранения файлов являются бесплатными, представляя определенный объем виртуального пространства. Тем не менее, сегодня мы подробно рассмотрим самый популярный российский сервис для хранения файлов от Яндекс. Помимо этого расскажем в подробностях, как пользоваться Яндекс диском.
Что такое Яндекс Диск и для чего нужен?
Яндекс.Диск – это сервис, позволяющий хранить в виртуальном пространстве мультимедийные файлы, документы, архивы и папки. Кроме того, функционал сервиса позволяет делиться загруженными файлами в социальных сетях.
- Обратите внимание! Для новых пользователей сервис облачного хранилища Яндекс.Диск выделяет 10 ГБ для хранения информации.
Более того, Яндекс.Диск в процессе появления новых файлов на вашем ПК, резервирует в виртуальном пространстве. Таким образом, при внезапном сбое в работе системы, Вы всегда можете восстановить ценные файлы.
Тем не менее, большинство пользователей задаются вопросом, как пользоваться Яндекс Диском. Об этом мы поговорим далее.
Как пользоваться Яндекс Диском?
Разработчики не предусмотрели возможность пользоваться сервисом Яндекс.Диск без регистрации почтового ящика. Таким образом, Вам необходимо сначала зарегистрироваться в сервисе Яндекс.Почта, а затем получить доступ к использованию сервиса Яндекс.Диск.
- Первым делом перейдите на сайт Яндекс. После этого нажмите на надпись «Завести почту».

- Заполните все поля, указав настоящие имя и фамилию, пароль, номер телефона, а затем нажмите на кнопку «Зарегистрироваться».

- После завершения регистрации почтового ящика, Вам необходимо снова перейти на сайт Яндекс. В правом верхнем углу нажмите на надпись «Диск», либо просто перейдите по ссылке.

- Теперь Вас перенаправит на страницу сервиса Яндекс.Диск. В левом нижнем углу Вы увидите количество виртуального пространства, которое можете использовать для хранения информации.

Как пользоваться приложением Яндекс Диск?
Приложение Яндекс.Диск предоставляет пользователям возможность установки синхронизации файлов между компьютером и виртуальным пространством. Таким образом, все ваши файлы, сохраненные на Яндекс.Диск будут постоянно обновляться и пополняться по мере появления новых файлов на вашем компьютере.
Это удобная штука для постоянных пользователей сервисом Яндекс.Диск. Если Вы используете сервис для периодических загрузок файлов или для того, чтобы поделиться файлами с друзьями в социальных сетях, то нет смысла устанавливать приложение Яндекс.Диск на Ваш компьютер.
Тем не менее, для пользователей, которые намерены хранить всю важную информацию, файлы, документы и мультимедиа-файлы, ниже приведена инструкция, которая рассказывает, как начать пользоваться приложением Яндекс.Диск.
- Перейдите на главную страницу Яндекс.Диск. После этого нажмите на кнопку «Установить Диск для Windows».

- В новом окне нажмите на кнопку «Диск для Windows», чтобы скачать приложение на компьютер.

- После того, как приложение было загружено на Ваш компьютер, отройте его. Появится окно с уведомлением об установке приложения Яндекс.Диск.

- По завершению установки приложения Яндекс.Диск, Вам необходимо нажать на кнопку «Готово».

- Затем откроется окно с настройкой приложения Яндекс.Диск, нажмите на кнопку «Далее».

- В следующем окне пройдите авторизацию, указав логин и пароль от электронной почты, а затем нажмите на кнопку «Войти».

- В завершающем окне настроек Яндекс.Диска кликните на кнопку «Начать работу».

- После этого автоматически откроется папка «Яндекс.Диск», которая будет постоянно синхронизироваться, при условии, что Ваш ПК подключен к интернету. Опять же, Вы можете вручную загрузить любой файл в виртуальное пространство Яндекс.Диска. Для этого просто переместите файл в папку «Яндекс.Диск».

- После этого откройте браузер, нажмите на загруженный файл и кликните на кнопку «Поделиться». Для того, чтобы получить ссылку на файл, нажмите по пункту «Копировать ссылку».

Как загрузить файлы на Яндекс Диск?
Сервис облачного хранилища Яндекс.Диск обладает достаточно интуитивно понятным и эргономичным интерфейсом. Кроме того, на официальном сайте предусматривается полноценная инструкция по использованию сервиса Яндекс.Диск.
Тем не менее, большинство пользователей не любят читать полные инструкции, чтобы не тратить время впустую. Таким образом, далее мы расскажем, как загрузить файлы на Яндекс Диск.
Как загрузить фото на Яндекс Диск и создать ссылку?
Если Вы хотите загрузить личные и семейные фотографии на Яндекс Диск, то Вам необходимо просто придерживаться наших инструкций, которые описаны ниже.
- Перейдите на главную страницу Яндекс.Диск. После этого нажмите на кнопку «Загрузить».

- Теперь выберите фотографию, которую хотите загрузить на Яндекс.Диск.

- После завершения загрузки фотографии, Вам необходимо нажать на надпись «Выкл», чтобы активировать ссылку на просмотр и скачивание фотографии.

- Теперь выберите социальную сеть в которой хотите поделиться ссылкой на фотографию. Кроме того, Вы можете просто скопировать ссылку на фотографию, нажав сочетание клавиш Ctrl+C.

Как загрузить видео на Яндекс Диск и создать ссылку?
Если Вы хотите загрузить видео на Яндекс Диск, то Вам необходимо просто придерживаться наших инструкций, которые описаны ниже.
- Перейдите на главную страницу Яндекс.Диск. После этого нажмите на кнопку «Загрузить».

- Теперь выберите видео, которое хотите загрузить на Яндекс.Диск.

- После завершения загрузки видео, Вам необходимо нажать на надпись «Выкл», чтобы активировать ссылку на просмотр и скачивание видео.

- Теперь выберите социальную сеть в которой хотите поделиться ссылкой на фотографию. Кроме того, Вы можете просто скопировать ссылку на видео, нажав сочетание клавиш Ctrl+C.

Как загрузить папку на Яндекс Диск и создать ссылку?
К сожалению, в браузерной версии сервиса Яндекс.Диск нельзя загрузить папку с файлами. Вместо этого, Вы можете поместить папку в архив, после этого загрузить архив на Яндекс.Диск. Для того, чтобы это сделать, Вам необходимо просто придерживаться наших инструкций, которые описаны ниже.
- Перейдите на главную страницу Яндекс.Диск. После этого нажмите на кнопку «Загрузить».

- Теперь нажмите правой кнопкой мыши на папку с файлами, которую хотите загрузить на Яндекс.Диск. Затем выберите пункт «Добавить в архив…».

- Во всплывающем окне Вам необходимо нажать на кнопку OK.

- После успешного создания архива с папкой, выберите архив для загрузки на Яндекс.Диск.

- После завершения загрузки архива, Вам необходимо нажать на надпись «Выкл», чтобы активировать ссылку на просмотр и скачивание архива.

- Теперь нажмите на ссылку и выберите социальную сеть в которой хотите поделиться ссылкой на архив. Кроме того, Вы можете просто скопировать ссылку на архив, нажав сочетание клавиш Ctrl+C.

Как увеличить место на Яндекс Диске?
По истечению времени пользования сервисом Яндекс.Диск у пользователей возникает проблема, связанная с нехваткой виртуального пространства. Таким образом приходится искать выход из данного положения, компания Яндекс периодически устраивает акции, благодаря которым можно увеличить место.
Тем не менее, если Вам не предлагалось никаких акций, то остается один вариант – это купить дополнительное виртуальное пространство. Сервис Яндекс.Диск предлагает следующие тарифы:
- 10 ГБ виртуального пространства – 30 руб./месяц или 300 руб./год
- 100 ГБ виртуального пространства – 80 руб./месяц или 800 руб./год
- 1000 ГБ (1 ТБ) виртуального пространства – 200 руб./месяц или 2000 руб./год
Для того, чтобы увеличить виртуальное пространство, Вам необходимо перейти на главную страницу сервиса Яндекс.Диск, После этого нажмите на кнопку «Купить место».

- Теперь Вам нужно выбрать подходящий тариф – 10 ГБ, 100 ГБ или 1 ТБ. Если вы собираетесь хранить мультимедийные файлы (фотографии, видео, музыка), то отлично подойдет тариф, который предлагает 1 ТБ. Для хранения документов и прочих файлов, можно выбрать тариф 100 ГБ.

Как удалить Яндекс Диск?
Удаление приложения Яндекс Диск занимает около 2-3 минут. Ниже приведены подробные инструкции, как удалить Яндекс Диск с компьютера.
- Откройте меню «Пуск», войдите в «Панель управления» и перейдите в раздел «Программы и компоненты». Найдите приложение «Яндекс.Диск», затем кликните на кнопку «Удалить».
- После этого автоматически откроется браузер со страницей об уведомлении удаления приложения Яндекс.Диск. Укажите причину, затем нажмите на кнопку «Отправить».

По отзывам тысячей пользователей облачного хранилища Яндекс.Диск – это удобно, легко и быстро, так как нет необходимости использовать жесткий диск компьютера, чтобы хранить файлы и данные. Таким образом, советуем и вам попробовать это! Если вам что-то не понравится и вы передумаете пользоваться Яндекс Диском, то в любой момент сможете удалить личные файлы и данные с сервера Яндекс и программу с компьютера.

Каждый человек привык хранить где-нибудь нужные файлы или программы. Мы сохраняем их на компьютере, на дисках, на съемных носителях. Некоторые люди даже оставляют файлы в папке своего сайта или блога.
У всех этих способов сохранить важную для нас информацию есть один общий недостаток – файлы занимают место. Рано или поздно наступает предел в памяти нашего компьютера, на флешке или диске. Для того чтобы избежать этой сложности, очень удобно пользоваться Яндекс-диском.
Мы подошли к определению что такое Яндекс Диск. Определить его можно так: пространство в интернете, на котором можно хранить требуемые файлы, папки, программы, имея к ним доступ на любом устройстве, имеющем выход в интернет.
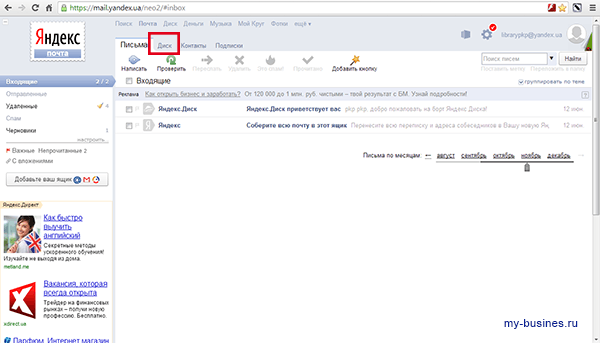
То есть, диск – это тот же сайт, но вам нет необходимости беспокоиться об оплате домена или хостинга, о настройках и остальных параметрах. За вас это сделают администраторы Яндекса, причем совершенно бесплатно. Вам достаточно всего лишь загружать файлы на диск и пользоваться ими без ограничений.
Та информация, которая хранится в интернете, а не на компьютере, не занимает места, не вызывает пауз в работе компьютера. То есть, преимуществ очень много. Единственный недостаток состоит в том, что вы не сможете открыть файл, если компьютер не будет подключен к интернету. Однако, если идти в ногу со временем, то такой проблемы просто не может возникнуть.
Что такое Яндекс Диск для чего нужен и как с ним работать
Рассмотрим теперь правила использования Яндекс-Диска. Чтобы пользоваться облаком, вы должны иметь аккаунт в Яндексе. Если его еще нет, создайте по инструкции: Как зарегистрировать Яндекс Диск. После регистрации вы получаете бесплатно до двадцати Гигабайт памяти (объемы могут меняться время от времени). Согласитесь, это более чем достаточно. Но если у вас есть программы, которые суммарно будут весить больше двадцати Гб, пространство можно увеличить за небольшую плату.
Двадцать Гигабайт станут вам доступны не сразу. Сначала вы получите только десять. Полный объем можно получить, если проявить активность на проекте и рассказать другим пользователям что такое Яндекс Диск. Вам нужно пригласить друзей пользоваться Яндекс-Диском, рассказать об этом сервисе своим друзьям в социальных сетях. Сделать эти действия нетрудно, за них вы получите в два раза больше памяти.
Сразу загрузить файл объемом более десяти Гигабайт вы не сможете. Диск просто его не примет. Кроме того стоит помнить, что большие файлы закачиваются только через специальные сервисы или протоколы. Браузеры не могут производить пересылку файлов объемом больше 2 Гигабайт.
Если вы заполните все свободное место на диске, то просто не сможете загружать на него файлы, при этом свободно пользуясь теми, которые уже загружены.
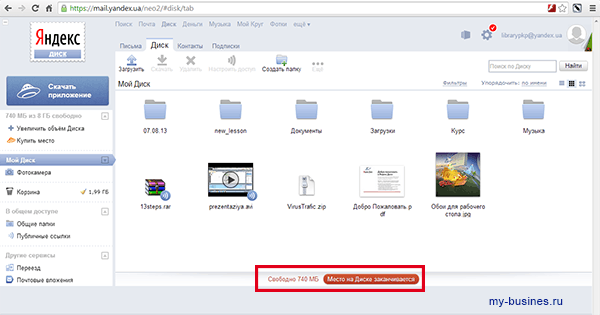
При удалении учетной записи, все файлы, загруженные на диск, тоже удалятся. Поэтому, если будете удалять запись, скачайте нужные материалы на компьютер. Восстановить их после удаления невозможно.
Яндекс проверяет каждый файл антивирусом Dr. Web. Если вы перебросите на диск файл с вирусной программой, он не будет допущен к использованию.
Очень часто пользователи жалуются на то, что скачивание файлов с диска на компьютер занимает много времени. Это вполне объяснимо, потому что сервис сфокусирован на огромном числе портативных компьютеров, не может обеспечить быстрое скачивание сразу с нескольких.
Помните о том, что на диске есть корзина. После удаления файлов с диска, они поступают в корзину и продолжают занимать место. Поэтому лучше сразу удалять файлы из корзины.
Если вы потеряете свое устройство, на котором входили в Яндекс-Диск, например, сотовый телефон, то для защиты от проникновения в ваш аккаунт посторонних лиц, выполните следующее. На странице Диска есть ссылка “Приложения”. Перейдите по ней и запретите доступ к своей странице. Если потерянное устройство найдется, просто заново откройте доступ. Вот что такое Яндекс Диск.
Как работает Яндекс Диск и как добавить файлы
Рассмотрим процесс добавления файлов на Яндекс-Диск. Для этого войдите на сервис и кликните по ссылке «Загрузить»:
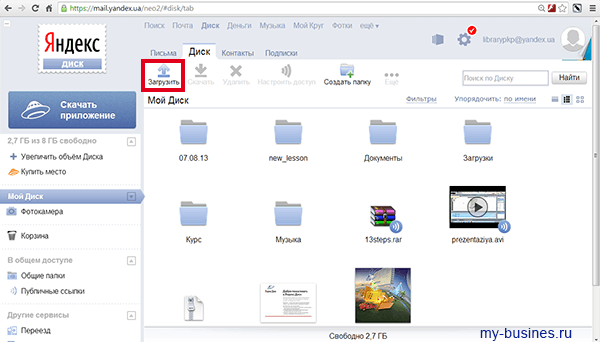
В вышедшем диалоговом окне введите путь к файлу:
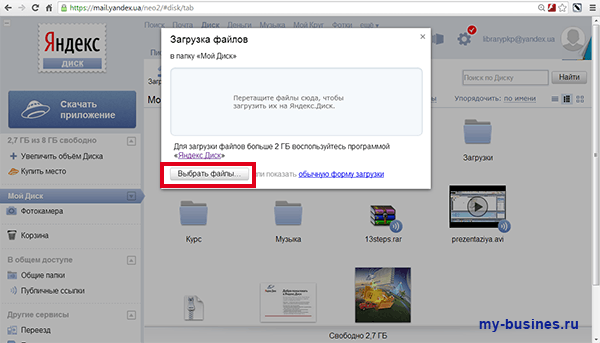
После загруженного файла вы можете на Яндекс Диске создать Публичные ссылки и давать ссылку на скачивание конкретного файла на который вы создали публичную ссылку всем желающим скачать этот файл. Выбираете файл, который вы хотите дать на публичное скачивание и нажимаете Вкл. копируете ссылку и распространяете.
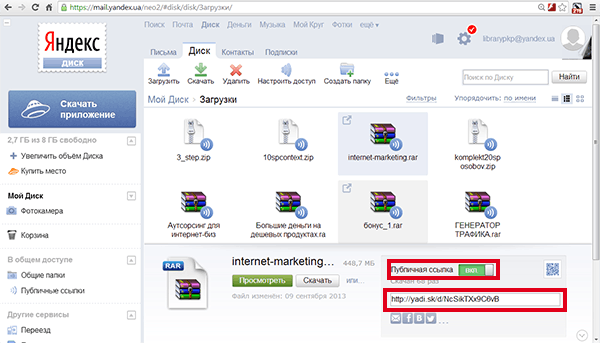
Как быстрее найти необходимые файлы? Для этого необходимо упорядочить файлы, чтобы быстрее их найти. Можно расположить файлы по имени, по дате, по типу или по размеру:
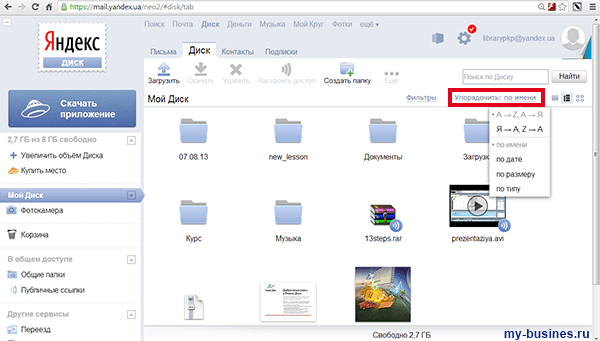
Для того, чтобы получше познакомиться со структурой Яндекс-Диска, ознакомьтесь с параметрами в настройках. Если у вас возникают вопросы по работе, отправляйте их в службу поддержки.
Что такое яндекс диск и как он работает видео:
П. С. Смотрите также инструкцию, как зарегистрировать, установить и проверить Яндекс Диск. А еще как снять деньги с кошелька Яндекс?
