Можно ли побыстрее синхронизировать на Яндекс. Диск большие файлы?
150 Мб это не такой уж большой файл. Проблемы могут возникнуть если вы пытаетесь синхронизировать файлы общим размером более 10 Гигабайт.
В вашем случае проверьте:
1) Есть ли МЕСТО на вашем яндекс диске (может быть почистить корзину на диске?) При удалении с яндекс диска — файлы безвозвратно не удаляются, а перемещаются в корзину, которая может занимать довольно большое место
2) Проверьте, чтобы у Вас в процессе переноса подключение к интернету было стабильным (может быть какая-нибудь программа (например брандмауэр или антивирусник) блокируют передачу файла
3) Посмотрите у вас включена в настройках яндекс диска синхронизация?
У вас, судя по всему, доступ к файлу, который вы хотите скопировать на яндекс диск блокируется какой-либо программой.
| 13 апреля 2012 |
В конце прошлого месяца по Интернету прошла волна слухов о скором открытии нового облачного сервиса для синхронизации данных от Google. Но пока все с интересом ждали появления Google Drive, 5 апреля подобный сервис без лишней рекламы представил «Яндекс». За день до запуска нового сервиса в официальном «Твиттере» компании был опубликован его логотип, и пользователям предлагалось отгадать, что за ним скрывается.

Оказалось, что летающая тарелка — это эмблема нового сервиса «Яндекс.Диск». Подобно популярным Dropbox и SugarSync, он дает возможность хранить файлы в «облаке» и получать к ним доступ с любого компьютера, подключенного к Интернету, а также с мобильных устройств.
Пока что «Яндекс.Диск» работает в режиме закрытого бета-тестирования. Чтобы получить приглашение, нужно подать заявку на стартовой странице сервиса. Но не ждите от «Яндекса» быстрого ответа — приглашение обещают в течение нескольких недель.
Когда в Сети появляется очередной сервис для синхронизации, сразу же возникает вполне резонный вопрос: чем он лучше? У «Яндекса» есть несколько очевидных преимуществ перед конкурентами:
- Бесплатный статус. Возможно, в будущем какие-то платные пакеты и появятся, но пока что об этом не говорят. При этом в онлайновом хранилище можно размещать до 10 Гбайт данных. Это в пять раз больше, чем Dropbox дает новым пользователям (правда, за привлеченных пользователей на Dropbox можно получить еще 16 Гбайт, но для этого придется поработать). У Microsoft на SkyDrive — 25 Гбайт, но удобного клиента для работы с файлами на компьютере все еще нет.
- Неограниченная тарифом скорость для тех провайдеров, в локальной сети которых находится «Яндекс». Полный список провайдеров, подключенных к программе «Локальная сеть Яндекса», можно увидеть здесь.
- Поддержка протокола WebDav, благодаря чему «Яндекс.Диск» может работать и без «родного» клиента. У сервиса пока что нет клиента для Linux, но поддержка WebDav позволяет работать с ним и в этой среде.
- Русский интерфейс. Людей, для которых это имеет значение, по-прежнему много.
Подобно Google, «Яндекс» идет по пути интеграции своих сервисов. «Яндекс.Диск» интегрирован с почтой: для доступа к веб-интерфейсу нужно открыть страницу mail.yandex.ru/neo2/#disk/. Исходный размер хранилища — 3 Гбайт, но его легко увеличить до 10 Гбайт за три простых шага: скачать и установить клиент для Windows или Mac OS X, загрузить несколько файлов на сервис с помощью этой программы и рассказать о новом сервисе друзьям в социальных сетях или же отправив им сообщение по электронной почте. Нужно иметь в виду, что такое сообщение не является приглашением — это просто уведомление о появлении нового сервиса.
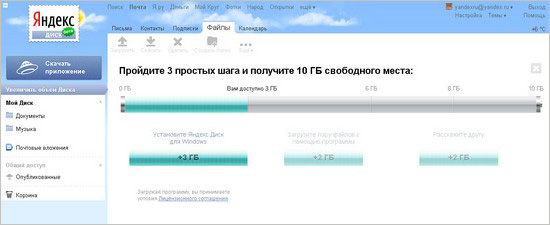
В процессе установки и настройки приложения «Яндекс.Диск» нужно указать учетную запись электронной почты на «Яндексе » и определиться с тем, будет ли включена постоянная авторизация на текущем компьютере. Вместе с новым приложением, кстати, традиционно предлагается установить «Яндекс.Бар» и прочие сервисы от «Яндекса » , так что стоит быть бдительным.
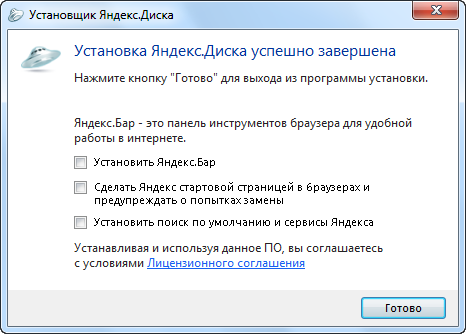
На некоторых компьютерах, работающих под управлением Windows 7, приложение устанавливаться не хочет. Разработчики о проблеме уже знают и обещают решить, а пока что, если не повезет, можно получить вот такое сообщение:
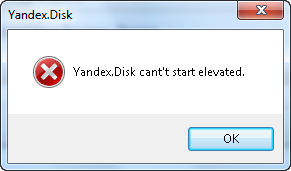
Если установка приложения прошла успешно, значок «Яндекс.Диска» появится в трее, а в «Проводнике» можно будет увидеть одноименную папку. Работает она примерно по тому же принципу, что и Dropbox: вы копируете файл в папку « Яндекс.Диска » — он тут же загружается на сервер и становится доступным через веб-интерфейс.
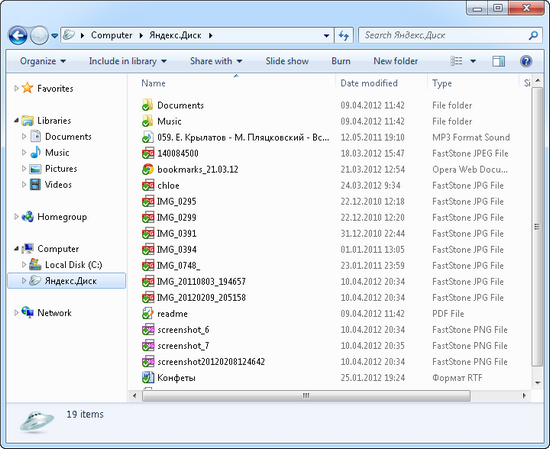
Если приложение установлено на нескольких компьютерах, все изменения синхронизируются. О том, что файлы успешно синхронизированы, можно догадаться по зеленым пометкам на их названиях в файловом менеджере, а также по наличию такой же пометки на иконке приложения в трее (смотрите, как похоже на Dropbox, — его иконка справа).
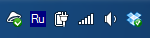
По умолчанию папка располагается по адресу C:ПользователиИмя_пользователяYandexDisk, но ее расположение изменяется в настройках программы. Там же можно отключить запуск приложения при загрузке системы, посмотреть, сколько осталось свободного места, и задать ручные настройки прокси-сервера.
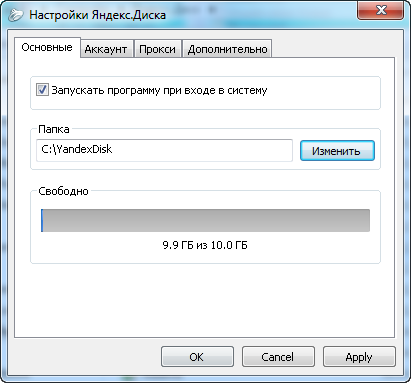
Механизм обмена файлами реализован максимально просто. «Яндекс.Диск» добавляет в контекстное меню команду, при выборе которой генерируется ссылка для скачивания файла с сервера. Ссылка сразу же укорачивается и копируется в буфер обмена. Такой механизм расшаривания файлов работает и для тех данных, которые еще не скопированы в «Яндекс.Диск», — можно выбрать любой файл на компьютере, при этом он будет скопирован в папку «Диска» автоматически.

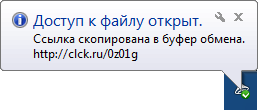
В отличие от Dropbox, в « Яндекс.Диске » при вставке ссылки на файл в адресную строку браузера загрузка не происходит автоматически. Вместо этого пользователь попадает на страницу с названием файла и кнопкой «Скачать». «Яндексу» — дополнительная реклама, а пользователям — одно ненужное действие.
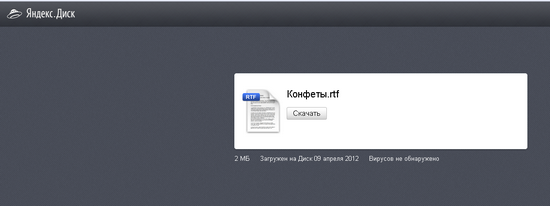
Все файлы, к которым был открыт доступ, можно просмотреть в разделе «Опубликованные» в веб-интерфейсе сервиса. Если выбрать файл, можно снова получить ссылку на него (на этот раз — уже не короткую), а также снова сделать его личным. При этом он сразу же пропадет из «Опубликованных».
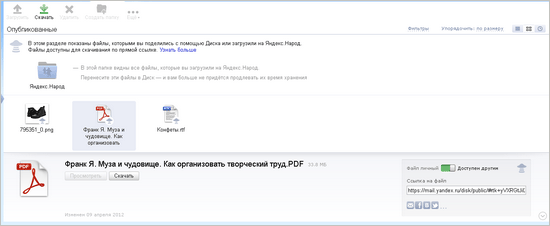
До появления «Диска» у «Яндекса » уже был сервис для обмена файлами — «Народ». Если у пользователя есть файлы, которые он ранее закачал на «Народ», то можно перейти к ним из раздела «Опубликованные» и скопировать в хранилище «Диска». После этого файл продолжит храниться на удаленном сервере «Яндекса » , но вручную продлевать его время хранения больше не придется.
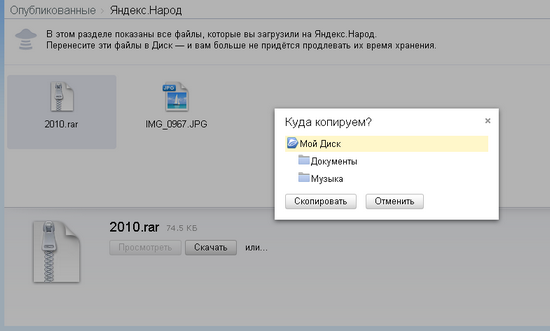
Возможности работы с файлами через веб-интерфейс пока что оставляют желать лучшего. Открыв «Яндекс.Диск» в браузере, пользователь может скачивать загруженные ранее файлы, сортировать их по папкам и добавлять новые данные с жесткого диска. Справедливости ради нужно отметить, что загрузка может выполняться в фоновом режиме, поэтому можно свободно перемещаться по страницам сервиса, пока файлы закачиваются.
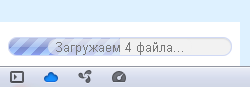
Просмотр пока что работает только для графических файлов. Попытки просмотреть в браузере документы PDF, RTF, MS Office, а также текстовые и HTML-файлы успехом не увенчались — сервис предлагает их только скачать. То же самое с музыкой — загруженные на сервис MP3 слушать с сервера нельзя.
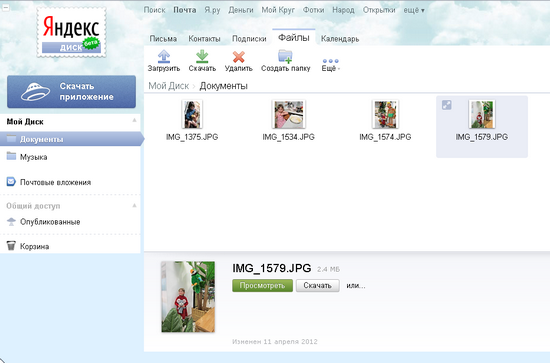
Отдельного внимания заслуживает папка «Почтовые вложения», в которой хранятся все отправленные и полученные аттачменты. Размер этой папки в общую квоту «Диска» не входит. В этом разделе можно быстро находить вложения по типам (графика, документы, музыка, видео, архивы), а также по дате получения или отправки либо по имени отправителя. Файл вложения можно загрузить, не переходя к письму. Просится еще кнопочка для копирования вложения в основное хранилище «Диска», но ее пока что нет.
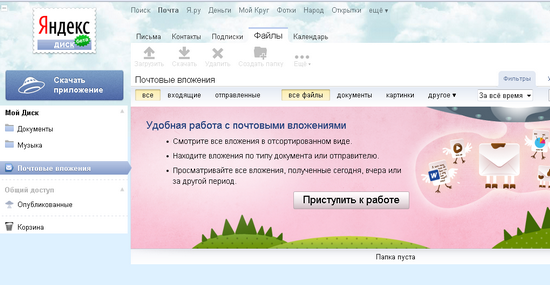
Одно из главных преимуществ «Яндекс.Диска» перед Dropbox — поддержка протокола WebDAV. Благодаря этому можно управлять файлами в сетевом хранилище через любую программу, которая поддерживает этот протокол. Такие программы существуют и для Windows, и для Mac OS X, и для Linux — даже для FreeBSD. При использовании «Яндекс.Диска» через WebDAV можно создать виртуальный диск, который будет отображаться в списке устройств системы. К тому же, в этом случае можно не беспокоиться о попадании в систему «лишних» приложений вроде «Яндекс.Бара». С другой стороны, при работе с WebDAV, например, не работает быстрое открытие доступа к файлу при помощи команды контекстного меню.
Для настройки доступа к «Яндекс.Диску» через WebDAV в Windows нужно выбрать команду «Подключить сетевой диск» в контекстном меню элемента «Компьютер» в «Проводнике», затем выбрать букву виртуального диска, указать адрес сервера «Яндекса » — https://webdav.yandex.ru — и ввести данные учетной записи почты.
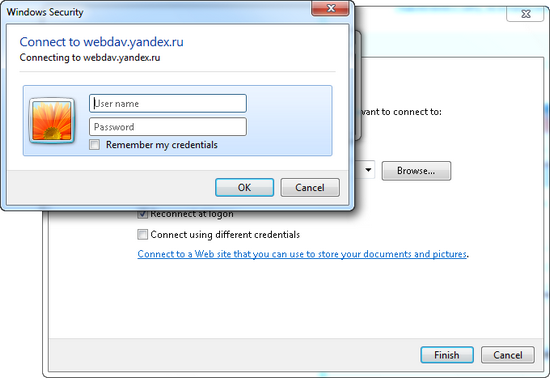
После этого виртуальный диск появится в списке устройств. Инструкции по подключению «Диска» через WebDav для других систем можно найти в справочном центре «Яндекса».
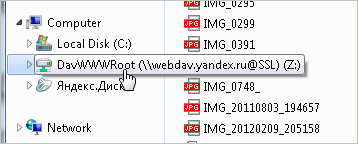
Теперь еще пара слов о мобильных приложениях, ведь именно их наличие для многих является главным фактором для выбора сервиса синхронизации. «Яндекс» предлагает приложения для устройcтв с Android и iOS, но не пытайтесь найти «Яндекс.Диск» в Google Play и App Store. «Диск» доступен не в виде отдельного приложения, а как часть обновленной «Яндекс.Почты » . Конечно, не всем это понравится, но для тех, кто уже использует почту от «Яндекса » , удобство налицо — дополнительное приложение устанавливать не нужно.
Диск представлен на отдельной вкладке программы. После первого запуска нужно немного подождать, пока на ней появится список хранящихся на сервисе файлов.
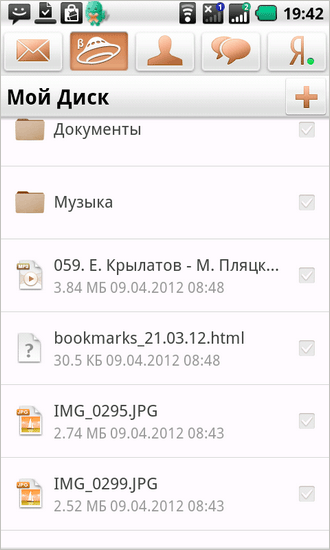
Файлы можно скачивать на устройство, есть и возможность загрузки фотографий и любых других данных с мобильного на «Яндекс.Диск». Для обмена файлами между компьютером и мобильным устройством «Яндекс.Диск» и подобные сервисы — просто находка. Трудно придумать более удобный способ копирования файлов, чем загрузить их на «Диск» с мобильного, а через пару секунд уже работать с ними на компьютере.
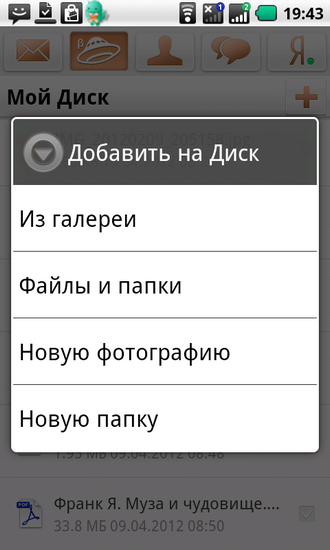
⇡#Заключение
Хотя скептики продолжают твердить о том, что хранение файлов «на сервере у незнакомого дяди» — небезопасно, даже они вынуждены согласиться: это чертовски удобно. Сервисы для синхронизации позволяют нам не задумываться о том, на каком компьютере мы в последний раз работали с файлом и в кармане каких брюк оставили флешку с последней копией. Они также обеспечивают удобнейший обмен файлами между компьютерами и мобильными устройствами, поэтому нет ничего удивительного, что число пользователей Dropbox, SugarSync и прочих сервисов с каждым днем растет.
«Яндекс.Диск» — очень интересный проект, при разработке которого учитывались многие удачные наработки других сервисов. Поэтому, несмотря на приставку «бета», сервис уже вполне конкурентоспособен и для русскоязычной аудитории является отличной альтернативой Dropbox. Надеемся, что расширения функциональности и завершения этапа закрытого тестирования долго ждать не придется. И еще все же очень интересно посмотреть, каким будет ответ Google.
Яндекс Диск – это популярное облачное хранилище, у которого есть своё приложение для компьютеров. С помощью последнего вы можете быстро передавать данные с компьютера прямо на виртуальный диск, работать с файлами, которые загружены на диске. Однако, чтобы всё это функционировало нормально, нужно настроить синхронизацию. С помощью синхронизации действия, которые вы произвели над файлом на своём компьютере, автоматически применяются к этому же файлу в облаке и наоборот.

Как происходит синхронизация в Яндекс Диске
Синхронизация приложения Яндекс Диска и облачного сервиса уже настроена в автоматическом режиме. За ходом процесс можно следить в системном трее. Напротив иконки приложения Яндекс Диска должен быть один из значков:
- Зелёная иконка с галочкой – все файлы синхронизированы;
- Синяя иконка со стрелками – синхронизация в процессе;
- Красный крест – в процесс синхронизации произошла ошибка.
Аналогичные иконки вы можете видеть напротив файлов, которые расположены в директории Яндекс Диска на компьютере.
Если вам требуется забросить на Диск какой-либо большой файл, старая версия которого уже там есть, то вы можете заметить, что этот файл загрузился за пару секунд. Дело в том, что в таком случае на Диск загружается не весь файл полностью, а только те фрагменты, которые были изменены пользователем.
Однако синхронизация требует на системном диске, где по умолчанию ставится директория Яндекс Диска, наличие свободного места. Чтобы уменьшить требования к свободному месту на локальном жёстком диске рекомендуется отключить синхронизацию для некоторых папок. В таком случае данная папка будет автоматически удалена с директории, расположенной на компьютере, но при этом останется доступной в веб-интерфейсе Яндекс Диска. Синхронизация отключается следующим образом:
-
В трее нажмите на иконку Яндекс Диска. Из контекстного меню вам нужно выбрать вариант «Настройки».


При необходимости вы можете отключить вообще всякую синхронизацию с Яндекс Диском. Для этого нажмите на иконку Яндекс Диска в трее и нажмите на кнопку паузы, которая обозначена подписью «Выключить синхронизацию».
С помощью функции синхронизации данных на Яндекс Диске вы можете вносить изменения в определённый документ на компьютере, но при этом эти же изменения будут импортироваться в облако. Благодаря этому вы сможете получить доступ к изменённому файлу с любого устройства, которое подключено к вашему аккаунту Яндекса.
