Содержание
Примечание: Мы стараемся как можно оперативнее обеспечивать вас актуальными справочными материалами на вашем языке. Эта страница переведена автоматически, поэтому ее текст может содержать неточности и грамматические ошибки. Для нас важно, чтобы эта статья была вам полезна. Просим вас уделить пару секунд и сообщить, помогла ли она вам, с помощью кнопок внизу страницы. Для удобства также приводим ссылку на оригинал (на английском языке).
В justOutlook по умолчанию используется шрифт Calibri черного цвета размером 11 пунктов. Этот шрифт используется при создании нового сообщения электронной почты. Вы можете изменить используемый по умолчанию шрифт, а также его цвет, размер и начертание (например, полужирный или курсив).
Вид, размер, цвет и начертание шрифтов в justOutlook можно изменять для новых, ответных и пересылаемых сообщений по отдельности. Если вы хотите изменить шрифт в списке сообщений, см. статью Создание, изменение и настройка представлений.
Изменение вида, цвета, начертания и размера шрифта для сообщений
На вкладке Файл выберите Параметры > Почта.
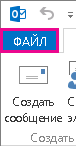
Примечание: Если у вас есть TE000130127, в меню Сервис выберите Параметры > Формат.
В разделе Создание сообщений нажмите кнопку Шрифты и бланки.
На вкладке Личный бланк в разделе Новые сообщения или Ответные и пересылаемые сообщения нажмите кнопку Шрифт.
На вкладке Шрифт выберите нужный шрифт, а также его начертание, размер и цвет. Изменения отображаются в области предварительного просмотра по мере их внесения.
Три раза нажмите кнопку ОК, чтобы вернуться в Outlook.
Новые параметры вступят в силу немедленно.
Шрифты для новых, ответных и пересылаемых сообщений можно настраивать по отдельности.
Если выбранный вами шрифт не установлен на компьютере получателя, то почтовая программа получателя заменит его доступным шрифтом.
Восстановление первоначальных параметров шрифта по умолчанию
Если позднее вы не захотите оставлять настроенные параметры шрифта и решите вернуться к значениям по умолчанию, выполните описанные выше действия, но выберите при этом указанные ниже значения.
Шрифт: +Основной текст
Цвет шрифта: Авто
Изменение размера шрифта для чтения сообщений
С помощью средства «масштаб» можно изменить размер сообщений в области чтения.
Чтобы изменить уровень масштаба для одного сообщения
Чтобы настроить уровень масштаба с помощью ползунка в правом нижнем углу области чтения. Как можно изменить размер текста в области чтения увеличить или уменьшить.
Чтобы изменить масштаб всех входящих сообщений
Теперь можно изменить масштаб всех входящих сообщений. Нажмите кнопку процент справа от ползунок масштаба, чтобы открыть окно « Масштаб ».

Выберите один из параметров по умолчанию или введите процентное.
Чтобы применить этот уровень масштаба ко всем сообщениям, установите флажок Запомнить мои предпочтения и нажмите кнопку ОК.
Примечание: Мы стараемся как можно оперативнее обеспечивать вас актуальными справочными материалами на вашем языке. Эта страница переведена автоматически, поэтому ее текст может содержать неточности и грамматические ошибки. Для нас важно, чтобы эта статья была вам полезна. Просим вас уделить пару секунд и сообщить, помогла ли она вам, с помощью кнопок внизу страницы. Для удобства также приводим ссылку на оригинал (на английском языке) .
Для более быстрого просмотра папки "Входящие", вы можете увеличить размер текста в темах писем и названиях столбцов или изменить тип шрифта, поэтому они легче читать.
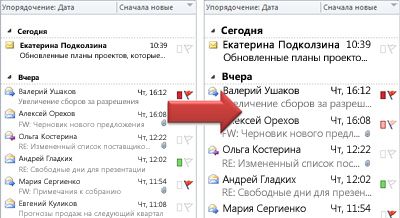
Выберите пункт Почта.
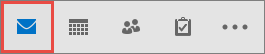
Выберите Вид > Настройка представления.

Нажмите Другие настройки.
Чтобы изменить тип или размер шрифта в названиях столбцов папки "Входящие" (например, "От" и "Тема"), нажмите Шрифт для столбцов и выберите нужный.

Чтобы изменить тип или размер шрифта в теме сообщений в папке "Входящие", Нажмите Шрифт для строк и выберите нужный.

Временное увеличение размера сообщения в области чтения
Вы также можете увеличить содержимое сообщения в области чтения, чтобы его было удобнее читать.
Обратите внимание, что увеличить размер текста в области чтения можно только для открытого сообщения. Для отображения основного текста следующего открытого сообщения будет использован размер шрифта по умолчанию.
Нажмите сообщение, которое вы хотите просмотреть в области чтения.
Перетащите вправо ползунок панели масштабирования в нижнем правом углу окна Outlook (чтобы увеличить текст).
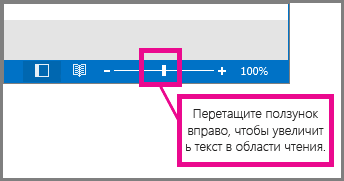
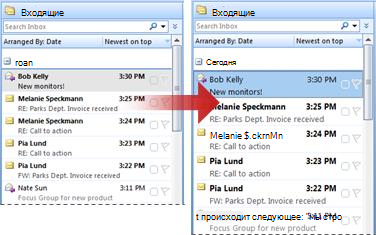
В почте в меню Вид выберите пункт Текущее представление и нажмите кнопку Изменить текущее представление.
Совет: Чтобы открыть Настройка представления: сообщения щелкните правой кнопкой мыши заголовок списка сообщений, где Упорядочиваются по отображается диалоговое окно и нажмите кнопку другой.
Нажмите Другие настройки.
В разделе заголовки столбцов и строк нажмите кнопку Шрифт для строк.
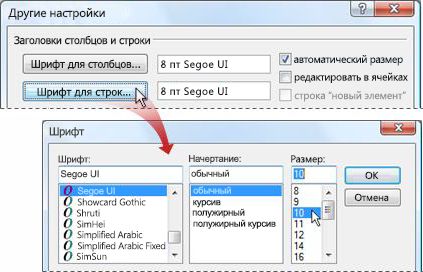
Выберите шрифт, начертание и размер, который вы хотите использовать.
На Шрифт, Другие настройки и Настройка представления: сообщения диалогового окна поля, нажмите кнопку ОК.
Очередь просмотра
Очередь
- Удалить все
- Отключить
YouTube Premium
![]()
Хотите сохраните это видео?
- Пожаловаться
Пожаловаться на видео?
Выполните вход, чтобы сообщить о неприемлемом контенте.
Понравилось?
Не понравилось?
По умолчанию размер шрифта в списке сообщений в Outlook равен 8 пт. Обычно это оптимальный размер, но кому-то он может показаться слишком маленьким, а кто-то, наоборот, сделал бы еще меньше. Изменить размер можно в настройках представления на вкладке "Вид".
Подписаться на наш канал в Telegram — https://t.me/office_killer
Найти этот урок на нашем канале — https://t.me/office_killer/128
Подписаться на наш канал по Excel — https://t.me/excel_everyday
Задать нам вопрос, попросить совета, помощи или выразить респект — бот обратной связи в Телеграм: @KillOfBot
