Содержание
Функция «Режим модема» позволяет использовать подключение iPhone или iPad (Wi-Fi + Cellular) к сотовой сети передачи данных совместно с другим устройством. Если вам требуется помощь по использованию функции «Режим модема», выполните следующие действия.
Базовые действия
После каждого действия проверяйте, устранена ли проблема.
- Убедитесь, что параметр Режим модема включен в разделе «Настройки» > «Режим модема». Если найти или включить параметр «Режим модема» не удается, проверьте, поддерживает ли ваш оператор сотовой связи этот режим и включен ли он в ваш тарифный план.
- Перезапустите устройство iPhone или iPad, работающее в режиме модема, а также устройство, которое требуется к нему подключить.
- Убедитесь, что используется последняя версия ОС iOS.
- На устройстве iPhone или iPad, работающем в режиме модема, выберите «Настройки» > «Основные» > «Сброс» и нажмите «Сбросить настройки сети».
Если вам по-прежнему нужна помощь, воспользуйтесь приведенными ниже инструкциями ниже для получения помощи по использованию режима модема через Wi-Fi, USB или Bluetooth.
Если не удается подключиться к устройству в режиме модема через Wi-Fi
На устройстве, работающем в режиме модема, выберите «Настройки» > «Режим модема» и выполните следующие действия:
- Убедитесь, что функция «Режим модема» включена.
- Запомните отображаемые на этом экране имя и пароль используемой устройством сети Wi-Fi. Если вы хотите изменить имя сети Wi-Fi, узнайте, как изменить имя устройства.
- Оставайтесь на этом экране до подключения другого устройства к сети Wi-Fi.
На устройстве, которое требуется подключить к устройству в режиме модема, выполните следующие действия:
- Выключите и снова включите Wi-Fi.
- Убедитесь, что устанавливается подключение к правильной сети Wi-Fi. Имя сети совпадает с именем устройства iOS, работающего в режиме модема, и рядом с ним можем отображаться .
- Если при попытке подключения через функцию «Режим модема» выводится сообщение о неправильном пароле, проверьте пароль сети Wi-Fi. Для этого на устройстве, работающем в режиме модема, выберите «Настройки» > «Режим модема».

Если не удается подключиться к устройству в режиме модема через USB
Во избежание дополнительных трат за передачу данных выключайте функцию «Режим модема», когда она вам не нужна. Если этого не сделать, то при каждом подключении устройства iOS с активной функцией «Режим модема» к компьютеру для зарядки этот компьютер будет использовать данную функцию.
Выполните следующие действия на компьютере Mac или PC с ОС Windows.
Подключение компьютера Mac к устройству в режиме модема через USB
- Обновите программу iTunes до последней версии.
- При помощи кабеля USB подключите к компьютеру Mac устройство iPhone или iPad, работающее в режиме модема. Если потребуется, сделайте это устройство доверенным.
- Убедитесь, что iPhone или iPad можно найти и просмотреть в программе iTunes. Если компьютер Mac не распознает устройство, попробуйте другой кабель USB.
- Выберите «Системные настройки» > «Сеть» и установите флажок iPhone USB. Если флажок не отображается, щелкните и добавьте его.

- Щелкните , выберите «Деактивировать службу» и нажмите кнопку «Применить».

- Щелкните , выберите «Активировать службу» и нажмите кнопку «Применить». Если уже имеется другое сетевое подключение, функция «Режим модема» может не активироваться до снятия флажка «Отключите, если Вам это не нужно» и нажатия кнопки «Применить».
Подключение компьютера PC c ОС Windows к устройству в режиме модема через USB
- Обновите программу iTunes до последней версии.
- При помощи кабеля USB подключите к компьютеру устройство iPhone или iPad с активной функцией «Режим модема». Если потребуется, сделайте это устройство доверенным.
- Убедитесь, что iPhone или iPad можно найти и просмотреть в программе iTunes. Если компьютер PC с ОС Windows не распознает устройство, попробуйте другой кабель USB.
- Выполните инструкции Microsoft по проверке подключения к Интернету в Windows 10 или Windows 7.

Если не удается подключиться к устройству в режиме модема через Bluetooth
Выполните следующие действия, чтобы создать пару между устройствами и подключиться к устройству в режиме модема через Bluetooth.
Создание пары между устройствами
- На устройстве, работающем в режиме модема, выберите «Настройки» > «Режим модема» и убедитесь, что режим модема включен.
- Выберите «Настройки» > Bluetooth и убедитесь, что интерфейс Bluetooth включен.
- Оставьте этот экран открытым, затем выполните действия для подключаемого устройства:
- На устройстве iPad или iPod touch выберите «Настройки» > Bluetooth и убедитесь, что интерфейс Bluetooth включен. Нажмите устройство, работающее в режиме модема, подтвердите появившийся код, затем нажмите «Создать пару» на обоих устройствах.
- На компьютере Mac выберите меню Apple () > «Системные настройки», затем щелкните Bluetooth и убедитесь, что интерфейс Bluetooth включен. Выберите устройство, работающее в режиме модема, щелкните «Подключиться» и следуйте инструкциям на экране.
- На компьютере PC с ОС Windows щелкните значок Bluetooth в области уведомлений и убедитесь, что интерфейс Bluetooth включен. Выберите «Добавление устройства Bluetooth» и следуйте инструкциям на экране.
Подключение к устройству в режиме модема через Bluetooth
Чтобы подключить компьютер Mac или PC:
- На компьютере Mac щелкните в строке меню. Выберите устройство iOS, работающее в режиме модема, затем выберите«Подключить к сети». Подтвердить установку соединения можно в разделе «Системные настройки» > «Сеть». Если подключиться не удается, перейдите к следующему разделу.
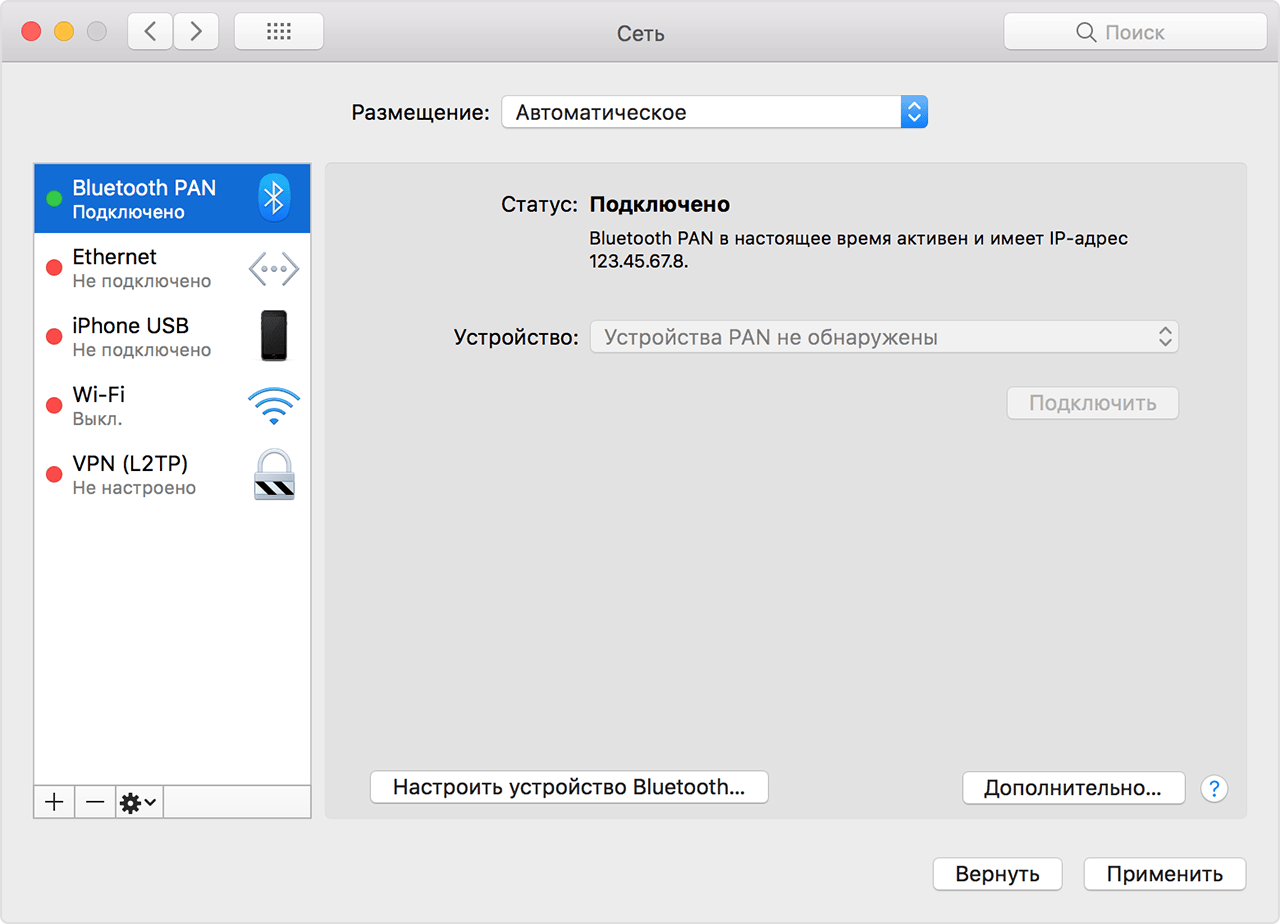
- На компьютере PC с ОС Windows щелкните в области уведомлений и выберите «Присоединиться к личной сети (PAN)». Щелкните имя устройства правой кнопкой мыши, наведите указатель на пункт «Подключаться через» и выберите «Точка доступа». Если подключиться по-прежнему не удается, перейдите к следующему разделу.

Если подключиться к устройству в режиме модема через Bluetooth по-прежнему не удается
Выключите и снова включите Bluetooth на устройствах:
- На устройствах iOS выберите «Настройки» > Bluetooth и выключите, а затем снова включите Bluetooth.
- На компьютере Mac щелкните в строке меню, затем выключите и снова включите Bluetooth.
- На компьютере PC выберите «Параметры», щелкните , затем выключите и снова включите Bluetooth.
Если подключиться по-прежнему не удается, выполните следующие действия:
- Разорвите пару между устройствами:
- На устройстве iPad или iPod touch, которое нужно подключить к устройству в режиме модема, выберите «Настройки» > Bluetooth. Нажмите рядом с именем устройства, работающего в режиме модема, затем нажмите «Забыть это устройство».
- На компьютере Mac выберите меню Apple () > «Системные настройки», затем щелкните Bluetooth. Выберите устройство, работающее в режиме модема, затем щелкните .
- На компьютере PC с ОС Windows щелкните в области уведомлений. Выберите «Показать устройства Bluetooth» и щелкните имя устройства с активной функцией «Режим модема». Щелкните «Удалить», затем нажмите кнопку «ОК».
- Перезапустите все устройства.
- Создайте пару между устройствами и повторите попытку подключения к устройству в режиме модема.
Дополнительная помощь
Если подключиться все равно не удается, обратитесь в службу поддержки Apple за помощью с iPhone или iPad (Wi-Fi + Cellular).
Информация о продуктах, произведенных не компанией Apple, или о независимых веб-сайтах, неподконтрольных и не тестируемых компанией Apple, не носит рекомендательного характера и не рекламируются компанией. Компания Apple не несет никакой ответственности за выбор, функциональность и использование веб-сайтов или продукции сторонних производителей. Компания Apple также не несет ответственности за точность или достоверность данных, размещенных на веб-сайтах сторонних производителей. Помните, что использование любых сведений или продуктов, размещенных в Интернете, сопровождается риском. За дополнительной информацией обращайтесь к поставщику. Другие названия компаний или продуктов могут быть товарными знаками соответствующих владельцев.
Возможность передачи данных появилась у iPhone еще в 2008 году. Это очень полезная функция, так как раздать интернет с Айфона или планшета Эппл с сим-картой можно и на компьютеры, и на ноутбуки, и даже на другие телефоны.
Для этого потребуется:
- Включить передачу данных на Айфоне.
- Подключить устройства к созданной сети подходящим способом.
Посмотрите также видео, где вы узнаете, как раздать интернет с Айфона или Айпада:
Переводим Айфон в режим модема
Попробуем на примере Айфона 5s. В первую очередь надо включить передачу данных. Сделать это можно в настройках. Там вы увидите пункт «Режим модема». Нужно перейти в него и активировать.
