Содержание

Существует два основных стандартных способа узнать свой локальный IP: универсальный и простой — через терминал, менее универсальный — через GUI. Если у тебя установлена версия Ubuntu с графическим окружением отличным от Gnome, например XUbuntu или KUbuntu, то тебе подойдет способ с использованием терминала.
Способ 1 — через терминал
Открой терминал и введи в нем нижеприведенную команду:
Результат (вывод команды) на скриншоте ниже:

Тут следует запомнить, что lo — внутренний сетевой интерфейс системы и чаще всего его IP будет 127.0.0.1. А уже следующие интерфейсы — проводные или WI-FI, и локальный IP нужно смотреть в них, он указан после слова inet. Например, у меня на снимке экрана локальный IP — 192.168.1.31.
Также IP адрес активного подключения можно узнать командой:

Способ 2 — через GUI
В меню обзор в поиске нужно найти пункт «Параметры» и запустить его:

В левой колонке открывшегося окна нужно выбрать пункт «Сеть»:

И в открывшейся вкладке справа кликнуть по значку шестеренки рядом со своим подключением:

Откроется окно, в котором можно посмотреть свой локальный IP адрес:

Как узнать внешний IP
И в заключение расскажу, как узнать внешний IP в терминале через сторонний сервис, для примера использую сайт yoip.ru:
А в GUI свой внешний IP можно узнать зайдя на подобный онлайн сервис через браузер.
Главное меню » Операционная система Ubuntu » Как настроить статический IP-адрес в Ubuntu 18.04

В большинстве случаев IP-адреса назначаются динамически DHCP-сервером вашего маршрутизатора. Установка статического IP-адреса на вашем компьютере с Ubuntu может потребоваться в различных ситуациях, таких как настройка переадресации портов или запуск мультимедийного сервера в вашей сети.
Настройка статического IP-адреса с использованием DHCP
Самый простой и рекомендуемый способ назначить статический IP-адрес устройству в вашей локальной сети – настроить статический DHCP на маршрутизаторе. Статическое резервирование DHCP или DHCP – это функция, присутствующая на большинстве маршрутизаторов, которая заставляет сервер DHCP автоматически назначать один и тот же IP-адрес определенному сетевому устройству каждый раз, когда устройство запрашивает адрес у сервера DHCP. Это работает путем назначения статического IP-адреса уникальному MAC-адресу устройства. Шаги для настройки резервирования DHCP варьируются от маршрутизатора к маршрутизатору, и рекомендуется обратиться к документации поставщика.
Netplan
Начиная с версии 17.10, Netplan является средством управления сетью по умолчанию в Ubuntu, заменяя файл конфигурации /etc/network/interfaces, который ранее использовался для настройки сети в Ubuntu.
Netplan использует файлы конфигурации с синтаксисом YAML. Чтобы настроить сетевой интерфейс с Netplan, вы просто создаете описание YAML для этого интерфейса, и Netplan генерирует необходимые файлы конфигурации для выбранного вами средства визуализации.
Netplan в настоящее время поддерживает два рендера NetworkManager и Systemd-networkd. NetworkManager в основном используется на настольных компьютерах, а Systemd-networkd – на серверах без графического интерфейса.
Настройка статического IP-адреса на сервере Ubuntu
В новой версии Ubuntu используются «Предсказуемые имена сетевых интерфейсов», которые начинаются с en[letter][number]. по умолчанию. Первым шагом является определение имени интерфейса Ethernet, который вы хотите настроить. Вы можете использовать команду ip link, как показано ниже:
Команда выведет список всех доступных сетевых интерфейсов. В этом случае имя интерфейса ens3:
Файлы конфигурации Netplan хранятся в каталоге /etc/netplan и имеют расширение .yaml. Вы, вероятно, найдете один или два файла YAML в этом каталоге. Файл может отличаться от настройки к настройке. Обычно файл называется либо 01-netcfg.yaml, 50-cloud-init.yamlлибо NN_interfaceName.yaml, но в вашей системе он может отличаться.
Откройте файл конфигурации YAML в текстовом редакторе:
Прежде чем менять конфигурацию, давайте кратко объясним код.
Каждый файл Netplan Yaml начинается с ключа network, который содержит как минимум два обязательных элемента. Первый обязательный элемент – это версия формата конфигурации сети, а второй – тип устройства. Типы устройств значение может быть ethernets, bonds, bridges и vlans.
Конфигурация выше также включает тип renderer. Из коробки, если вы установили Ubuntu в режиме сервера, средство рендеринга настроено для использования networkd в качестве серверной части.
Под типом устройства (в данном случае ethernets) мы можем указать один или несколько сетевых интерфейсов. В этом примере у нас есть только один интерфейс ens3, настроенный для получения IP-адресации от DHCP-сервера dhcp4: yes.
Чтобы назначить статический IP-адрес интерфейсу ens3, отредактируйте файл следующим образом:
- Установите DHCP на нет dhcp4: yes
- Укажите статический IP-адрес 192.168.121.199/24. Под ним адрес: можно добавить один или несколько IP-адресов IPv4 или IPv6, которые будут назначены сетевому интерфейсу.
- Укажите шлюз gateway4: 192.168.121.1
- В разделе nameservers укажите серверы имен addresses: [8.8.8.8, 1.1.1.1]
При редактировании файлов Yaml убедитесь, что вы соблюдаете стандарты отступа для кода YAML, так как он может не работать, если в конфигурации есть синтаксическая ошибка.
После этого сохраните и закройте файл и примените изменения:
Все! Вы назначили статический IP-адрес вашему серверу Ubuntu.
Настройка статического IP-адреса в Ubuntu Desktop
Настройка статического IP-адреса на настольных компьютерах Ubuntu не требует технических знаний.
-
На экране «Действия» выполните поиск «сеть» и щелкните значок «Сеть». Это откроет настройки конфигурации сети GNOME. Нажмите на значок винтика.
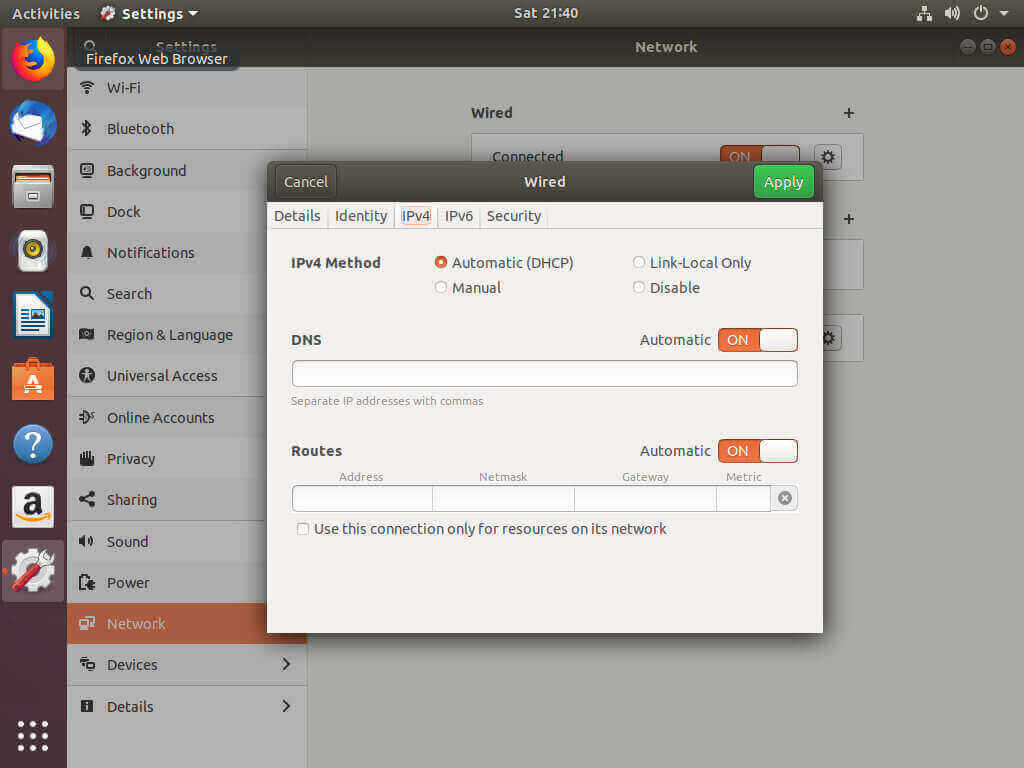
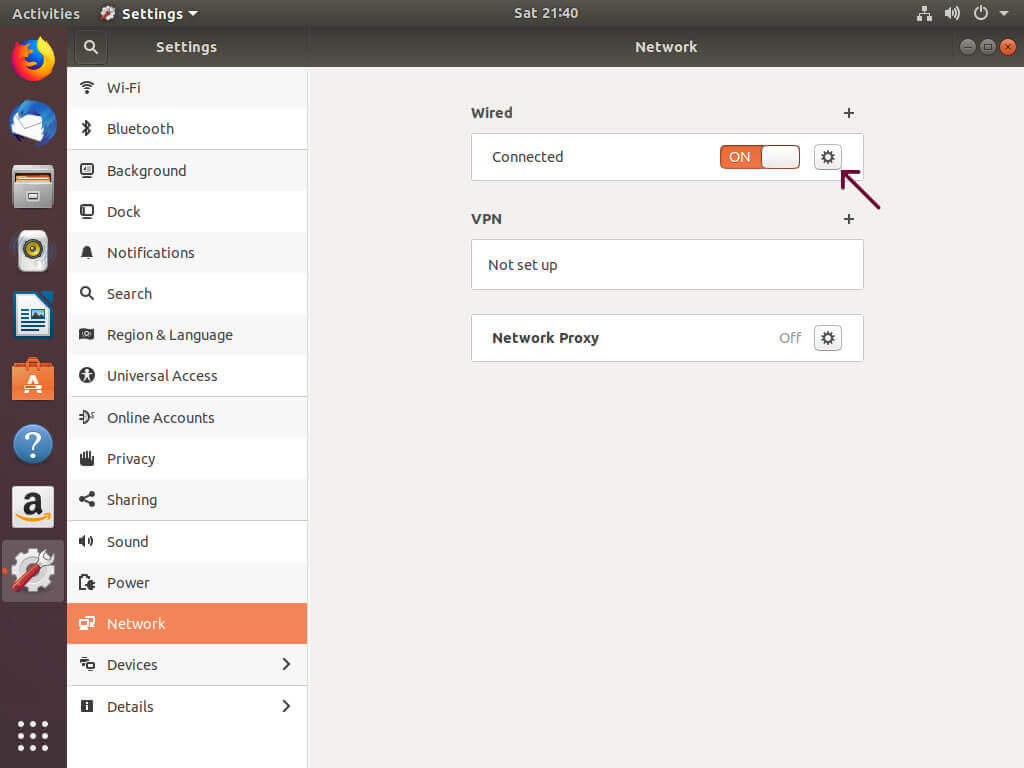
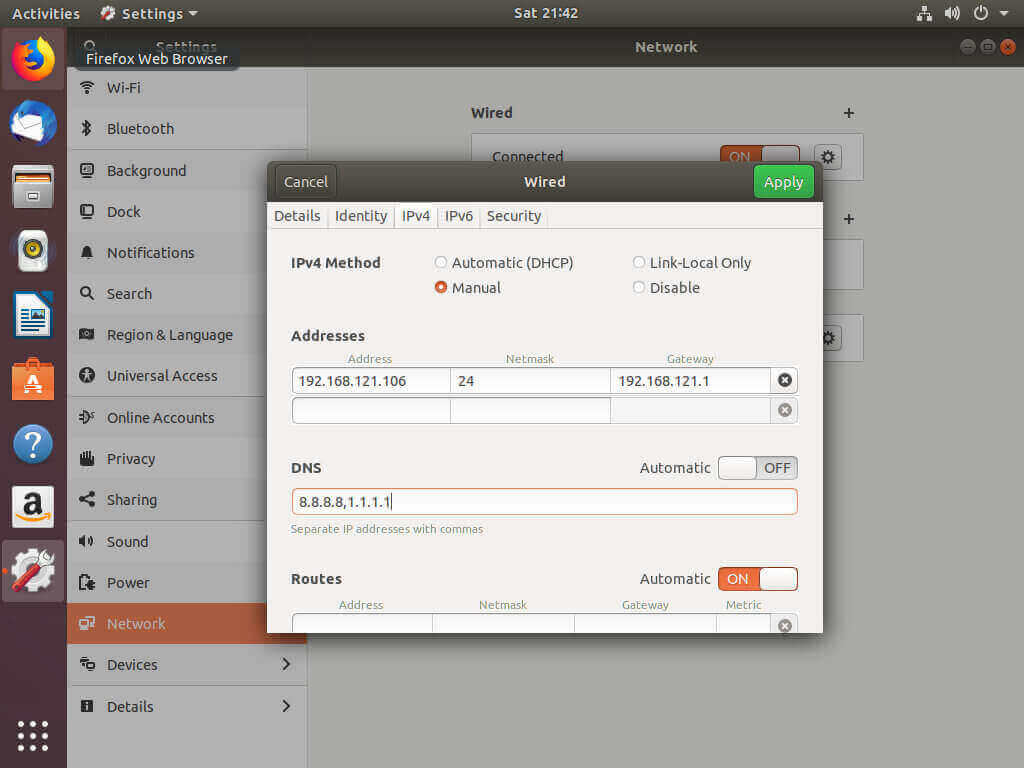
Теперь, когда вы настроили статический IP-адрес, откройте свой терминал либо с помощью сочетания клавиш Ctrl+Alt+T, либо нажав на значок терминала, и подтвердите изменения, набрав:
На выходе отобразится IP-адрес интерфейса:
Заключение
Вы узнали, как назначить статический IP-адрес на вашем компьютере с Ubuntu 18.04.
Если у вас есть какие-либо вопросы, пожалуйста, оставьте комментарий ниже.
Если вы нашли ошибку, пожалуйста, выделите фрагмент текста и нажмите Ctrl+Enter.
В Ubuntu подключение к сети настраивается с помощью сервиса Network Manager. Чтобы подключиться к сети, достаточно пару раз кликнуть мышкой, выбрать соединение — и готово. То же самое, и даже ещё проще, при использовании проводного соединения — тут интернет подключается автоматически, как только загрузился апплет.
Но не всегда доступен графический интерфейс: после неудачной установки драйвера или очередного обновления не запускается графическая оболочка, а на серверах она и вовсе не используется. В этой небольшой инструкции будет разобрана настройка сети Ubuntu из консоли. Мы поговорим о том, как настроить получение IP-адреса по DHCP, а также настроить работу DNS. Рассмотрим ручную и автоматическую настройку, также попробуем сделать это через системные конфигурационные файлы.
Как работает сеть?
Перед тем, как перейти к самим командам, давайте немного разберёмся в теории работы сети. Это нужно, чтобы вы не просто выполнили какие-то непонятные команды, а поняли всю суть того, что мы будем делать и как выполняется настройка локальной сети Ubuntu.
Компьютеры обмениваются между собой информацией с помощью пакетов. Все данные в сети интернет передаются с помощью пакетов небольшого размера. Если не углубляться в подробности, то каждый пакет содержит адрес отправителя, адрес получателя и сами данные. Эти адреса есть не что иное, как привычные нам IP-адреса. Кроме IP, у компьютера есть физический адрес, который используется для общения между компьютерами в локальной сети. Это MAC-адрес? и задается он производителем сетевой карты.
Как только компьютер подключился к сети, независимо от того проводное это соединение или беспроводное, он может общаться только с компьютерами в локальной сети и только по физическим адресам. Для того, чтобы получить доступ в Глобальную сеть, машине в ней нужно получить IP-адрес. Для этого используется протокол DHCP. Если кратко: наш компьютер спрашивает все компьютеры в локальной сети, кто здесь DHCP-сервер, DHCP ему отвечает и выдаёт IP-адрес. Таким же образом компьютер узнаёт IP маршрутизатора, через который он может получить доступ к Сети, а затем пытается найти DNS-серверы или узнать стандартные у маршрутизатора. С теорией разобрались, перейдем к практике.
Настройка сети через терминал в Ubuntu
Тут мы рассмотрим автоматическую настройку сети для Ubuntu 16.04 без Network Manager с помощью стандартных скриптов системы, которые остались от Upstart и пока всё ещё используются. Давайте сначала определим, какие шаги нам нужно предпринять, чтобы всё заработало:
- Включаем сетевой интерфейс и подключаемся к сети;
- Устанавливаем IP-адрес;
- Получаем адреса DNS-серверов.
Собственно, готово. Эти шаги очень символичны, потом что система всё сделает за нас сама. Нам нужно только выполнить нужные настройки. Но сначала давайте посмотрим, какие сетевые интерфейсы подключены к системе. Мне нравится команда:
Но если хотите, можете использовать ifconfig:

В нашей системе только один интерфейс — это enp0s3, есть еще lo, но он виртуальный и указывает на эту машину.
Настройки сети находятся в файле /etc/network/interfaces.

Нас будут интересовать в этом файле строчки auto и iface. Первая указывает, что нужно активировать интерфейс при загрузке, вторая же определяет настройки самого интерфейса.
Настройка динамического получения IP-адреса
Добавьте в этот файл такие строки, чтобы запускать интерфейс при загрузке и получать IP-адрес автоматически по DHCP:
auto enp0s3
iface enp0s3 inet dhcp
Синтаксис строки auto прост. Он состоит из самой команды и имени сетевого интерфейса. Рассмотрим подробнее:
$ iface интерфейс inet тип
Тип получения IP-адреса может иметь несколько значений, но нас в этой статье будут интересовать только два: dhcp и static.
После завершения настройки сохраните файл и перезапустите сетевой сервис:
sudo service networking restart
Всё, если сетевой кабель подключён, и вы всё сделали правильно, Сеть будет работать.
Настройка статического адреса Ubuntu
При настройке статического IP-адреса компьютер не будет связываться с DHCP-сервером, поэтому здесь придётся указать намного больше параметров.
Содержимое нашего конфигурационного файла будет выглядеть вот так:
auto eth0
iface eth0 inet static
address 192.168.1.7
gateway 192.168.1.1
netmask 255.255.255.0
network 192.168.1.0
broadcast 192.168.1.255
С первыми двумя строчками все понятно, а следующие задают параметры настройки интерфейса:
- address — наш IP-адрес;
- gateway — шлюз, через который будем получать доступ в интернет;
- netmask — маска сети;
- network — адрес сети, имеет тот же адрес, что и шлюз, только с нулем вместо единицы;
- broadcast — широковещательный адрес сети, отправленный на него пакет придет всем компьютерам локальной сети.
Как видите, network и broadcast — это первый и последний IP-адреса сети. Теперь сохраните файл и перезапустите сеть:
sudo service networking restart
Если все параметры были указаны правильно, всё будет работать. Но если допущена хоть одна ошибка, доступ к сети вы не получите.
Это была автоматическая настройка локальной сети Гbuntu, но я ещё расскажу, как всё сделать вручную, без конфигурационных файлов.
Ручная настройка сети в Ubuntu
Предыдущий вариант хорош, если вы собираетесь его использовать постоянно, но если нужно только один раз настроить сеть через терминал, то редактировать конфигурационные файлы необязательно. Мы можем всё сделать с помощью команды ip. Дальше будет рассмотрена настройка сети вручную Ubuntu.
Эта команда используется для управления сетью и входит во все дистрибутивы по умолчанию.
Как и в предыдущем примере, смотрим сетевые интерфейсы:

После того, как мы узнали интерфейс, можно переходить к настройке.
Получение IP-адреса по DHCP
Сначала включаем интерфейс:
sudo ip link set enp0s3 up
Затем с помощью команды dhclient запрашиваем ip:
sudo dhclient enp0s3
Всё, настройка сети Ubuntu 16.04 завершена, у нас есть IP-адрес, и осталось только настроить DNS, но это мы рассмотрим ниже.
Настройка статического IP
sudo ip link set enp0s3 up
Устанавливаем IP-адрес, маску сети и broadcast-адрес для нашего интерфейса:
sudo ip addr add 192.168.1.7/255.255.255.0 broadcast 192.168.1.255 dev enp0s3
Указываем IP-адрес шлюза:
sudo ip route add default via 192.168.1.1
Здесь 192.168.1.7 — наш IP-адрес, 255.255.255.0 — маска сети, 192.168.1.255 — широковещательный адрес. Замените эти значения на свои.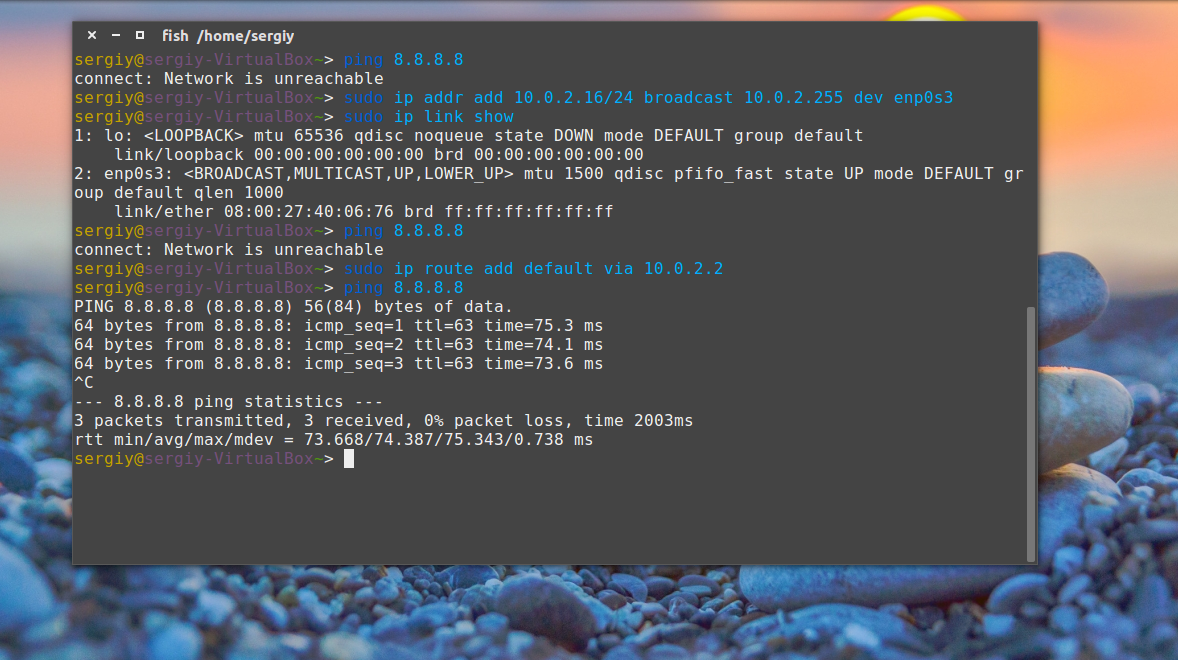
Как видите, сеть работает. Если хотите поэкспериментировать на машине с рабочей сетью, её можно сбросить командой:
sudo ip -4 addr flush dev enp0s3
Настройка DNS
Служба DNS используется для преобразования доменных имен сайтов в IP-адреса. При получении IP-адреса автоматически через DHCP мы используем правильные DNS-серверы, но если мы выбрали статический IP, то DNS можно и не получить, поэтому придётся сделать всё вручную.
Если вам нужно настроить DNS так, чтобы он не сбивался после перезагрузки, необходимо использовать систему настройки сети Ubuntu. Для этого откройте файл /etc/network/interfaces и добавьте в него строчку после директив для нужного интерфейса:
dns-nameservers 8.8.8.8 4.4.4.4
Здесь 8.8.8.8 и 4.4.4.4 это IP-адреса DNS серверов, можете заменить их на свои. И можно использовать один, а не два. Дальше сохраните файл и перезапустите сеть:
sudo service networking restart
Если же вам нужно настроить DNS только для этого сеанса, то добавьте строчку в /etc/resolv.conf
sudo vi /etc/resolv.conf
nameserver 8.8.8.8
nameserver 4.4.4.4
После сохранения файла сеть будет работать полностью так, как нужно. Но последний способ пригоден только до перезагрузки, поскольку файл /etc/resolv.conf генерируется автоматически.
Выводы
В этой статье была рассмотрена настройка сети Ubuntu из консоли. Я пытался не просто показать команды, с помощью которых это можно сделать, но и объяснить, как это работает. Теперь вы будете знать, что нужно делать, если у вас нет доступа к графическому интерфейсу, но срочно нужно попасть в сеть. Если остались вопросы, пишите в комментариях!
