Тип материала Установка и настройка
Идентификатор статьи 000006755
Последняя редакция 08.03.2018
В создании массива RAID 10 задействовано несколько этапов. Чтобы начать процесс, экран ввода BIOS или Консоль Intel® RAID BIOS приглашения должны быть видны.
- Если экран логотипа Intel или OEM отображается во время POST, смотрите шаги, чтобы отключить экран логотипа.
- Если вы видите экран входа BIOS, или Командная строка Intel® RAID BIOS, переходите к шагу 1.
Как настроить несколько групп дисков?
Выполните следующие действия, чтобы выбрать диски для создания групп дисков. Смотрите изображение на экране определения группы дисков в этом разделе. Каждая группа дисков должна иметь одинаковое количество и размер дисков. Для RAID 10 используйте два диска для каждой группы дисков.
Когда сервер загрузится, нажмите и удерживайте CTRL + G , чтобы войти в консоль Intel RAID BIOS. Отобразится экран Выбор контроллера.
Выберите контроллер и нажмите кнопку Start , чтобы начать настройку.
Выберите настраиваемАя конфигурация и нажмите кнопку Далее. Отобразится экран определение группы дисков.
Нажмите и удерживайте клавишу CTRLи выберите два диска в левой области, которые вы хотите в первой группе дисков.
Нажмите кнопку Добавить в массив. Нажмите принять DG для подтверждения. Первая группа дисков отображается в разделе группы дисков в правой области.
На дисках, которые остаются доступными, повторите шаги 4 и 5.
На правой панели теперь отображается несколько групп дисков. На правой панели можно добавить до восьми массивов для RAID 10.
Как охватить несколько групп дисков для создания массива RAID 10?
На экране определение группы дисков нажмите и удерживайте клавишу CTRL и выберите связанные группы дисков для span для массива RAID 10.
Нажмите кнопку Далее.
Нажмите кнопку Добавить в Span.
Нажмите кнопку Далее. Отобразится экран определение виртуального диска . Обратитесь к изображению в этом разделе.
Щелкните раскрывающееся меню уровень RAID и выберите RAID 10.
Выберите соответствующие параметры для приложения для следующих категорий: размер полосы, политика доступа, политика чтения, политика записи, политика ввода-вывода, кэш диска и отключение функции «ИНИЦИАЛИЗАЦИя» (Y/N). Дополнительные сведения содержатся в разделе Настройка параметров диска в руководстве пользователя по ПО для RAID-контроллеров Intel® .
Щелкните раскрывающееся меню выбрать размер и установите размер диска на число, превышающее размер группы дисков. Пример: Если диск группы RA >
Нажмите кнопку принять.
Нажмите кнопку Далее если приложение не выполняется автоматически на следующий экран.
При Попросите сохранить конфигурацию, нажмите кнопку Да. Конфигурация хранится в RAID-контроллере Intel® .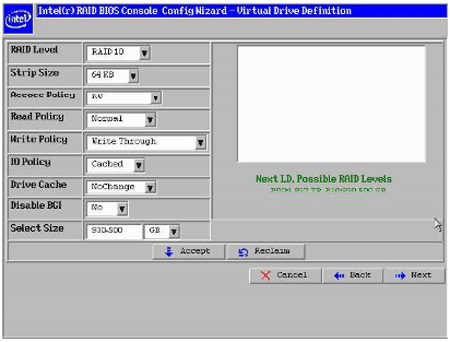
Как инициализировать диск?
При попросите инициализировать диск, нажмите кнопку Да.
Выберите Быстрая инициализация и нажмите Go. Диски инициализируются на основе параметров RAID. Если выбран параметр «Медленная инициализация», действие инициализирует весь диск и может занять несколько часов.
Нажмите домой внизу, чтобы вернуться к главному экрану.
Чтобы просмотреть диски, щелкните Виртуальные диски из списка в левой части консоли Intel RAID BIOS.
В правой части экрана выберите диск для просмотра свойств.
Куда мне пойти для получения дополнительной информации?
Для получения информации о том, как создать составной виртуальный диск (RAID 10, тоже) с помощью Консоль Intel® RAID BIOS 2 Утилита, обратитесь к приложению a из ранее упомянутых ПО для RAID-контроллеров Intel® руководство пользователя.
В данном случае я настраиваю RA >
Если вы не знакомы с понятием RAID, то его описание я давал в статье Что такое RAID.
Чтобы приступить к настройке массива жестких дисков необходимо включить RAID в BIOS.
При загрузке нажимаем «F2» и заходим в BIOS.
Вкладка Advanced -> IDE Controller.
Параметру Configure SATA as RA > устанавливаем значение Enabled .
В BIOS доступны две системы управления контроллером RAID: LSI и Intel Matrix Storage Manager
В параметре SATA RAID OPROM выбираем значение LSI или Intel Matrix Storage Manager в зависимости от того, какая система управления RAID контроллером нам нужна.

Сохраняем настройки BIOS и выходим.
Конфигурирование RAID при помощи LSI
Для настройки RAID на LSI необходимо запустить утилиту Embedded RAID Configuraition Utility при помощи сочетания клавиш «Ctrl + E» во время загрузки компьютера.
В меню Management Menu выбираем Configure и далее New Configure.

Клавишей пробела отмечаем диски, которые нужно добавить в массив Port#.

В моем случае 4 диска, которые будут объеденены в raid 10.
Далее нажимаем F10 и появляется пустая рамка A-0, затем пробел? чтобы отметить настриваемый массив и в рамке появляется надпись SPAN-1

Жмем F10 для выбора типа массива. В меню Logical Drive 0 выбираем Raid и задаем тип массива Raid 10. Остальные настройки оставляем по-умолчанию и выбираем Accept.

Конфигурирование RA >Intel Matrix Storage Manager
Для перехода к настройке Intel Matrix Storage Manager необходимо нажать комбинацию Ctrl+I. Программа находит 4 диска и показывает их статус. На рисунке в столбце Status видно что диски не объеденены в массив Non-RAID Disk.
Выбираем Create RAID Volume.

Затем предлагается ввести имя массива, можно оставить по-умолчанию нажав Enter.
Выбираем уровень RAID Level (тип массива) переключаясь стрелками вверх и вниз и после выбора нажимаем Enter. Все остальные настройки оставляем как есть.

Жмем Create Volume и соглашаемся с тем что все данные на дисках будут потеряны нажав клавишу «Y». Тепере в основном меню в столбце статус появилось значение Member Disk(0) — это означает, что диски с этим значением объеденены в массив disk(0).

Массив создан. Можно приступать к работе по установке операционной системы.

- 2 ноября

Во многих материнках Supermicro есть встроенный софтварный RAID контроллер. Для входя в управление нужно при загрузке нажать Ctrl+I. Но есть ньюанс — управлялка работает только в режиме Legacy. Legacy не поддерживает разделы более 2 Тб, как быть? Расскажу как настроить RAID и для Legacy и в UEFI.
Если вы не планируете разделов более 2 Тб, не заморачивайтесь и настройте загрузку в Legacy.
Legacy
При загрузке жмём DEL и попадаем в BIOS.
В разделе Boot меняем Boot Mode Select на Legacy:
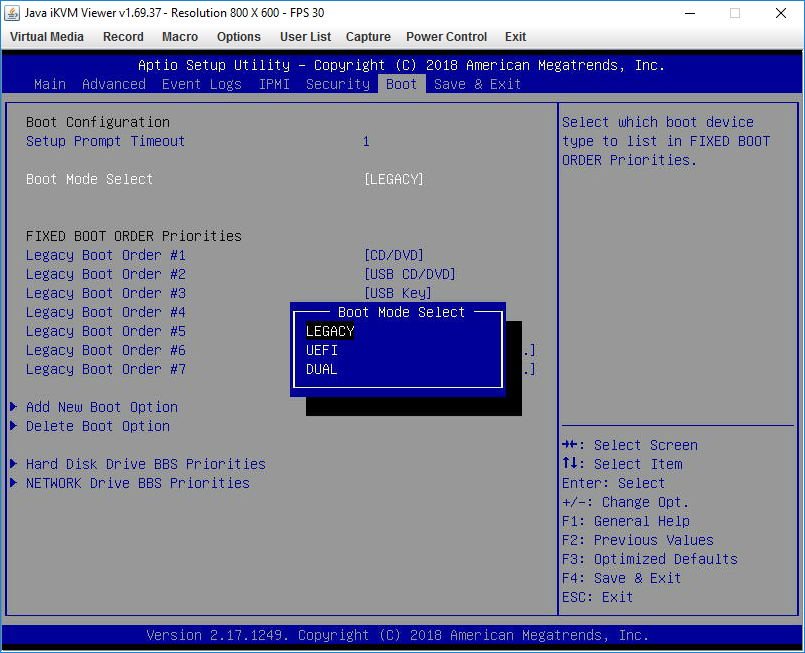
В разделе Advanced выполняем SATA Configuration, Configure SATA as RAID:
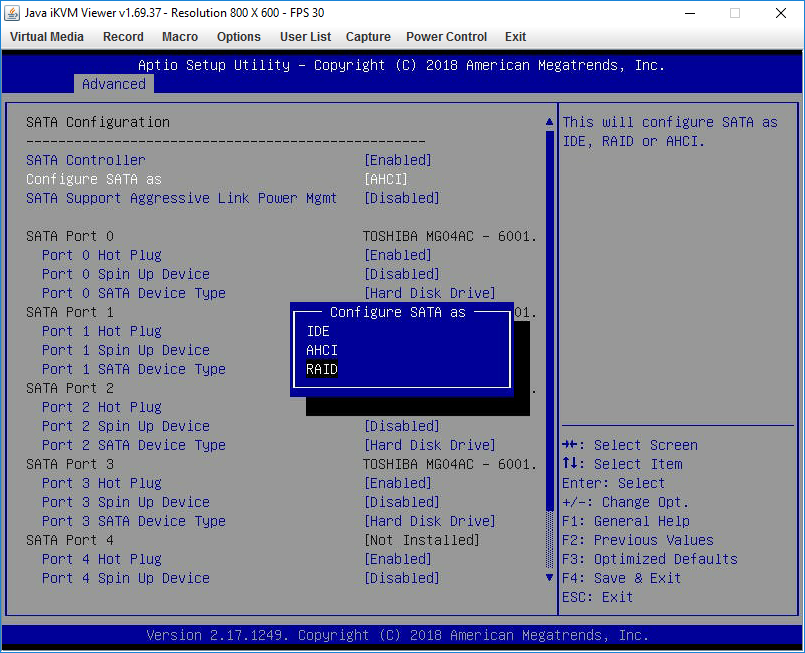
Появляются дополнительные пункты настройки. Оставляем SATA RAID Option ROM/UEFI Driver как Legacy:
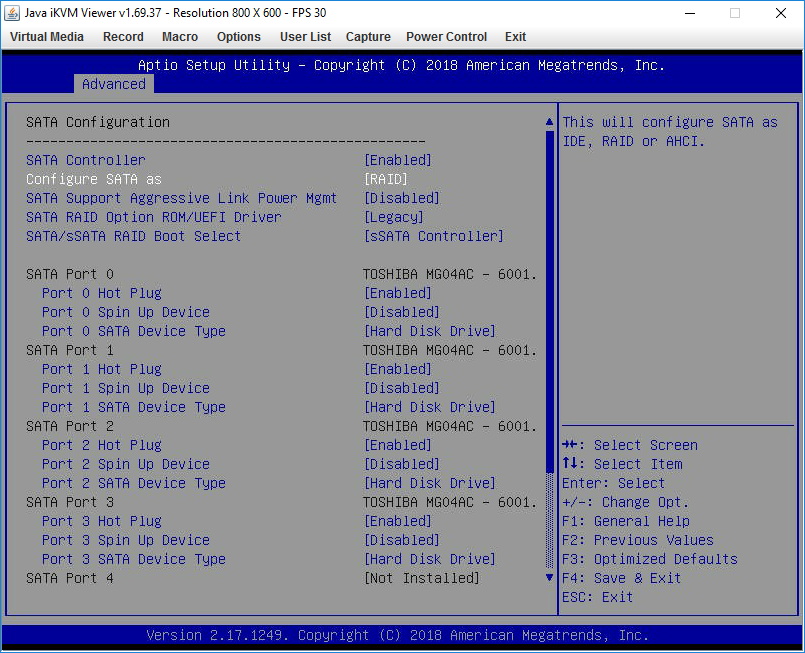
SATA/sSATA RAID Boot Select меняем на SATA Controller:
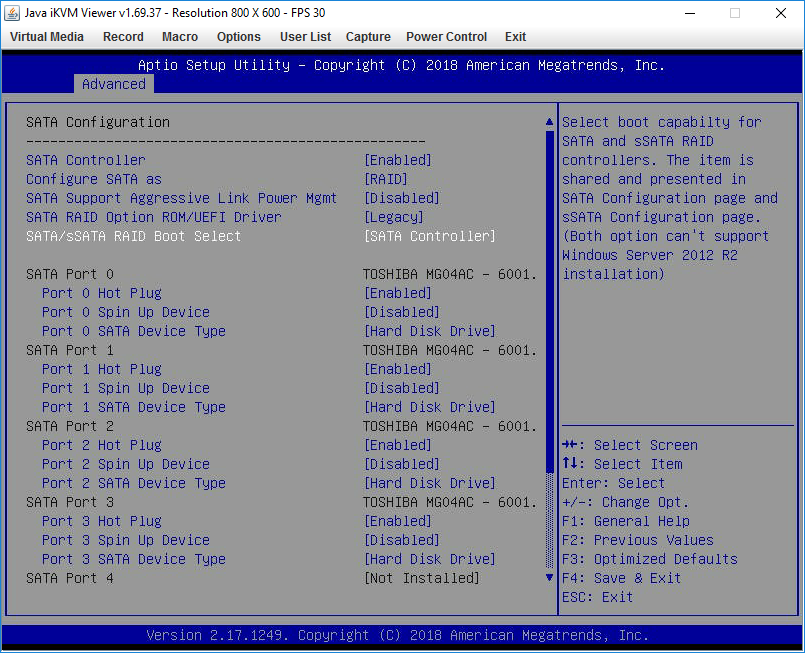
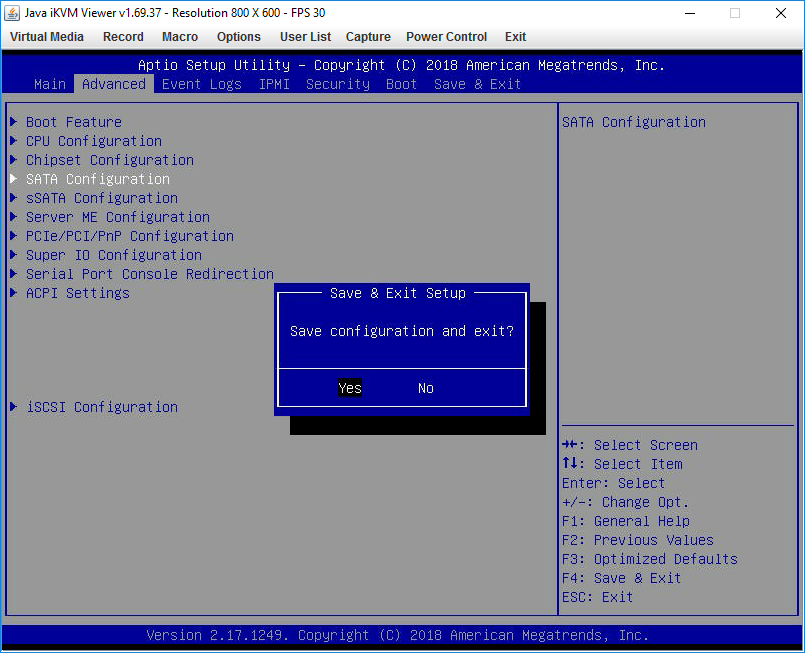
Перезагружаем сервер, при загрузке жмём Ctrl+I, попадаем в раздел конфигурации Intel Rapid Storage Technology:
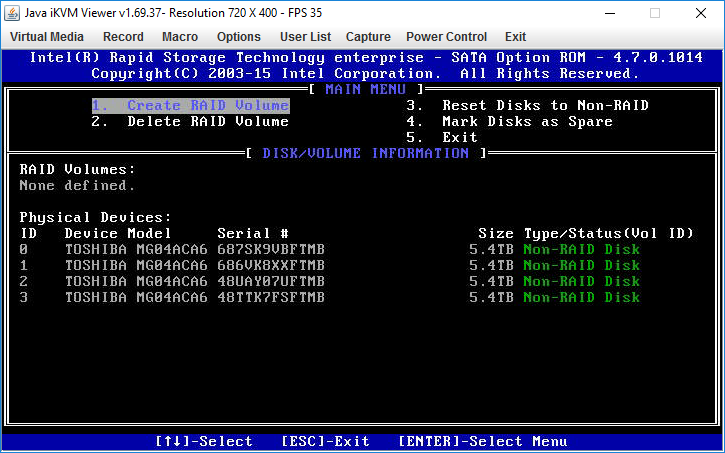
Создаём RAID. Я объединяю 4 диска в RAID0:
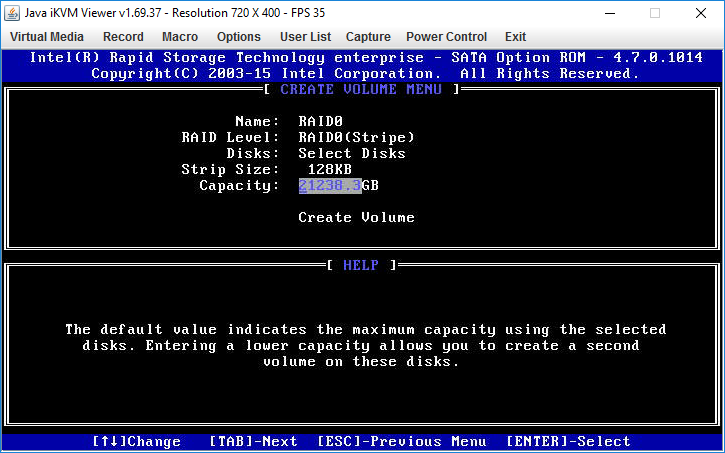
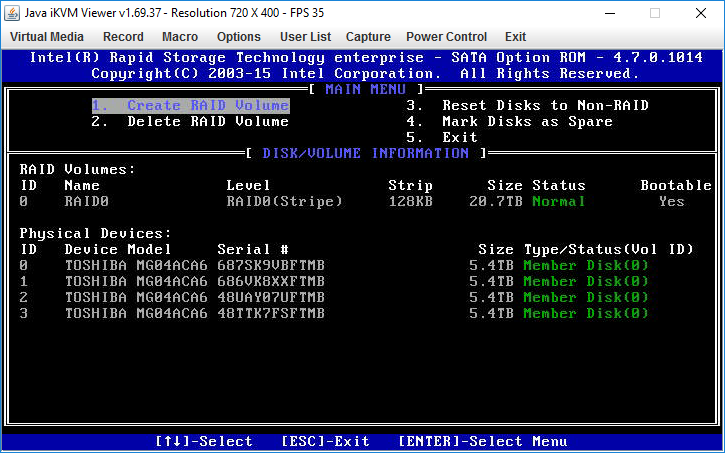
Перезагружаемся, снова входим в BIOS. В разделе Boot в FIXED BOOT ORDER Priorities появляется возможность выбрать Hard Disk:Intel RAID0 — наш новый массив:
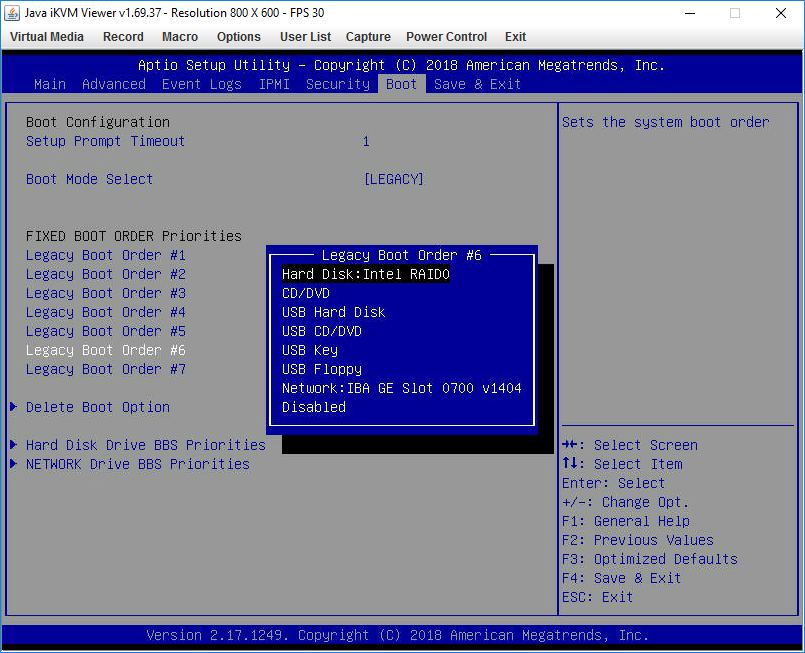
Можно пользоваться. Однако, если вы, вдруг, попытаетесь поставить Oracle Linux, то в инсталляторе не сможете создать раздел более 2 Тб. Что делать?
Итак, для перехода в UEFi внесём в предыдущую инструкцию некоторые изменения.
Выполняем все инструкции для Legacy и снова загружаемся в BIOS (Продвинутые могут смерджить инструкции и сократить количество перезагрузок). Вносим изменения в Advanced > SATA Configuration. Меняем SATA RAID Option ROM/UEFI Driver на EFI:
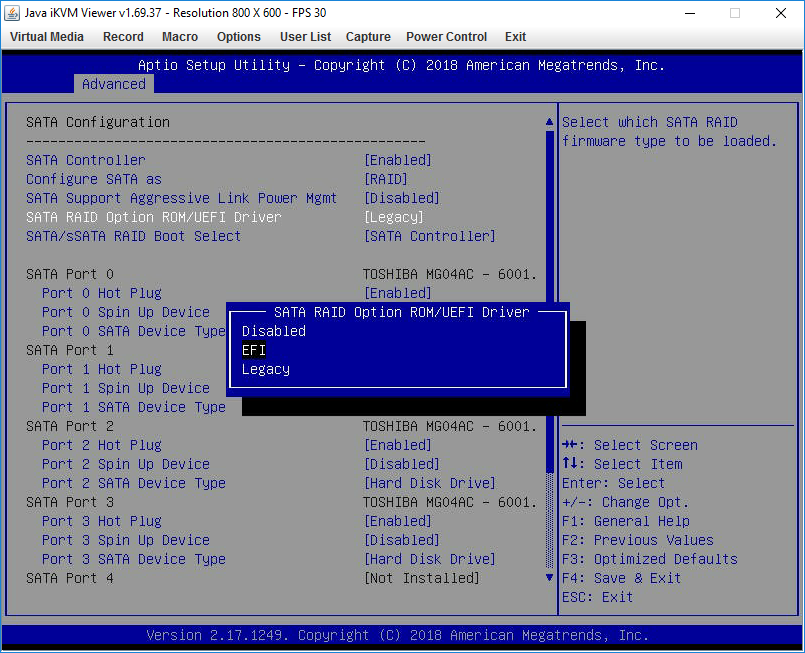
В Boot > Boot Mode Select ставим DUAL. Можно, наверное, и просто UEFI, но тогда при перезагрузке не сможете попадать в раздел конфигурирования контроллера:
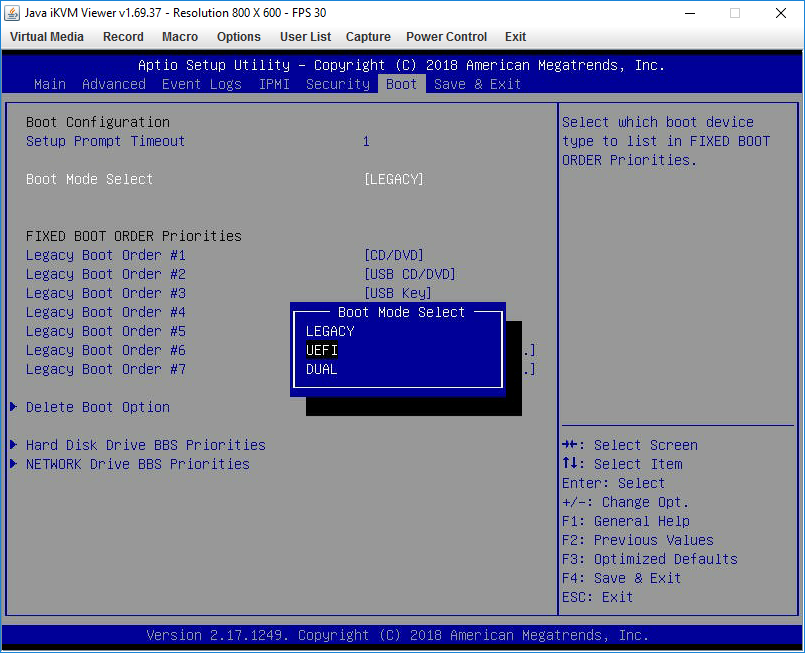
FIXED BOOT ORDER Priorities становится значительно больше. Двигаем все пункты с EFI вверх.
Теперь можно загружать инсталлятор Oracle Linux в режиме UEFI, он нормально видит RAID и может создать раздел более 2 Тб.
Ура, товарищи! Да здравствует то, во имя чего мы все приложили усилия!
