Содержание
 Под манипуляцией с установочным образом Windows мы будем подразумевать добавление или удаление отдельных компонент операционной системы еще до ее инсталляции. Речь идет о том, чтобы добавить в дистрибутив (обычно файл с расширением ISO) компоненты (например, драйвера или сервис-паки) без помощи специалистов Microsoft.
Под манипуляцией с установочным образом Windows мы будем подразумевать добавление или удаление отдельных компонент операционной системы еще до ее инсталляции. Речь идет о том, чтобы добавить в дистрибутив (обычно файл с расширением ISO) компоненты (например, драйвера или сервис-паки) без помощи специалистов Microsoft.
Такая операция может быть осуществлена с помощью специализированного программного обеспечения. Когда и зачем это может понадобиться? В самых разных обстоятельствах и самым различным категориям пользователей Windows. В первую очередь тем, кому нужно интегрировать обновления в имеющийся у них образ Windows 7.
На модификацию образа могут сподвигнуть самые разные обстоятельства. Например:
- Вы пытаетесь инсталлировать Windows 7 на только что приобретенный ноутбук и обнаруживаете, что процесс установки завершается ошибкой с указанием на отсутствующие драйвера.
- Вы занимаетесь массовой инсталляцией ОС на множество компьютеров в организации.
- Сформировав удобную для себя рабочую среду вы хотели бы сохранить ее для дальнейшего использования и получать подходящее для себя окружение немедленно после инсталляции.
- Вы имеете дистрибутив Windows без последних пакетов обновлений и хотели бы включить их в установочный диск.
 Во всех этих случаях вам было бы желательно заполучить модифицированный образ дистрибутива Windows с персонализированной конфигурацией.
Во всех этих случаях вам было бы желательно заполучить модифицированный образ дистрибутива Windows с персонализированной конфигурацией.
Немного истории и где хранятся сведения о процессе загрузки?
С самого момента появления операционок модели NT вместе с ними начали поставляться инструменты для автоматической инсталляции системы на один или многие компьютеры. Например, Windows 2000 содержала довольно развитый инструментарий такого назначения. Те, кто устанавливал ОС с обычного инсталляционного диска вручную хорошо знают, что в процессе установки операционная система требует от пользователя дать ответы на целый ряд вопросов, касающихся места установки, типа файловой системы и некоторых других параметров. Автоматическая установка системы подразумевает что ответы на эти вопросы заранее записаны в отдельный файл, который так и называется — «файл ответов».
 Если данный файл включен в состав инсталляционного образа и содержит все необходимые ответы — установка может происходить автоматически или скрывать от пользователя отдельные свои этапы. Казалось бы, какое все это имеет отношение к заявленной теме? Самое прямое.
Если данный файл включен в состав инсталляционного образа и содержит все необходимые ответы — установка может происходить автоматически или скрывать от пользователя отдельные свои этапы. Казалось бы, какое все это имеет отношение к заявленной теме? Самое прямое.
Если добавить в дистрибутив дополнительные компоненты (драйвера, пакеты обновления и т.д.), а также сообщить установщику где эти обновления находятся и что с ними делать — можно получить образ с требуемыми характеристиками. Т.е. интегрировать обновления прямо в инсталлятор Windows.
Как выглядят «файлы ответов» и что такое wim?
В современных дистрибутивах Windows 7 (изготовленных в виде iso-образа) файл ответов представляет собой обычный xml-документ под названием autounattend.xml, располагаемый в корне файловой иерархии образа. Сам же инсталляционный пакет представлен двумя файлами с расширением wim — boot.wim и install.wim. первый отвечает за начальную загрузку, а второй — содержит собственно инсталлируемую систему. Wim-файлы являются по сути контейнерами для других файлов входящих в образ операционной системы. Поэтому в них можно добавлять или удалять от дельные компоненты, тем самым формируя экземпляр Windows c необходимым внутренним наполнением.
 Дальнейшая работа по модификации системы выглядит следующим образом:
Дальнейшая работа по модификации системы выглядит следующим образом:
- ISO-шник с Windows распаковывается подходящим архиватором в отдельную папку.
- К нему добавляются необходимые компоненты и обновления.
- Нюансы инсталляции данных обновлений прописываются в «файл ответов»
- Все это запаковывается обратно в iso-шник, готовый к использованию.
В итоге получается готовый инсталлятор с нужными обновлениями. Следует иметь в виду что в общем случае такого рода интеграция требует определенных, иногда не малых, познаний. Файл ответов может быть сформирован и автоматически в процессе инсталляции системы — но это не наш случай т.к. мы хотим добиться не просто автоматической установки, а получить дистрибутив с обновлениями.
От теории к практике
Некоторые пользователи Windows 7 столкнулись с такой примерно ситуацией (она очень напоминает историю с невозможностью инсталлировать «семерку» на новый ноутбук): после очередного автоматического обновления и перезагрузки компьютера — система отказывается запускаться в новой конфигурации и просто зависает на стадии запуска. Одно из решений данной проблемы — скачать пакет обновлений из Сети и интегрировать его непосредственно в образ ОС. Не нужно заранее пугаться — создавать и редактировать «файлы ответов» для этой цели не потребуется. В данном случае все оказывается значительно проще, хотя и происходит все по описанной выше схеме.
Что нам потребуется? Во-первых, — хорошая программа для работы с образами дисков, наподобие широко распространенной бесплатной утилиты «Ultraiso». А, во-вторых, — немного смекалки и аккуратности. Дальше приводим пошаговую инструкцию:
- Открываем образ в ultraiso.
- Создаем отдельную папку.
- Укладываем туда install.wim из iso-файла. Искать его следует в папке /source.
- Укладываем туда же файл с сервис-паком.
- Открываем окно командной строки и вводим команду просмотра всех редакций Windows интегрированных в наш образ (их обычно несколько). Команда выглядит так:
Dism /Get-WimInfo /WimFile: …install.wim (вместо трех точек пишем путь к install.wim)
А затем закатываем сервис-пак в одну или все редакции сразу. Чтобы интегрировать во все редакции, в том же командном окне наберите что-то вроде:
…UpdatePack7R2.exe /WimFile=…install.wim /Index=*
В процессе модификации система будет выдавать окна с сообщениями.
 Новый install.wim переносим в iso-шник на место старого.
Новый install.wim переносим в iso-шник на место старого.
Вот и вся премудрость интеграции пакетов в образ.


Всем привет! В этой статье я хочу рассказать как можно легко и просто интегрировать необходимые обновления в дистрибутив Windows и впоследствии после переустановки системы не тратить на это время.

Разобраться с этим вопросом я решил после того, как при переустановке Windows на одном ноутбуке, все необходимые обновления, как положено, были скачаны и даже стали устанавливаться, вот только при перезагрузке компьютер не мог их установить и начинал отменять.
На стадии отмены обновлений ноутбук просто зависал и система дальше не грузилась. После этого я и подумал решить этот вопрос по-другому.

Конечно, кто-то скажет, что обновления системы можно вообще не скачивать, однако я придерживаюсь другого мнения и считаю, что хотя бы критические обновления после переустановки системы поставить нужно обязательно. Итак, приступим собственно к самому процессу.
- Дистрибутив Windows 7
- Программа UltraIso
- Пакет обновлений Windows
Для начала в короне диска C создаём папку W7. Далее программой UltraIso открываем образ Windows и в папке sources находим файл install.wim.

Этот файл мы кладём в папку W7.

Так должна выглядеть папка
Далее скачиваем файл с обновлениями и кладём тоже в эту папку, для удобства укорачиваем имя файла, удалив дефис с цифрами.
Сами обновления можно скачать с этого форума. Теперь запускаем командную строку, для этого жмём кнопку Пуск и в форме поиска пишем команду cmd.
Теперь собственно в командной строке пишем вот такой код и жмём Enter
Dism /Get-WimInfo /WimFile:C:W7install.wim
Писать его не обязательно, можно просто выделить мышкой, скопировать и вставить в окошко командной строки. Далее нам покажут индексы всех Windows, которые содержатся в нашем дистрибутиве. Если вы хотите интегрировать обновления во все версии, то пишем следующий код и жмём Enter
C:W7UpdatePack7R2.exe /WimFile=C:W7install.wim /Index=*
Если вам нужно интегрировать обновления только в одну редакцию Windows, то вместо звёздочки в конце кода поставьте её индекс.

Далее пойдёт процесс интегрирования обновлений.

В итоге вам выдадут отчет, в котором будет написано, как прошла интеграция обновлений.

После этого заходим в нашу папку W7 и замечаем что наш файл install.wim заметно прибавил в весе. Теперь снова запускаем UltraIso и перетаскиваем наш новый файл install.wim обратно в папку sources, на вопрос о замене отвечаем Да!
После всех манипуляций в программе UltraIso нажимаем кнопку файл>сохранить, или жмём сочетание клавиш ctrl+s. Всё!
На выходе имеем дистрибутив системы с интегрированными обновлениями. Теперь можно смело его записывать на диск или флешку и спокойно ставить систему! Всем спасибо за внимание!
Если у кого то остались вопросы, то можете посмотреть видео на Youtube канале данного блога. Всем успехов!

- Просмотров: 29 002
- Автор: admin
- Дата: 10-11-2016
Интеграция в дистрибутив Windows 7 накопительного пакета обновлений «Rollup Update» KB3125574
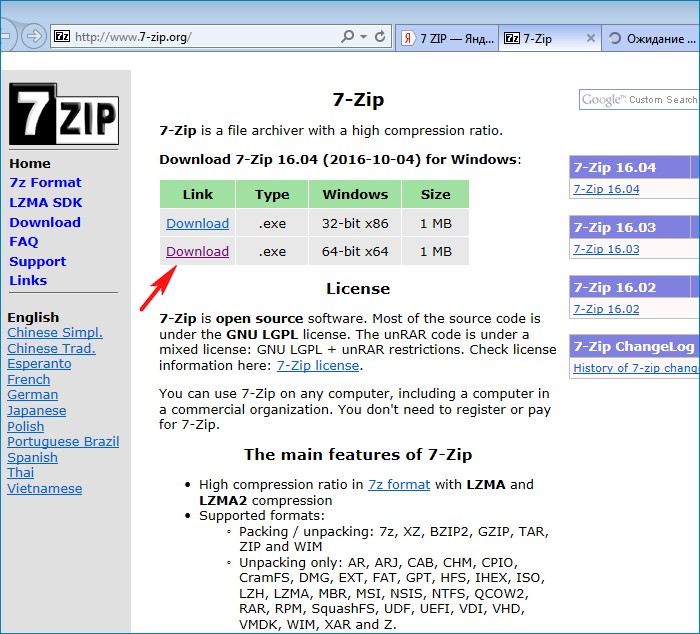
Затем скачаем ISO-образ Windows 7 на официальном сайте Майкрософт. Щелкаем на ISO-образе правой мышью и выбираем « 7-Zip » —>«Распаковать»
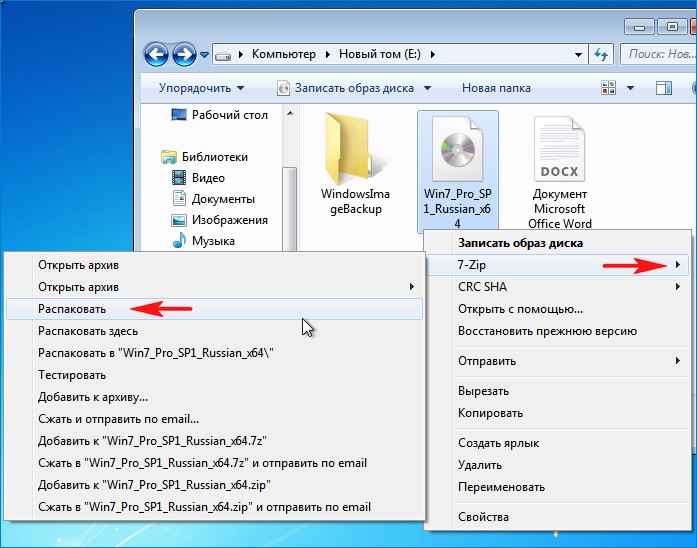
Снимаем галочку и распаковываем файлы Windows 7 на раздел (E:) с созданную нами папку «1»

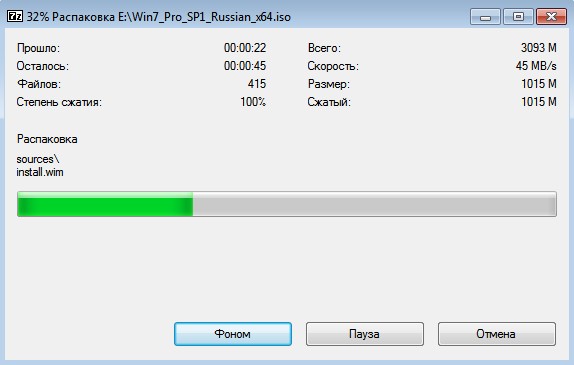
Файлы Windows 7 распакованы на раздел (E:) в папку «1».
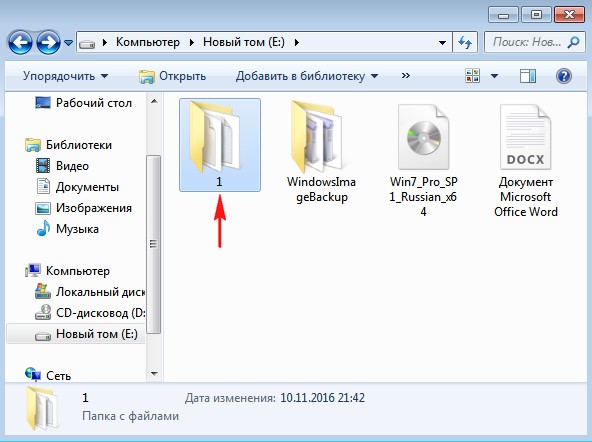
Скачиваем (обязательно в браузере Internet Explorer) три пакета обновлений KB3020369 по ссылке:
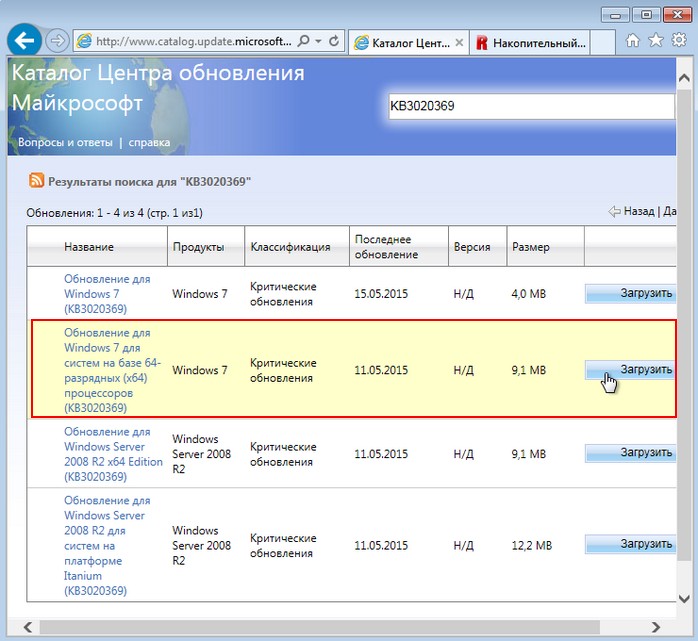
KB3172605 по ссылке:
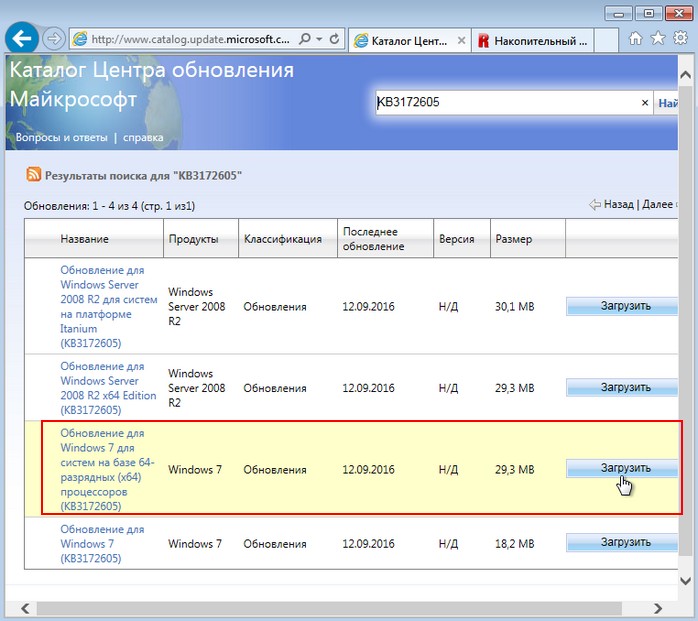
и накопительный пакет обновлений «Rollup Update» KB3125574:
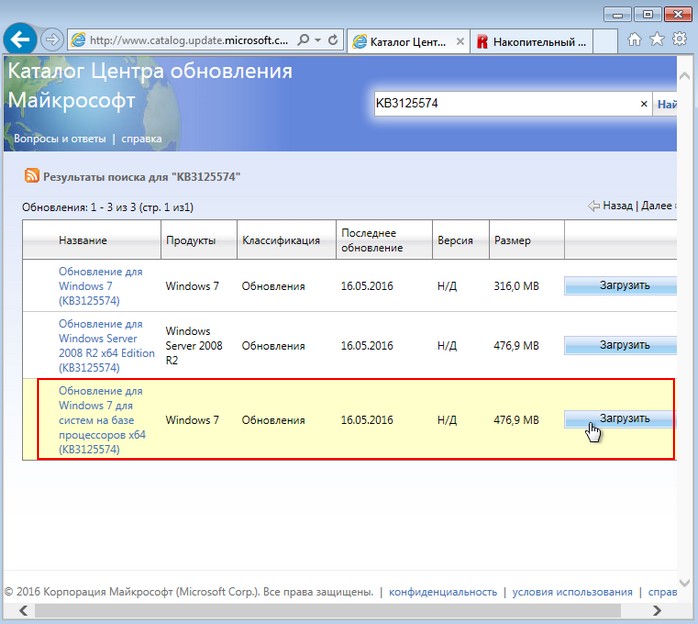
Все три пакета обновлений скачаны на раздел жёсткого диска (E:)
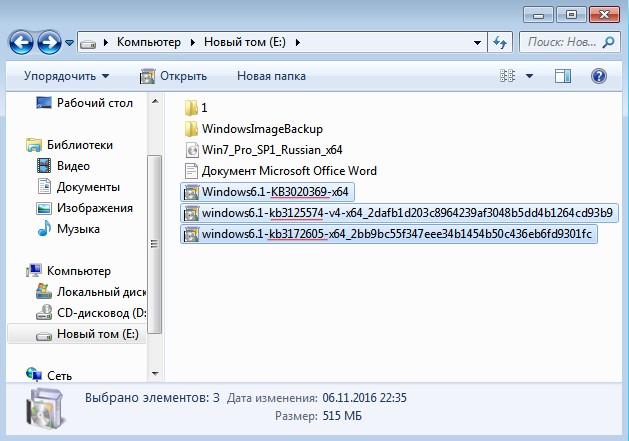
Создаём на разделе (E:) папку с названием «P» (русских букв быть не должно) и копируем в неё пакет обновлений « KB3020369 » .
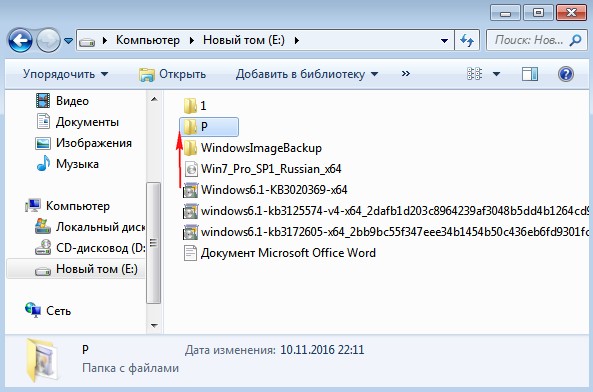
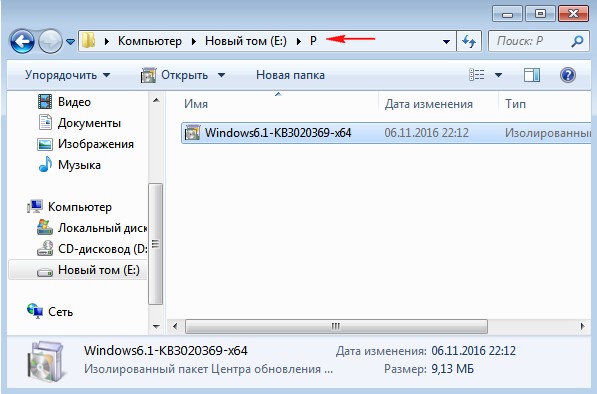
Создаём на разделе (E:) папку с названием «P2» и копируем в неё пакет обновлений « KB3172605 »
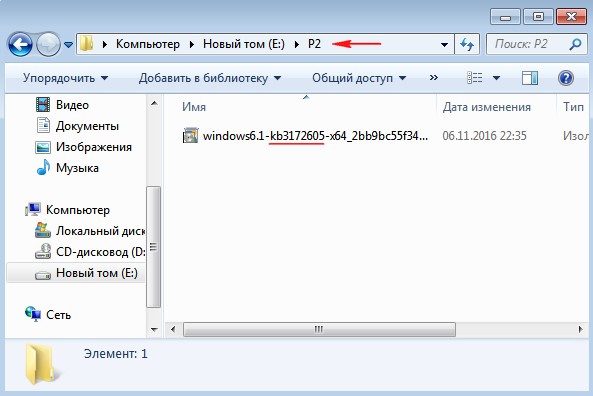
Создаём на разделе (E:) папку с названием «P3» и копируем в неё пакет обновлений « KB3125574 »
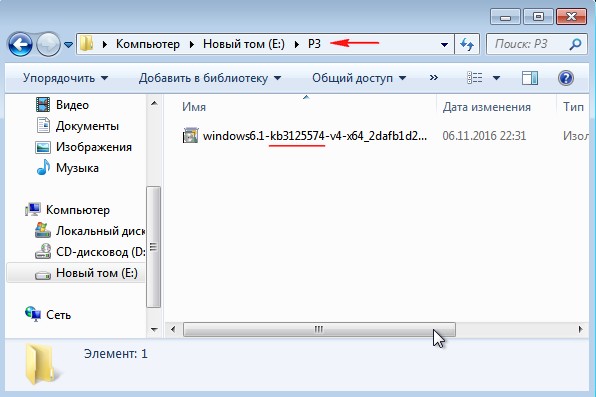
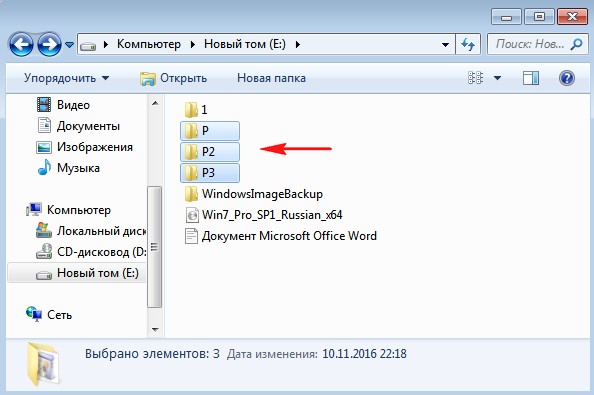
Создаём на разделе (E:) папку с названием «M», в данную папку мы смонтируем Windows 7 64-бит и затем интегрируем в неё обновления.
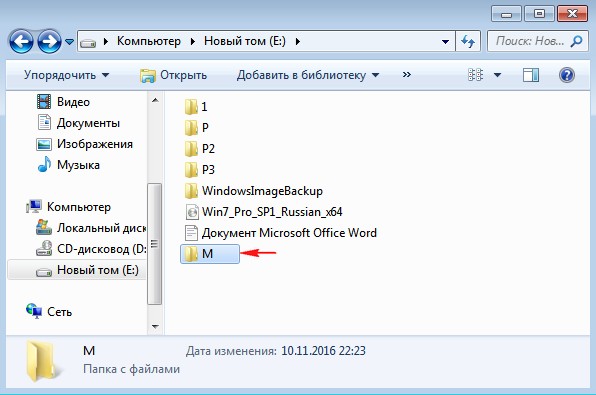
Запускаем командную строку от имени администратора
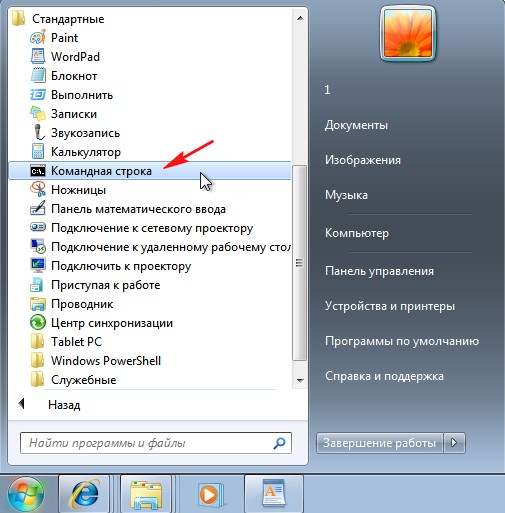
ISO-образ Windows 7 64-бит мы разархивировали с вами в начале статьи в папку «1».
Следующей командой узнаём индекс всех релизов, находящихся в ISO-образе Windows 7 .
Dism /Get-WimInfo /WimFile:E:1sourcesinstall.wim
мне нужна Windows 7 Профессиональная и её индекс 3.
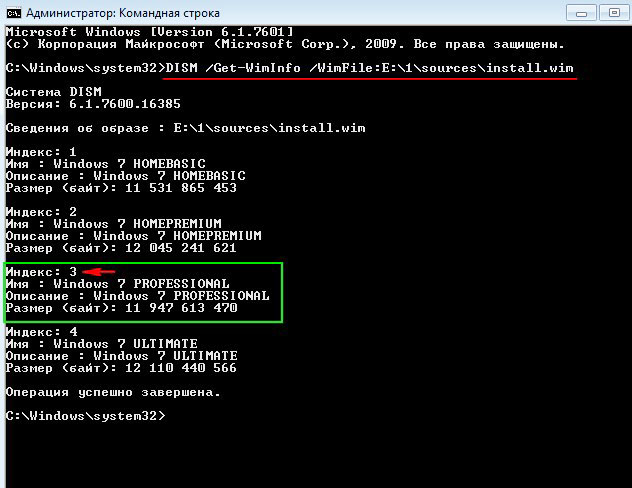
Следующей командой монтируем (распаковываем архив Windows 7 ), находящийся в папке 1, в подпапке «source» файл-образ install.wim — в папку «M» на диске (E:)
dism /Mount-Wim /WimFile:E:1sourcesinstall.wim /index:3 /MountDir:E:M
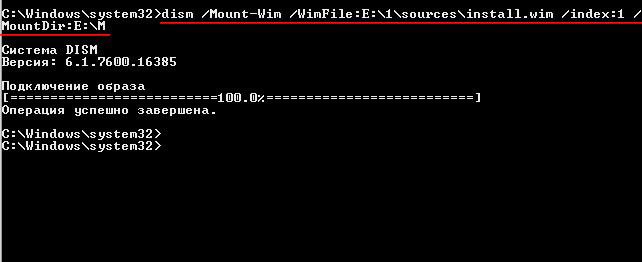
Интегрируем из папки «P» пакет обновлений « KB3020369 » в смонтированный в папку M: образ Windows 7.
dism /image:E:M /add-package /packagepath:E:P
Интегрируем из папки «P2» пакет обновлений « KB3172605 » в смонтированный в папку M: образ Windows 7.
dism /image:E:M /add-package /packagepath:E:P2
Интегрируем из папки «P3» пакет обновлений « KB3125574 » в смонтированный в папку M: образ Windows 7.
dism /image:E:M /add-package /packagepath:E:P3
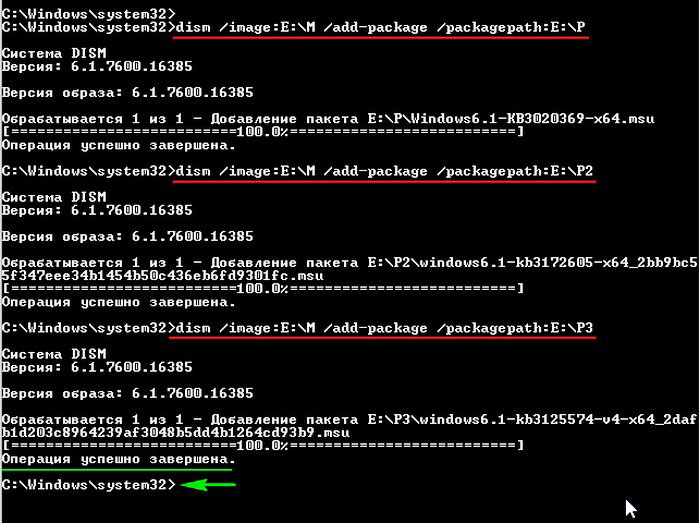
Следующей командой отключаем (размонтируем) образ Windows 7 из папки «M».
dism /unmount-wim /mountdir:E:M /commit
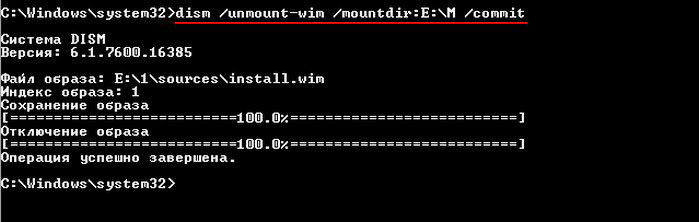
Теперь нам осталось только запаковать Windows 7 с интегрированными обновлениями в ISO-образ
Скачиваем программу по ссылке WinToolkit 1.5
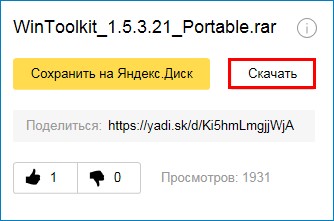
Щелкаем на скачанном архиве с программой WinToolkit 1.5 правой мышью и выбираем «7-Zip»—>«Распаковать»
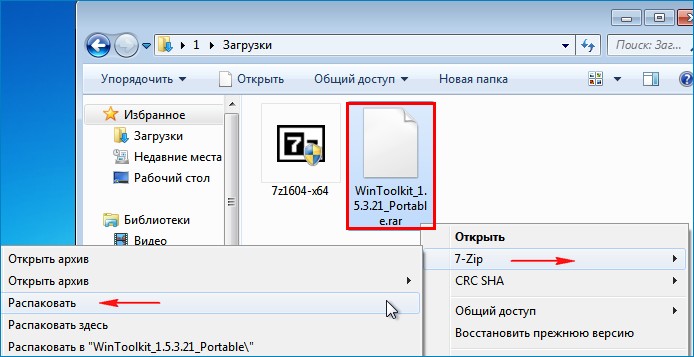
Я распакую программу на раздел (E:).
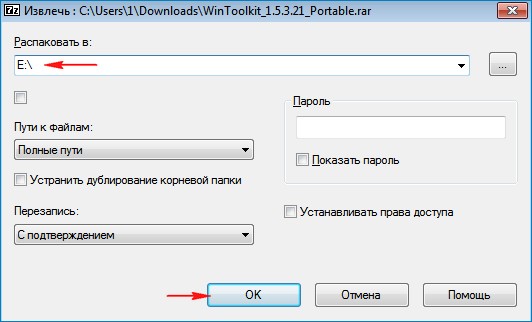
Запускаю программу WinToolkit 1.5.
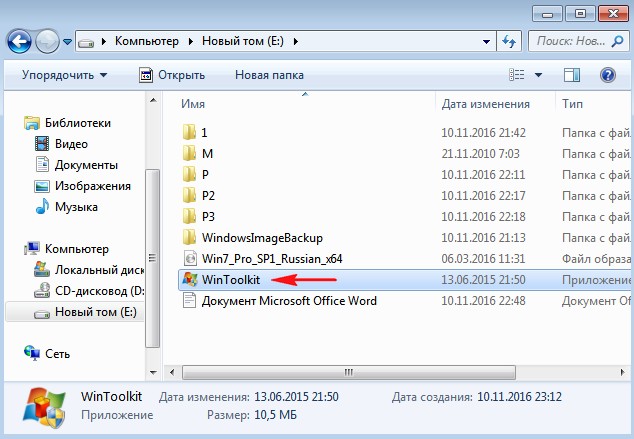
Закрываем окно с рекламой.
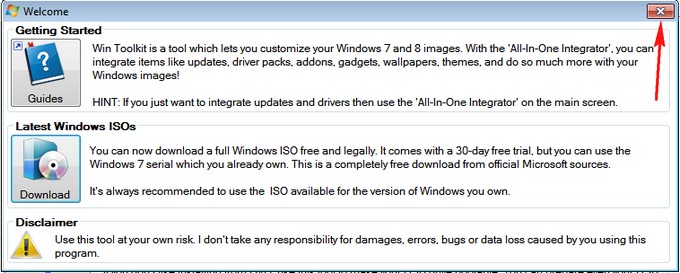
Жмём на кнопку ISO Maker для создания образа, содержащего все редакции Windows 7
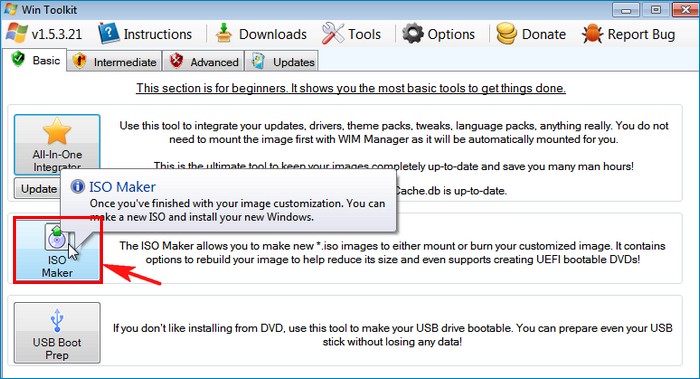
Жмём на верхнюю кнопку «Browse»
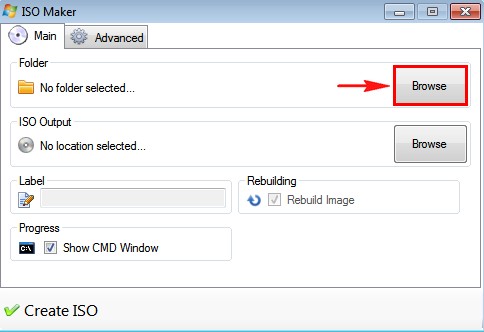
В открывшемся проводнике находим на диске (E:) папку «1» с файлами Windows 7, выделяем её левой мышью и жмём кнопку «Выбор папки»
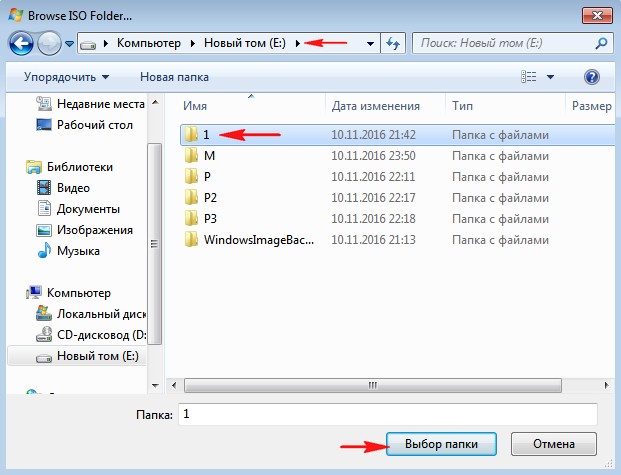
Жмём на нижнюю кнопку «Browse»
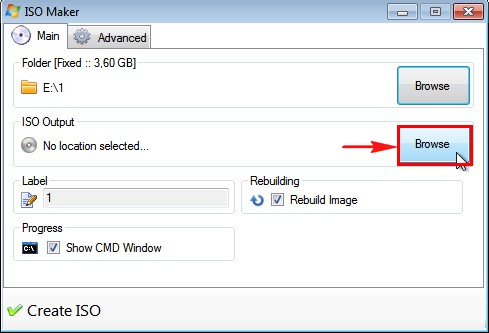
В открывшемся проводнике выбираем место сохранения будущего ISO-образа Windows 7 (раздел E:) и даём ему название « Win7 » , затем жмём «Сохранить»
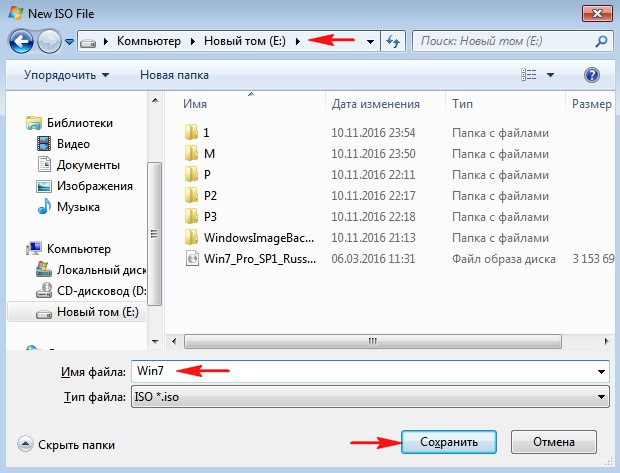
Жму на кнопку « Create ISO »
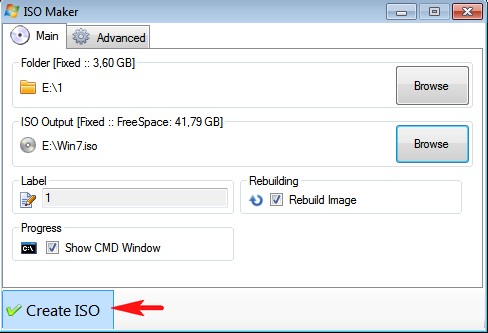
и начинается процесс создания ISO образа Windows 7
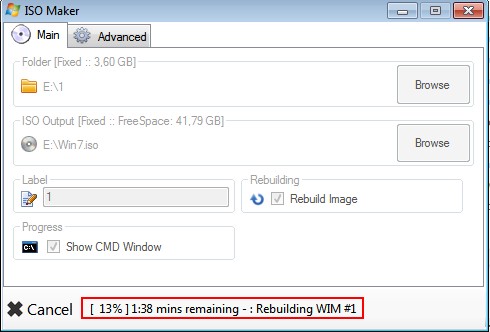
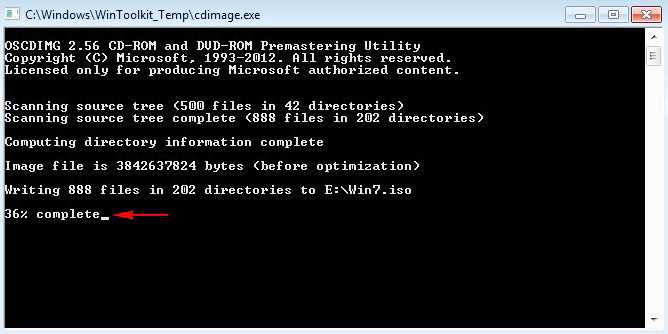
ISO-образ Windows 7 64-бит с интегрированными обновлениями готов!
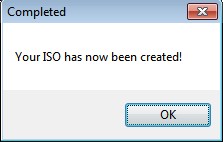
и находится на диске (E:).
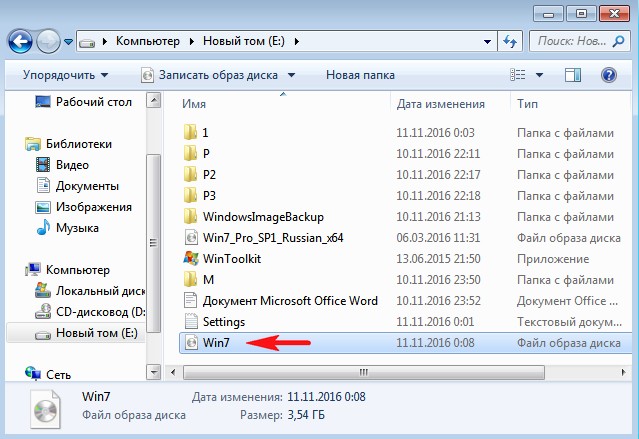
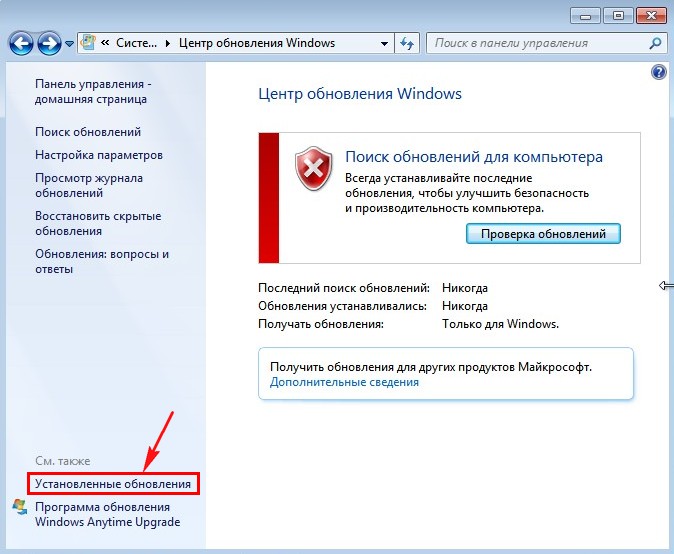
Видим наши интегрированные обновления установились вместе с операционной системой.
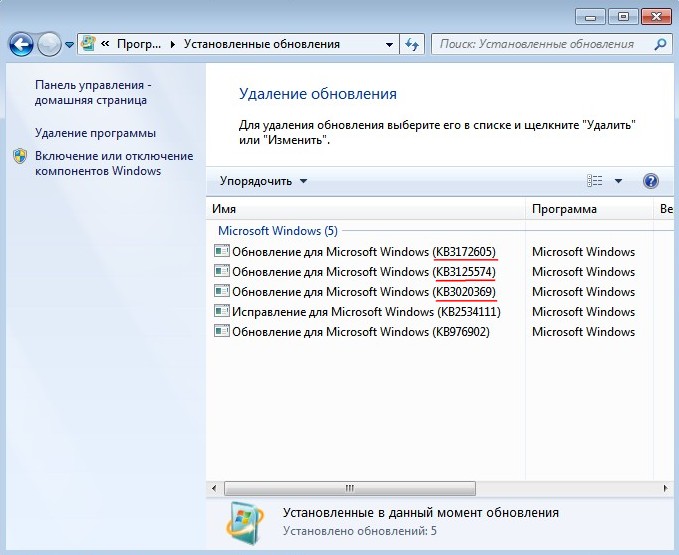
Возвращаемся в предыдущее окно и жмём на кнопку «Проверка обновлений»
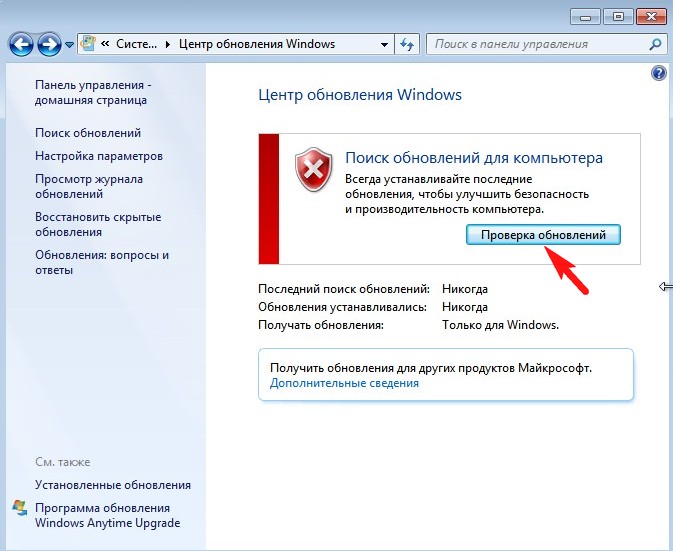
Windows 7 начинает поиск обновлений.
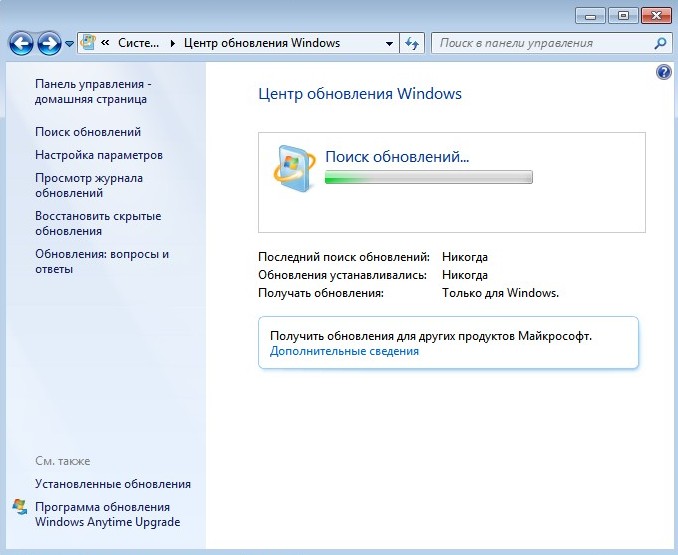
И обновления находятся. Жмём на кнопку «Установить обновления»
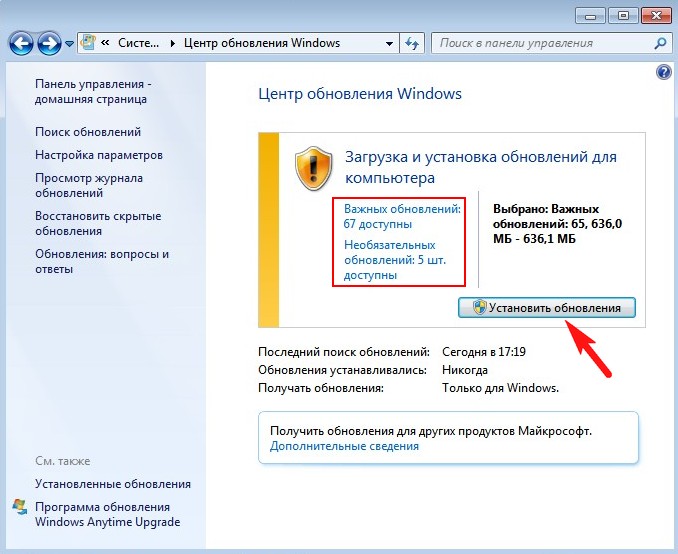
Принимаем условия лицензионного соглашения и жмём «Готово»
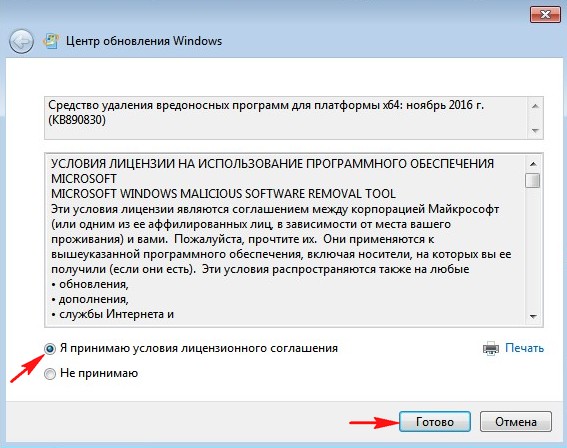
Начинается загрузка обновлений.
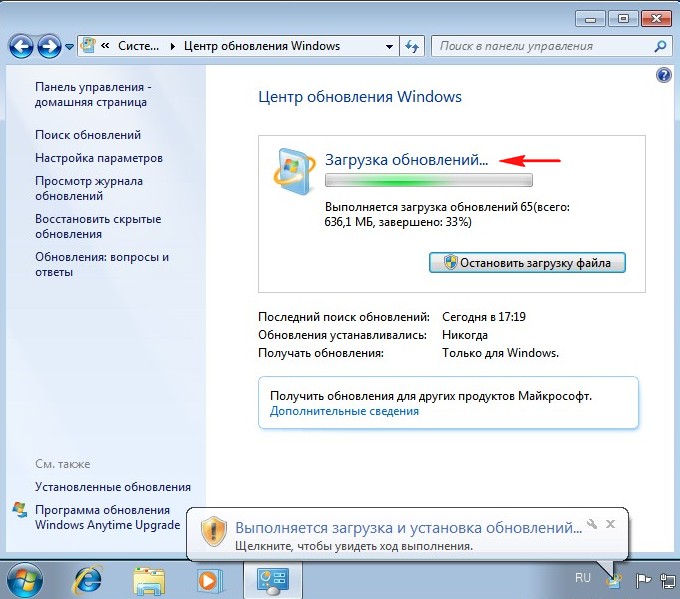
Выполняется установка обновлений.
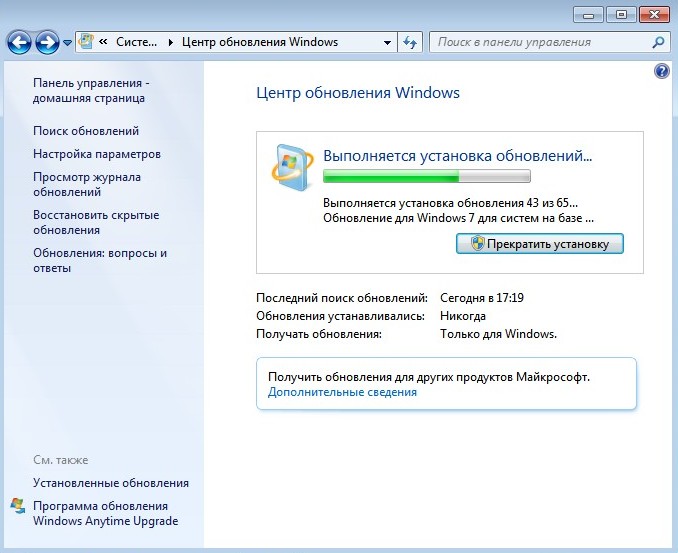
После установки обновлений система просит перезагрузку.
Начинается Настройка обновлений.

После перезагрузки идём «Центр обновления Windows и видим, что все обновления установлены»
