Содержание
В этом уроке Фотошопа мы рассмотрим инструмент градиент от и до.

Версия Photoshop: Photoshop CS4 (2008)
Сложность: Низкая
Дата: 10.08.2011
Обновлено: 25.08.2017
Градиент (от лат. Gradiens — шагающий) — характеристика, показывающая направление наискорейшего возрастания некоторой величины, значение которой меняется от одной точки пространства к другой. Градиент создаёт заливку с плавным переходом между двумя или несколькими цветами. Применяется очень часто, поэтому отличное владение этим инструментом является обязательным условием эффективной работы в Фотошоп.
Градиент можно применить непосредственно к содержимому слоя или использовать новый слой заливки градиентом (градиент будет находиться на собственном слое и обладать маской слоя, с помощью которой можно маскировать пиксели слоя).
Значок Градиент (1)  вы найдёте в одной группе с инструментом Заливка (Paint Bucker), клавиша G (или Shift+G для переключения между ними).
вы найдёте в одной группе с инструментом Заливка (Paint Bucker), клавиша G (или Shift+G для переключения между ними).
Вид градиента задаётся кнопками на панели параметров (2):
Линейный градиент (Linear Gradient) – переход осуществляется по прямой линии вдоль определённого направления.
Радиальный градиент (Radial Gradient) – изменение цвета равномерно во все стороны от центральной точки.
Конусовидный градиент (Angle Gradient) – переход цвета по кругу с центром в заданной точке по часовой стрелке.
Зеркальный градиент (Reflected Gradient) – два линейных градиента, которые распространяются от начальной точки в противоположных направлениях.
Ромбовидный градиент (Diamond Gradient) – образующие линии выстраиваются в виде ромба.
В прямоугольном окошке (3) вы можете видеть текущий вариант предлагаемого по умолчанию градиента.
Если щёлкнуть кнопкой мыши на стрелке, расположенной рядом с ним, откроется палитра градиентов.
Вы можете выбрать нужный вам градиент, щёлкнув на нём кнопкой мыши.
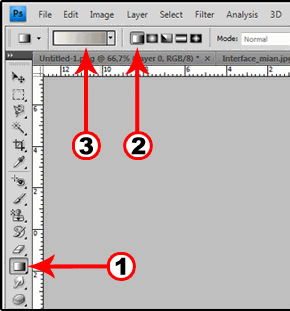
Окно редактирования градиента открывается при щелчке на образце градиентной заливки (3).
Раздел Наборы (Presets) содержит готовые градиенты.
Имя (Name) – имя градиента.
Заказной (Custom) – это градиент с пользовательскими настройками.
Градиент (Gradient Type) — есть два варианта: Непрерывный (Solid) и Шумовой (Noise).
Сглаживание (Smoothness) – мягкость перехода цветов в градиенте.
Если вы хотите редактировать уже существующий градиент, щёлкните на его образце.
Обратите внимание на цветовую полосу в центре окна – это образец редактируемого градиента с переходами цвета и прозрачности. Под полосой и над ней расположились маркеры (4) (квадратики с треугольниками над или под ними).
Те, что под полосой отвечают за переходы цвета. Если вы щёлкнете кнопкой мыши на каком-нибудь маркере, треугольник над ним станет цветным, значит, маркер стал активным и готов к редактированию. Что можно сделать? Можно переместить его в любую сторону вдоль цветовой полосы, можно поменять его цвет.
Для этого щёлкните на окошке Цвет (Color) (5) и в окне Цветовая палитра (Color Picker) выберите нужный оттенок (6).
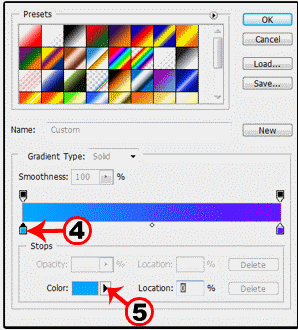

Если вы щёлкнете на любом свободном месте между маркерами, появится новый маркер, который вы тоже можете двигать и настраивать. Перемещать маркер можно мышью, или меняя числовое значение в поле Позиция (Location).
0% — левый край цветовой полосы, 100% — правый.
Ползунки прозрачности располагаются над цветовой полосой, они ограничивают прозрачность градиентной заливки. Редактируются они также как и цветовые, только вместо настройки цвета необходимо задать значение прозрачности (opacity), расположение маркеров прозрачности можно указывать в поле Позиция (Location).
Если вам необходим маркер, аналогичный существующему, вы можете его просто скопировать, перетащив при нажатой клавише Alt.
Если же необходимо удалить ненужный цветовой ограничитель, просто передвиньте его за пределы полосы с цветовыми переходами или выделите и нажмите одну из кнопок Удалить (Delete): нижнюю кнопку – для цветовых маркеров, верхнюю – для маркеров прозрачности.
Создадим новый градиент. Откроем диалоговое окно (щёлкнув по окошку 3). Выберите цвет заливки для левого цветового маркера, кликните по правому маркеру (8), установите для него свой цвет, в поле Имя (Name) (10) введите его название и нажмите кнопку Новый (New) (11), ваш градиент появится в окошке Наборы (Presets), нажмите ok.
Очередь просмотра
Очередь
- Удалить все
- Отключить
YouTube Premium
![]()
Хотите сохраните это видео?
- Пожаловаться
Пожаловаться на видео?
Выполните вход, чтобы сообщить о неприемлемом контенте.
Понравилось?
Не понравилось?
Текст видео
В этом видеоуроке я расскажу, про инструмент градиент в Adobe Photoshop (Adobe Photoshop CC 2017).
В этом уроке мы поговорим о инструменте градиент в фотошоп. Градиент можно использовать как просто фон на фото, так и как украшение для какого-то обьекта.
Для создания ролика использовался Adobe Photoshop версии CC 2017 на ПК с операционной системой Windows 10.
Ссылка на урок про Toolbar: http://bit.ly/2nxrfWo
Приятного просмотра.
—————————————————————————-
Мой канал посвящен обзорам техники, урокам по монтажу и также созданию оборудования для улучшения контента
—————————————————————————-
Есть ТРИ на мой взгляд самые основные рубрики:
— Уроки монтажа в Final Cut Pro X — http://bit.ly/1HKy2KH — в данных уроках я рассказываю интересные моменты монтажа которые активно используются на моем канале. Так же отвечаю на вопросы по созданию роликов по примеру какого-то видео.
— Обзоры техники — http://bit.ly/1fbwTFd — доносить информацию в данных роликах я стараюсь качественной картинкой (контентом) и всегда откровенно рассказываю о устройствах которые попадают ко мне на обзор. Так что если вам интересно узнать о последних новинках в мире технологий вам данный плейлист пригодится.
— #CreateWithoutMoney — http://bit.ly/1gFLiKW — данная рубрика будет полезна тем людям которые только пришли на YouTube и еще не имеют материальной базы для того что бы создавать качественный контент. Я рассказываю как больших затрат можно создавать качественный контент используя подручные средства.
Думаю что вы подпишетесь на мой канал http://bit.ly/1MPzqVz и не будете жалеть об этом.
Так же хочу предоставить вам информацию о моих социальных сетях:
На этой странице

Применение градиентной заливки
Инструмент «Градиент» позволяет создать постепенно изменяющееся наложение нескольких цветов. Предусмотрена возможность выбирать среди подготовленных градиентных заполнений или создавать свои собственные.
Инструмент «Градиент» нельзя использовать для растровых изображений и изображений с индексированными цветами.
Щелкните треугольник рядом с образцом, чтобы выбрать готовый вариант градиентной заливки.
Щелкните внутри образца, чтобы вызвать окно «Редактор градиентов». Выберите подготовленный вариант градиентной заливки или создайте новую градиентную заливку. (См. раздел Создание гладкого градиента.)
Набор «Нейтральная плотность» полезно использовать в качестве фотофильтра для закатов и других снимков с высокой контрастностью.
Выполняет затенение от начальной до конечной точки по прямой линии.

Выполняет затенение от начальной до конечной точки в виде кругового узора.

Выполняет затенение в виде спирали, разматывающейся против часовой стрелки вокруг начальной точки.

Отражает один и тот же линейный градиент по обе стороны от начальной точки.

Выполняет затенение от середины к внешним углам ромба.

На панели выбора параметров выполните следующие действия.
Укажите режим наложения и непрозрачность для краски. (См. раздел Режимы наложения.)
Чтобы сменить порядок цветов в градиентной заливке на противоположный, установите флажок «Инверсия».
Для создания более гладкого наложения с меньшим количеством полос установите флажок «Дизеринг».
Чтобы использовать маску прозрачности для градиентной заливки, установите флажок «Прозрачность». (См. раздел Определение прозрачности градиента.)
Выбор градиента на панели «Градиенты»
Обновления в выпуске Photoshop 21.0 (ноябрь 2019 г.)
Использование новой панели «Наборы настроек» в Photoshop
Применение градиентов к слоям
Чтобы применить градиент к текстовым слоям в качестве эффекта слоя, выполните любое из следующих действий.
- Выберите один или несколько текстовых слоев на панели «Слои», а затем щелкните любой градиент на панели «Градиенты», чтобы применить его.
- Перетащите градиент с панели «Градиенты» на текст в области холста.
- Перетащите градиент с панели «Градиенты» на нужный слой на панели «Слои».
Чтобы применить градиент к текстовым слоям в качестве заливки фигуры, выполните любое из следующих действий.
- Выберите один или несколько текстовых слоев на панели «Слои», а затем щелкните любой градиент на панели «Градиенты», чтобы применить его.
- Перетащите градиент с панели «Градиенты» на текст в области холста.
- Перетащите градиент с панели «Градиенты» на нужный слой на панели «Слои».
Чтобы применить градиент к текстовым слоям или к слою-фигуре в качестве слоя-заливки, выполните любое из следующих действий.
- Удерживая клавишу COMMAND (Mac)/ALT (Win), перетащите градиент с панели «Градиенты» на текст в области холста.
- Удерживая клавишу COMMAND (Mac)/ALT (Win), перетащите градиент с панели «Градиенты» на нужный слой на панели «Слои».
Чтобы применить градиент к пиксельным слоям, выполните следующие действия.
- Перетащите градиент с панели «Градиенты» на нужный пиксельный слой на панели «Слои».
- Photoshop автоматически создает слой-заливку поверх пиксельного слоя.
Организация наборов настроек градиентов по группам
Чтобы создать новую группу градиентов, выполните следующие действия.
- На панели «Градиенты» («Окно» > «Градиенты») щелкните значок «Создать новую группу».
- Укажите имя группы и нажмите «OK».
- Перетащите градиент или используйте клавишу SHIFT, чтобы выбрать несколько градиентов для перетаскивания в группу.
Для создания вложенных групп:
- Выберите группу на панели «Градиенты».
- Теперь перетащите эту группу под другую группу.
Отображение градиентов прежней версии
В меню панели «Градиенты» выберите команду «Градиенты прежней версии».
