Содержание

Беспроводной маршрутизатор стандарта N с интерфейсом EZ UI. Скорость передачи данных до 150 Мбит/с. Отсутствие драйверов, простота управления сетью. 2 беспроводные сети с помощью одного устройства.
Для роутера Asus RT-N10 у нас есть два варианта инструкций:
Инструкция по настройке роутера Asus RT-N10
На примере роутера Asus RT-N10 C1 ver. 3
Другие версии роутера: RT-N10 / N10 Ver. B / C1 / N10+ D1 / N10E / N10E B1 / N10P / N10U / N10U B
Авторизация
Для того, что бы попасть в веб-интерфейс роутера, необходимо открыть ваш Интернет браузер и в строке адреса набрать 192. 168.1.1, Имя пользователя — admin , Пароль — admin (при условии, что роутер имеет заводские настройки, и его IP не менялся).

Настройка Wi-Fi на роутере
В интерфейсе роутера необходимо зайти во вкладку слева Дополнительные параметры, в открывшемся списке выбираем Беспроводная сеть.
Выставляем параметры следующим образом:
- Поле SSID: вводим название беспроводной сети. Значение в этом поле можно не менять.
- Метод проверки подлинности: WPA2-Personal
- Шифрование WPA: TKIP или AES
- Предварительный ключ WPA: вы должны ввести любой набор цифр, длиной от 8 до 63. Их также необходимо запомнить, чтобы Вы могли указать их при подключении к сети.
- Нажимаем ниже кнопку Применить
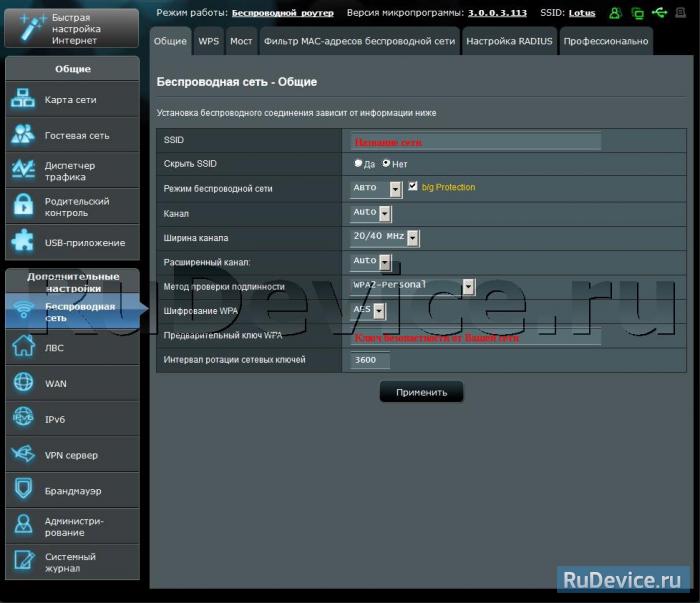
Настройка подключения к Интернет
В интерфейсе роутера необходимо выбрать вкладку слева Дополнительные параметры, в открывшемся списке выбираем WAN.
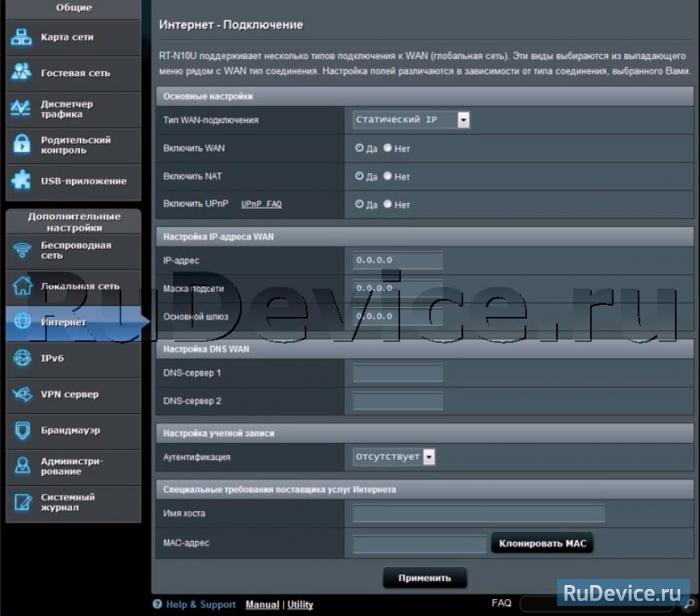
Настройка PPPoE подключения
- Тип WAN-подключения: PPPoE
- Получить IP адрес WAN автоматически: Yes
- Имя пользователя: Ваш логин по договору
- Пароль: Ваш пароль по договору
- MTU: 1472
- Сохраняем настройки кнопкой Применить.
Настройка L2TP подключения
- Тип WAN подключения — L2TP
- Включить WAN, Включить NAT, Включить UPnP — ставим везде ДА
- Получить IP адрес и подключиться к DNSавтоматически — ставим точку на ДА
- Имя пользователя и пароль — логин и пароль из договора
- VPN сервер — вводим ip-адрес или название vpn-сервера по договору
- Остальные параметры можно не менять. В имя хоста впишите что-нибудь по-английски. Сохраните настройки.
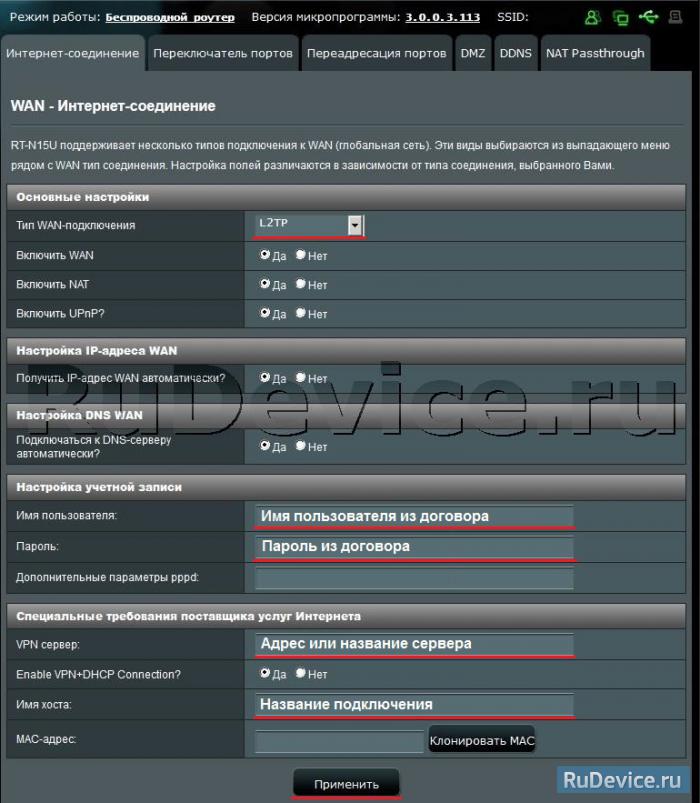
Настройка PPTP (VPN) при автоматическом получении локального IP адреса
- Тип WAN-подключения: PPTP
- Включить WAN, Включить NAT, Включить UPnP — ставим везде ДА
- Получить IP адрес и подключиться к DNS автоматически — ставим точку на ДА
- Имя пользователя: Ваш логин по договору
- Пароль: Ваш пароль по договору
- Сервер Heart-Beat или PPTP/L2TP(VPN): вводим ip-адрес или название vpn-сервера по договору
- Сохраняем настройки кнопкой Применить.
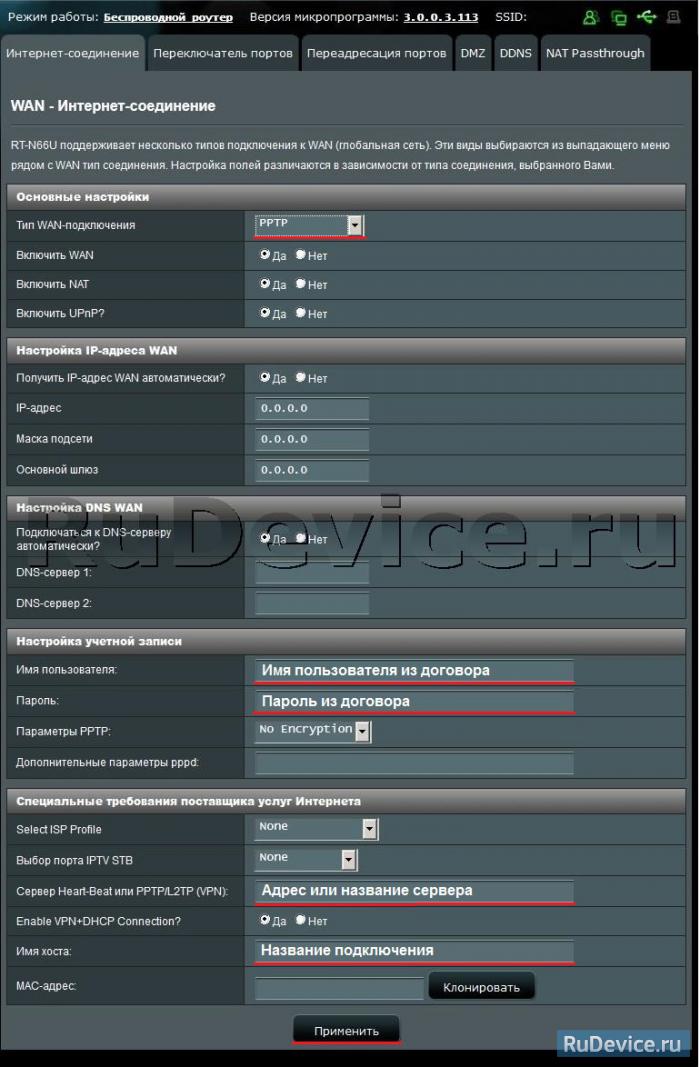
Настройка PPTP (VPN) при статическом локальном IP адресе
- Тип WAN-подключения: PPTP
- Получить IP адрес и подключиться к DNSавтоматически — ставим точку на Нет
- IP адрес: Вбиваем ваш IP адрес по договору
- Маска подсети: Вбиваем маску по договору
- Основной шлюз: Вбиваем шлюз по договору
- DNS сервер 1: и DNS сервер 2: вводите сервера вашего провайдера (Ростелеком Омск DNS 1: 195.162.32.5 DNS 2: 195.162.41.8)
- Имя пользователя: Ваш логин по договору
- Пароль: Ваш пароль по договору
- Сервер Heart-Beat или PPTP/L2TP(VPN): вводим ip-адрес или название vpn-сервера по договору
- Сохраняем настройки кнопкой Применить.
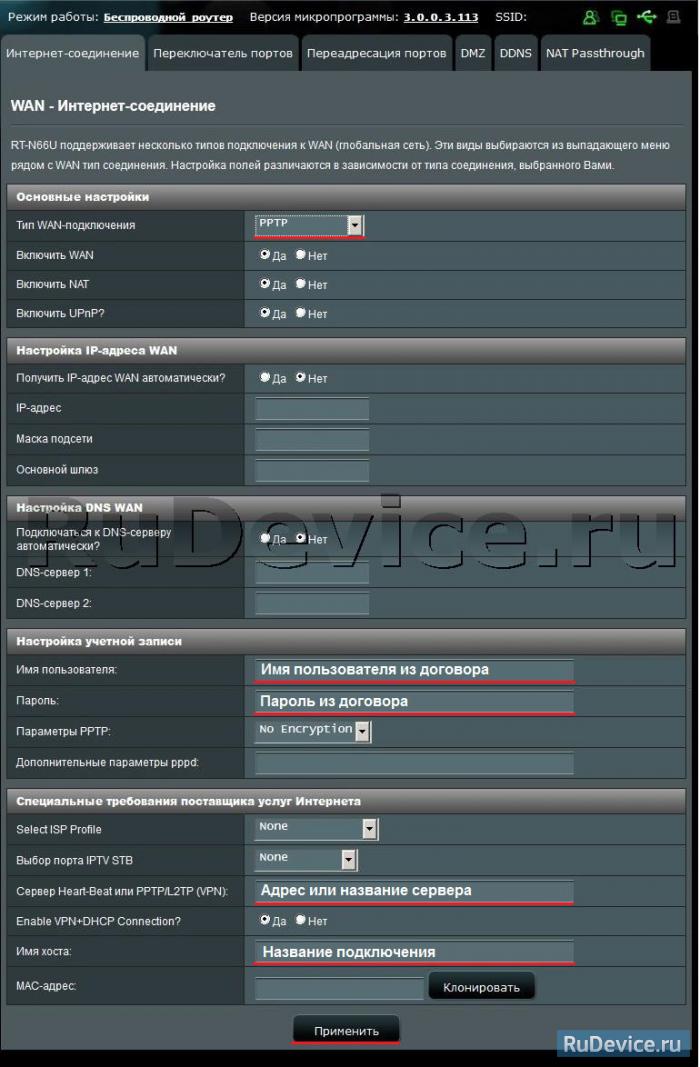
NAT при автоматическом получении IP адреса (DHCP)
- Тип WAN-подключения: Динамический IP
- Сохраняем настройки кнопкой Применить
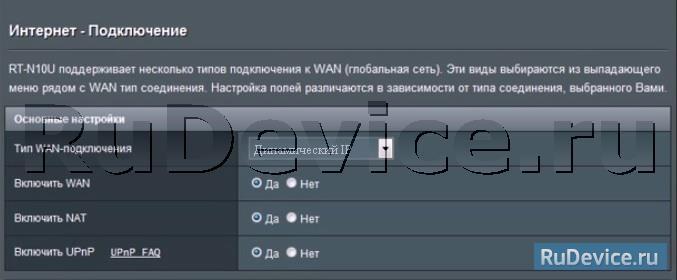
Проверка статуса подключения к Интернет

Сохранение/восстановление настроек роутера
После проведения настройки, рекомендуется сохранить их, чтобы в случае возникновения проблем, можно было их восстановить. Для этого необходимо зайти во вкладку Дополнительные настройки, меню Администрирование;, вкладка Восстановить/Сохранить/Загрузить настройки.
- Для сохранения текущих настроек роутера необходимо нажать кнопку Сохранить. Файл с настройками будет сохранен в указанное место на жёстком диске.
- Для восстановления настроек настроек из файла, необходимо нажать кнопку Выберите файл, указать путь к файлу с настройками, затем нажать кнопку Отправить.
Внимание! Нажатие кнопки Восстановить приведет к восстановлению заводских настроек!

В модельном ряду роутеров тайваньской корпорации ASUS присутствует множество решений из разных ценовых категорий. Устройство с номером RT-N10 относится к нижнему сегменту среднебюджетных маршрутизаторов и обладает соответствующей цене функциональностью: скорость соединения до 150 МБ/с, поддержка современных стандартов подключений и безопасности, беспроводная сеть с зоной покрытия для большой квартиры или маленького офиса, а также возможностями управления пропускной полосой и WPS. Все упомянутые опции потребуется настраивать, и сегодня мы хотим познакомить вас с подробностями процедуры настройки.
Стадия подготовки перед настройкой
Первым делом маршрутизатор понадобится подсоединить к электропитанию, а затем и к целевому компьютеру, с помощью которого и будет совершаться конфигурирование. Подготовка происходит по такой схеме:
- Разместите роутер на подходящем месте в квартире. При выборе местоположения обращайте внимание на ближайшие источники радиопомех и металлические элементы – они могут нарушать стабильность сигнала Wi-Fi. Старайтесь установить устройство так, чтобы оно располагалось посередине зоны покрытия.
- Подключите маршрутизатор к питанию, затем соедините его и компьютер LAN-кабелем. Производитель облегчил последнюю задачу – все порты подписаны и отмечены отличающимися цветами.

После успешного соединения обратитесь к компьютеру. Откройте свойства Ethernet-подключения и найдите в них строку «TCP/IPv4» — установите в ней получение адресов автоматически. 
После этих процедур можно приступать к установке параметров роутера.
Настраиваем маршрутизатор ASUS RT-N10
Сетевое оборудование в большинстве своём настраивается через веб-интерфейс. Доступ к конфигуратору рассматриваемого роутера можно получить с помощью любого подходящего интернет-браузера. Для этого откройте программу, напечатать в адресной строке 192.168.1.1 и нажать клавишу ввода. Система сообщит, что для доступа понадобится ввести логин и пароль. Данными авторизации является слово admin , которое нужно прописать в пустых полях. Тем не менее в некоторых вариантах прошивок логин и пароль могут отличаться — информацию к конкретно вашему экземпляру можно найти на стикере, наклеенном на днище устройства. 
Рассматриваемое устройство можно конфигурировать как с помощью утилиты быстрой настройки, так и ручным способом через раздел дополнительных параметров. Важно отметить, что роутер этой модели существует в двух вариантах – старом и новом. Они отличаются внешним видом и интерфейсом конфигуратора.
Быстрая настройка
Самый простой, однако не всегда надёжный способ – задействование быстрой настройки.
Внимание! На старом типе прошивки режим быстрой настройки работает некорректно, потому дальнейшее описание процедуры касается новейшего варианта веб-интерфейса!
- Упрощённый режим доступен по нажатию кнопки «Быстрая настройка Интернет» вверху левого меню. Роутер также предложит именно этот вариант, если он ещё ни разу не подключался к вашему компьютеру.

Для продолжения работы нажмите «Перейти».

Начинается процедура со смены комбинации для доступа к интерфейсу управления. Придумайте подходящее сочетание, введите его и жмите «Далее».

Новая прошивка самостоятельно определяет тип подключения. При обнаружении неподходящего варианта смените его кнопкой «Internet Type». Если алгоритм отработал корректно, просто нажмите «Далее».



Работа с быстрой настройкой на этом завершена.
Ручное изменение параметров
В некоторых случаях упрощённого режима будет недостаточно: необходимые параметры нужно изменить вручную. Проделать это можно в разделе «Дополнительные настройки». 
Далее мы рассмотрим конфигурирование маршрутизатора под основные типы подключений.
Обратите внимание: поскольку расположение параметров идентично на обоих типах веб-интерфейсов, в качестве примера мы будем использовать более старый его вариант!
PPPoE
Крупнейшие провайдеры (Укртелеком, Ростелеком), а также многие помельче используют протокол соединения PPPoE. Рассматриваемый роутер под этот тип подключения настраивается следующим методом.
-
«Тип соединения» выставьте «PPPoE». Если у вас приобретена услуга кабельного телевидения, укажите и порт, к которому будете подсоединять приставку.

Получение адреса IP и кода DNS-сервера установите автоматические – отметьте вариант «Да».

В разделе «Настройки учётной записи» нужно изменять только три параметра, первые из которых – «Логин» и «Пароль». В соответствующие поля введите данные подключения к серверам провайдера – он же и должен вам их предоставить.

В строке «MTU» впишите значение, которое использует ваш поставщик. Как правило, оно равно 1472 или 1492 , уточняйте в техподдержке.


После ребута устройство должно обеспечить доступ к интернету.
L2TP
Соединение по протоколу L2TP используется оператором Билайн (в РФ), а также множеством локальных городских провайдеров в странах постсоветского пространства. Настроить маршрутизатор под такой тип несложно.
-
Тип подключения установите как «L2TP». Для IPTV дополнительно укажите порт подключения приставки.

По указанному протоколу адрес компьютера и соединение с DNS-сервером устанавливаются автоматически, потому оставьте вариант «Да».

В строках «Логин» и «Пароль» впишите полученные от оператора данные.

Важнейшей частью является ввод адреса VPN-сервера – его следует напечатать в поле «Сервер L2TP» специальных настроек. Имя хоста задайте в виде наименования оператора английскими буквами.


Если после перезагрузки маршрутизатор не может подключиться к интернету, скорее всего, вы неправильно ввели логин, пароль или адрес сервера — внимательно проверьте эти параметры.
PPTP
Небольшие компании-провайдеры нередко используют технологию PPTP при предоставлении абонентам услуг интернета. Настройка рассматриваемого роутера для работы с этим протоколом почти не отличается от вышеупомянутого L2TP.
-
Выберите «PPTP» из списка «Тип соединения». Кабельное ТВ по этой технологии не работает, потому опции назначения порта не трогайте.

Многие провайдеры предоставляют услуги по статическим адресам – если вы клиент одного из таких, то отметьте «Нет» в блоке настроек IP, после чего вручную пропишите необходимые параметры. Если IP-адрес динамический, оставьте вариант по умолчанию, DNS-серверы нужно прописать.

Далее укажите данные авторизации в блоке «Настройки учётной записи». Может понадобиться включить и шифрование – выберите соответствующий вариант из списка «Параметры PPTP».


Как и в случае с L2TP, ошибка подключения чаще всего возникает из-за неправильно указанных логина, пароля и/или адреса операторского сервера, поэтому тщательно проверяйте вводимые данные! Оратите внимание, что скорость связи с интернетом по протоколу PPTP на этом роутере аппаратно ограничена в 20 Мбит/с.
Настройка Wi-Fi
Настройка параметров беспроводной сети на всех роутерах ASUS происходит идентично, потому эту манипуляцию мы покажем на примере обновлённого веб-конфигуратора.
-
Откройте «Дополнительные настройки» — «Беспроводная сеть».

Убедитесь, что находитесь на вкладке «Общие», и найдите параметр под названием «SSID». Он отвечает за наименование беспроводной сети, а опция непосредственно под ним – за её отображение. Задайте любое подходящее имя (можно использовать только цифры, латинские буквы и некоторые знаки), а параметр «Скрывать SSID» оставьте в положении «Нет».

Далее найдите список под названием «Метод проверки подлинности». Самым безопасным вариантом из представленных является «WPA2-Personal» — его и выберите. Для данного типа проверки доступно только шифрование AES — изменить его не получится, поэтому опцию «Шифрование WPA» можно не трогать.


После перезагрузки роутера попробуйте подсоединиться к новосозданной сети – если все параметры введены правильно, вы сможете без проблем пользоваться Вай-Фаем.
Единственной дополнительной возможностью ASUS RT-N10, интересной рядовому пользователю, будет функция WPS, что расшифровывается как «Wi-Fi Protected Setup». Она позволяет подключаться у роутеру, минуя стадию ввода пароля. Более подробно о WPS и подробностях его использования вы можете прочитать в отдельной статье. 
Заключение
Статья о настройке маршрутизатора ASUS RT-N10 подошла к концу. Напоследок отметим, что единственной сложностью, с которой могут столкнуться пользователи при конфигурировании этого девайса, являются разные варианты конфигураторов.
Отблагодарите автора, поделитесь статьей в социальных сетях.
Для настройки Wi-Fi роутера Asus RT-N10 в сети Билайн будем использовать веб-интерфейс. Для этого откроем любой из имеющихся на вашем компьютере браузер — Google Chrome, Firefox, Opera, Safari — и введем в адресной строке 192.168.1.1.
Интерфейс для настройки роутеров практически одинаков для всего семейства ASUS RT-N10, так что данная инструкция может использоваться также при настройке Wi-Fi роутеров , , , и .
Появится окно для авторизации, в котором требуется ввести имя пользователя и пароль. По умолчанию маршрутизатор Asus RT-N10 имеет следующие учетные данные: имя пользователя — admin, пароль — admin.

После ввода учетных данных попадаем в главное меню роутера. Как можно заменить, наш экземпляр был оснащён прошивкой 2.0.2.1.

Настройка сети (интернет-соединения) ASUS RT-N10
Ну а теперь перейдем к настройке. Выбираем пункт меню Дополнительные настройки. Выбираем пункт WAN, затем вкладку Интернет-соединение.
Выставляем следующие значения:
Тип WAN-подключения: L2TP
Выбор порта IPTV STB: если вы подключали данную услугу, выберите порт, к которому подключена приставка, в противном случае пропускаем
Включить UPnP: да
Получить IP-адрес WAN автоматически: да
Подключаться к DNS-серверу автоматически: да
Настройка учётной записи
Имя пользователя: ваше имя пользователя (чаще всего — номер договора с «Билайн»)
Пароль: пароль, выданный вам провайдером (или ваш, если вы его меняли)
Специальные требования поставщика услуг Интернета
Сервер Heart-Beat или PPTP/L2TP (VPN): tp.internet.beeline.ru
Оставшиеся параметры оставляем без изменений.

Сохраняем все настройки — нажимаем кнопку Применить.

Настройка Wi-Fi (беспроводной сети) ASUS RT-N10
Далее произведём непосредственно настройку Wi-Fi. Переходим в раздел Дополнительные настройки > Беспроводная сеть > Общие. Здесь указываем:
SSID: название вашей будущей беспроводной Wi Fi сети, здесь можно ввести любое удобное значение
Скрыть SSID: включает или отключает рассылку сетевого идентификатора (SSID), то есть позволяет скрыть свою сеть от устройств с ОС Windows. Параметр, выставленный в значение «No» делает сеть видимой в устройствах. Во избежание проблем рекомендуем оставить не менять значение
Режим беспроводной сети: рекомендуем оставить в положении Auto.
Метод проверки подлинности: WPA-Auto-Personal
Шифрование WPA: выставим в значение AES
Предварительный ключ WPA: необходимо указать пароль шифрования беспроводной Wi-Fi сети — любая последовательность цифр и латинских букв, длиной не менее 8 символов.

Для сохранения выполненных настроек нажимаем на кнопку Применить.
Установка пароля к веб-интерфейсу ASUS RT-N10
В разделе Администрирование > Система можно установить пароль для доступа к настройкам роутера. Там же можно указать ваш часовой пояс:

Сохраняем все изменения.

Вуаля! Все настройки успешно выполнены. Осталось только перезагрузить наш маршрутизатор и можно работать!

Если же после выполнения всех настроек подключиться к сети всё равно не удалось, вы можете обратиться за помощью к специалистам, наши мастера всегда готовы Вам помочь.
