Содержание

iCloud – облачный сервис компании Apple, который позволяет хранить различную пользовательскую информацию (контакты, фотографии, резервные копии и т. д.). Сегодня мы рассмотрим, каким образом можно войти в iCloud на iPhone.
Входим в iCloud на iPhone
Ниже мы рассмотрим два способа авторизации в Айклауд на яблочном смартфоне: один метод предполагает, что вы постоянно будете иметь доступ к облачному хранилищу на Айфоне, а второй — если вам не требуется привязывать учетную запись Apple ID, но при этом необходимо получить определенную информацию, сохраненную в Айклауд.
Способ 1: Вход в Apple ID на iPhone
Чтобы иметь постоянный доступ к iCloud и функции синхронизации информации с облачным хранилищем, на смартфоне необходимо авторизоваться под учетной записью Apple ID.
-
В том случае, если вам требуется получить к облаку, привязанному к другой учетной записи, всю информацию, загруженную на Айфон, предварительно потребуется стереть.

Подробнее: Как выполнить полный сброс iPhone

В следующем окне откройте раздел «iCloud». Активируйте необходимые параметры, которые требуется синхронизировать со смартфоном.


Способ 2: Веб-версия iCloud
В некоторых случаях требуется получить доступ к данным iCloud, сохраненным в чужой учетной записи Apple ID, а значит, данный аккаунт не следует привязывать к смартфону. В подобной ситуации можно использовать веб-версию Айклауд.
-
Откройте стандартный браузер Safari и перейдите на сайт iCloud . По умолчанию браузер отобразит страницу со ссылками, перенаправляющими в приложения Настройки, Найти iPhone и Найти друзей. Тапните в нижней части окна по кнопке меню браузера, а в открывшемся меню выберите пункт «Полная версия сайта».

На экране отобразится окно авторизации в системе iCloud, в котором вам потребуется указать адрес электронной почты и пароль от Apple ID.

После успешного входа на экране отобразится меню веб-версии Айклауд. Здесь вам доступны такие возможности, как работа с контактами, просмотр загруженных фотографий, поиск месторасположения устройств, подключенных к Apple ID, и т. д.

Любой из двух приведенных в статье способов позволит вам войти на своем iPhone в iCloud.
Отблагодарите автора, поделитесь статьей в социальных сетях.

Разработчики компании Apple дали возможность своим пользователям удобно хранить личные фотографии, видео, важные заметки и прочую информацию вне телефона. Называется этот способ «iCloud» и представляет он собой облачное хранилище или «Облако». Он необходим в тех случаях, когда на гаджете заканчивается свободное пространство во внутренней памяти, а также если владелец беспокоится за сохранность своих данных в случае утери или порчи гаджета.
iCloud хранилище
Получите 5 ГБ бесплатно

Бесплатно пользователь получает всего 5 Гб свободного облачного пространства, больший объем необходимо оплатить. Помимо места для хранения данных, iCloud предоставляет пользователю широкий набор полезных инструментов, таких как автоматическое обновление данных в облаке и создание резервных копий, удобное использование медиафайлов, доступ к хранящейся информации с разных устройств под единой учетной записью. Имеется возможность использовать почту, делать покупки в сети Интернет, обмениваться фотографиями с друзьями и знакомыми, вести работу с документами, а также множество других полезных функций.
Как выполнить вход в iCloud
Для того, чтобы воспользоваться бесплатным пространством в облачном хранилище, сначала нужно создать аккаунт на официальном сайте www.icloud.com
На главной странице следует нажать на ссылку «Создать» рядом с надписью «Нет Apple ID?».

В открывшейся вкладке следует заполнить информацию о себе, придумать уникальные пароль и логин, а также задать несколько контрольных вопросов для восстановления доступа к аккаунту.

Далее следует провести активацию, перейдя по ссылке в письме, пришедшем на указанную при регистрации электронную почту.
В случае, если учетная запись уже есть (ее могли создать при покупке гаджета сотрудники магазина либо она была сделана для другого устройства Apple, имеющегося у пользователя), регистрироваться заново не нужно, потому что iCloud связывает все устройства владельца в единую систему под одним логином.
При необходимости, можно создать дополнительный аккаунт, но использовать несколько одновременно не получится.
Доступ к облачному хранилищу можно получить в настройках гаджета во вкладке «iCloud». Здесь же можно создать новую электронную почту, имеющую вид «имя пользователя@icloud.com».
Вход с компьютера в iCloud
Для входа в облачное хранилище с ПК или ноутбука сначала следует скачать установочный файл на официальном сайте по ссылке www.apple.com/ru/icloud/setup
Корректная работа возможна на устройствах под управлением Windows 7, 8 или 10.

После завершения загрузки необходимо запустить сохранившийся в системе дистрибутив под названием iCloudSetup.exe и дождаться окончания установки.
После запуска установленной программы необходимо ввести свои учетные данные в открывшемся окне и активировать устройство при помощи кнопки «применить».

Вход в iCloud с компьютера онлайн
Использовать iCloud с компьютера можно и онлайн, через браузер, без установки программы.
Для этого требуется открыть ресурс www.icloud.com, указать личные данные Apple ID и выполнить вход в систему.

Облачное хранилище откроется, но пользователь сможет использовать только малую часть возможностей iCloud, потому что это облегченная web версия.
Вход с телефона в iCloud
В гаджете компании Apple для того, чтобы попасть в облачное хранилище, следует открыть настройки устройства и выбрать вкладку «iCloud».

Для владельцев устройств под управлением Android процесс немного сложнее. Необходимо:
- Запустить почтовый клиент Email, предустановленный в телефоне. Если такого нет, следует зайти в Play Market и скачать необходимое приложение, поддерживающее протоколы SMPT и IMAP.
- Ввести логин и пароль от почты iCloud.
- Выбрать «Настроить вручную».
- Установить тип учетной записи — IMAP.
В появившемся поле ручной настройки следует заполнить все открытые поля:
- E-mail — почтовый адрес iCloud.
- Имя пользователя — часть названия почты до @icloud.com.
- Пароль от почты.
- Указать имя сервера — imap.mail.me.com.
- Выставить тип защиты SSL либо SSL с поддержкой всех сертификатов.
- Выбрать 993 порт.
После внесения необходимых значений нажать «далее» и заполнить данные сервера SMTP, где в графе «Адрес» указать «smtp.mail.me.com», логин и пароль ввести те же, что и в предыдущих настойках, выбрать тип защиты TSL или SSL и задать 587 порт.
Если все выполнено верно, пользователю будет предоставлен доступ к ICloud с мобильного телефона под управлением Android.
Сбой при входе в iCloud

Если при попытке входа в облачное хранилище сообщается, что не подтверждена учетная запись, необходимо:
- Выйти из настроек, открыть заново и выполнить авторизацию повторно.
- Открыть привязанную к аккаунту электронную почту и проверить папку «Спам». Почтовый сервис мог по ошибке отправить сюда содержащее ссылку для активации письмо.
- Если же письмо так и не найдено, зайти в настройки и выполнить повторное отправление письма с подтверждением.
Если невозможно выполнить вход в систему, а программа выдает различные ошибки, возможным решением станут следующие шаги:
- проверить состояние системы по ссылке www.apple.com/ru/support/systemstatus. Возможно, проводятся работы по улучшению сервиса и служба временно недоступна;
- выполнить обновление устройства до последней версии;
- совершить вход в iCloud заново. Возможно, неверно выбрана раскладка клавиатуры или зажат Caps Lock;
- удостовериться, что вводится правильный пароль;
- проверить настройки и убедиться, что они не сбились. При необходимости заново войти в аккаунт;
- если появляется сообщение о недоступности службы для данного региона и такая проблема раньше не возникала, потребуется помощь технической поддержки Apple.
Кроме того, может возникнуть ситуация, когда память облачного хранилища будет переполнена. Система самостоятельно предложит расширить объем памяти. Если это не требуется, необходимо вручную почистить занятое пространство, удалив ненужную информацию.
Что такое iCloud
Надеюсь, у вас получилось произвести вход в iCloud. Если не получается войти, напишите о своей проблеме в комментариях или прочитайте статью как восстановить доступ в iCloud.

Люди, владеющие Apple гаджетом, должны знать, как зайти в Айклауд с Айфона или Айпада при срочной необходимости получить данные с другого устройства. Данное облачное хранилище позволяет хранить и синхронизировать медиафайлы, контакты и другие данные пользователя.
Также оно проводит резервное копирование всех устройств, позволяющее перенести всю информацию на новый гаджет
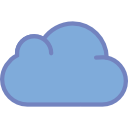
Вход в iCloud с iPhone
Пользователю бесплатно предоставляется только 5 Гб облачного пространства для хранения данных. Для предоставления большего объема необходимо заплатить.
iCloud и его функции
Как синхронизировать iPhone c iCloud . Стандартные объекты устройства, которые подлежат переносу:
- Контент мультимедиа. Вся библиотека пользователя не исчезнет после перехода на новый Айфон либо после поломки устройства.
- Видео и фото. Они навсегда останутся в облачном аккаунте.
- Настройки. Не потребуется заново всё настраивать. ICloud осуществит настройку самостоятельно.
- Рингтоны и сообщения.
- Информацию о приложениях. Сохраняются аккаунты, прогресс в играх и т.д.
В некоторых играх можно использовать синхронизацию и остановить игру на iPad, продолжая играть в неё с того же места на iPhone. Это весьма удобная функция, в случае если разрядился аккумулятор у устройства.
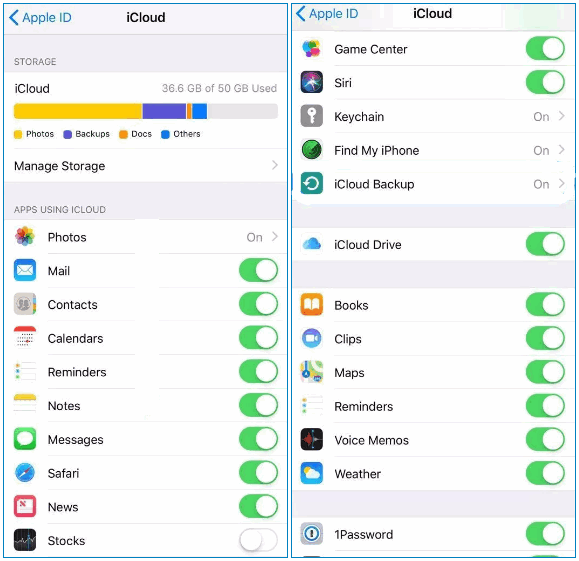
Необходимость входа в iCloud с iPhone
В следующих ситуациях потребуется иметь представление, как зайти в хранилище iCloud с Айфона:
- Во время просьбы знакомого переслать ему необходимый элемент с его облачного хранилища. Для экономии времени лучше прости войти в облако в браузере, чем пытаться связать аккаунты.
- Поломка гаджета. В синхронизированных контактах можно посмотреть нужный номер для важных встреч.
- Желание сделать навигацию более эффективной. Для кого-то такая версия является лучшим вариантом.
Зная, как войти в облачное хранилище и как обмениваться данными с ним, невозможно потерять важную для себя информацию
Выполнение входа в iCloud
Следующие действия помогут попасть в Айклауд. Вход с Айфона в личный кабинет облачного хранилища можно осуществить, если:
- Зайти на главную страницу программы и щелкнуть на ссылку «Создать Apple >
Если учетная запись была создана ранее, не потребуется повторной регистрации, так как все гаджеты пользователя объединены одну систему под одинаковым логином в iCloud.
Вход в учетную запись с телефона можно осуществить просто вводом старого логина и пароля
Вход в iCloud с компьютера
Для начала нужно скачать iCloud на компьютер бесплатно либо ноутбук устанавливается программа iCloud с его официального сайта. Хорошая работа программы гарантирована на устройствах под управлением Windows 7, 8 либо 10.

После окончания загрузки файла требуется осуществить запуск дистрибутива, сохранившегося в системе. Его наименование — iCloudSetup.exe. После нажатия запуска нужно подождать, пока установка завершится.
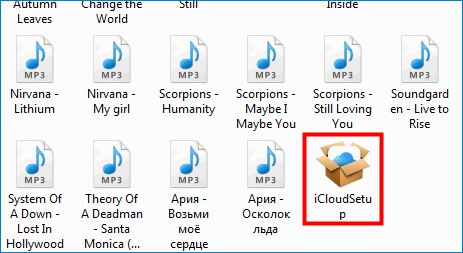
Затем необходимо зайти в программу и ввести данные своей учетной записи, активировав устройство с помощью кнопки «Войти».
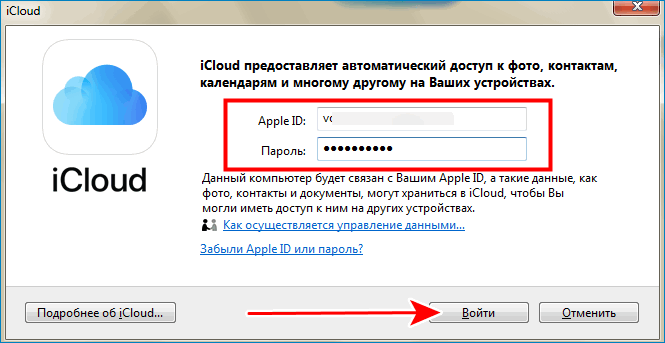
Также можно воспользоваться Айклаудом с компьютера онлайн посредством браузера, не устанавливая программу. Потребуется только ввести логин и пароль своей учетной записи. Но пользователю будут доступны не все функции, поскольку web версия является облегченной.
