Содержание
Технический блог специалистов ООО"Интерфейс"
- Главная
- Установка и настройка Hyper-V Server 2012 R2
Установка и настройка Hyper-V Server 2012 R2
- Автор: Уваров А.С.
- 22.12.2016
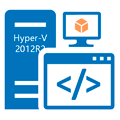
В наших прошлых материалах мы рассматривали установку бесплатного гипервизора Hyper-V как одной из ролей Windows Server. Одним из недостатков этого метода является необходимость наличия лицензии на серверную OC, что в ряде случаев может привести к дополнительным затратам, в тоже время существует автономный продукт Hyper-V Server, который позволяет использовать одноименный гипервизор без каких-либо ограничений совершенно бесплатно. Однако он более сложен в установке и первоначальной настройке, которые и станут предметом нашей сегодняшней статьи.
Прежде всего внесем ясность в термины. Hyper-V — это бесплатный гипервизор от компании Microsoft, работающий на платформе Windows. Первоначально поддерживались только серверные версии, но начиная с Windows 8 (редакции не ниже Pro) его можно использовать и в настольных ОС. Несмотря на то, что Microsoft явно не обозначает редакции гипервизора, новые поколения ОС содержат в себе новые версии Hyper-V. Так как степень интеграции Hyper-V в ОС достаточно велика, то вы не можете обновить версию гипервизора отдельно от версии ОС.
Если ориентироваться по версии конфигурации виртуальных машин, то можно говорить о восьми поколениях Hyper-V, версию 8.0 содержат Server 2016 и Windows 10 (1607). Наиболее распространенные Windows Server 2012 R2 (и Windows 8.1) имеют пятое поколение гипервизора.
Таким образом, если мы хотим использовать последнюю версию гипервизора, то нам нужна последняя версия ОС. А так как лицензии на Windows не допускают использования более поздних выпусков ОС, то бесплатный Hyper-V может оказаться не таким уж бесплатным. Аналогичные затруднения возникают при виртуализации уже существующих сред, покрытых лицензиями на более ранние версии Windows или виртуализации UNIX-систем. Специально для таких случаев Microsoft выпустила специальный продукт — Hyper-V Server.
Hyper-V Server — специальный выпуск на основе Windows Server Core с сильно урезанными функциями, обеспечивающими только работу гипервизора и его обслуживание. При этом, вопреки распространенному мнению, никакой разницы между Hyper-V Server и Hyper-V в качестве роли Windows Server нет. Это один и тот-же продукт.
Когда говорят о Hyper-V Server и Windows Server Core, то в первую очередь пытаются сделать упор на экономию ресурсов за счет отсутствия GUI, однако это мнение ошибочно. При создании данных продуктов вопрос экономии ресурсов стоял в последнюю очередь, да и глупо говорить о каком-либо "недостатке ресурсов" на гипервизоре.
Основная цель создания Windows Server Core и Hyper-V Server — это сокращение количества работающих служб и компонентов системы, что позволяет уменьшить площадь атаки (меньше служб — меньше уязвимостей) и существенно сократить затраты на сопровождение системы, например, меньшее количество перезагрузок при обновлении системы и меньшее время установки обновлений. Поэтому о внедрении именно Hyper-V Server стоит подумать даже если вы не испытываете затруднений с лицензированием.
Установка и первоначальная настройка Hyper-V Server
Образ для установки можно получить на официальном сайте, после регистрации, если у вас до сих пор не было учетной записи Microsoft. Процесс установки ничем не отличается от установки иных версий Windows и не должен вызвать затруднений.
 По ее завершению нас встречает предельно лаконичный интерфейс с двумя открытыми окнами: командной строки и текстовой утилиты конфигурирования.
По ее завершению нас встречает предельно лаконичный интерфейс с двумя открытыми окнами: командной строки и текстовой утилиты конфигурирования.

Если вы закрыли последнее, то чтобы снова вызвать данную утилиту просто выполните команду:
А вот если вы закрыли все окна, включая окно командной строки, то можете внезапно оказаться перед черным экраном без средств управления системой вообще. В этом случае нажмите Ctrl+Shift+Esc (данная комбинация работает также через RDP) и при помощи вызванного диспетчера задач запустите нужный вам процесс, например, командную строку.

Перейдем к настройке. В первую очередь следует настроить сеть, указать имя сервера, его членство в нужной рабочей группе или домене и разрешить удаленный рабочий стол. Также, если вы хотите, чтобы ваш сервер отвечал на команду ping, то следует перейти в пункт 4) Настройка удаленного управления и выбрав опцию 3) Настройка отклика сервера на сообщение проверки связи явно разрешить это действие.

Затем укажите параметры обновления сервера и установите все имеющиеся на данный момент обновления. С ручной установкой связан один "сюрприз": указанные в утилите символы не действуют, и чтобы скачать и установить все доступные обновления нужно при запросах вводить маленькую русскую букву т.
 После завершения настройки и установки обновлений сервер следует перезагрузить. Здесь может возникнуть вполне закономерный вопрос: а что делать дальше? Как им управлять? Для управления Hyper-V Server понадобится еще один компьютер с установленными средствами управления Hyper-V, а настройки самого сервера можно производить из консоли MMC. Для этого создадим нужные разрешающие правила в брандмауэре. Для этого запустим PowerShell и последовательно выполним следующие команды:
После завершения настройки и установки обновлений сервер следует перезагрузить. Здесь может возникнуть вполне закономерный вопрос: а что делать дальше? Как им управлять? Для управления Hyper-V Server понадобится еще один компьютер с установленными средствами управления Hyper-V, а настройки самого сервера можно производить из консоли MMC. Для этого создадим нужные разрешающие правила в брандмауэре. Для этого запустим PowerShell и последовательно выполним следующие команды:
На этом настройку сервера следует считать законченной, можно проверить подключение к нему средствами RDP и, если все прошло нормально, переходить к настройке клиентской станции.
Настройка клиента для работы с Hyper-V Server
Для управления Hyper-V Server вам понадобится ПК с ОС не ниже Windows Server 2012R2 или Windows 8.1 редакции Pro или Enterprise, мы будем рассматривать дальнейшую настройку на примере клиентских ОС. Домашние и 32-разрядные версии ОС не подойдут, так как в них нет возможности установить диспетчер Hyper-V.
Так как сетевое обнаружение и общий доступ к файлам и принтерам на сервере выключен, то нужно добавить для него на DNS-сервера запись типа А, связывающую имя сервера и его IP-адрес или внести соответствующую строку в файл hosts, в нашем случае она выглядит так:
Если ваш сервер находится в рабочей группе, то следует добавить параметры подключения к нему, иначе клиент будет пытаться выполнить подключение из-под текущего пользователя.
где ServerName — имя сервера Hyper-V, UserName — имя администратора сервера Hyper-V и password — его пароль.
Если вы используете Windows 10, то дополнительно запустите командную строку (или консоль PowerShell) от имени администратора и выполните там команды:
где ServerName — имя сервера Hyper-V.

Затем запустите оснастку dcomcnfg, через Win+R или из командной строки, и разверните дерево Службы компонентов — Компьютеры — Мой компьютер. После чего в по щелчку правой кнопки мыши выберите Свойства и перейдите на закладку Безопасность COM — Права доступа — Изменить ограничения и в открывшемся окне установите для пользователя АНОНИМНЫЙ ВХОД права Удаленный доступ.
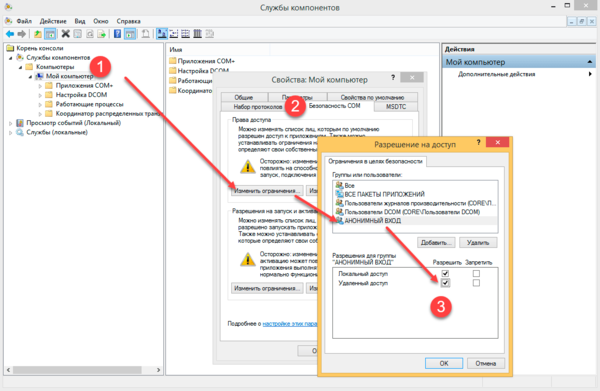 Выполнив данные настройки можно запустить консоль MMC Управление компьютером и щелкнув правой кнопкой на одноименном корневом пункте выберите Подключение к другому компьютеру и укажите имя сервера Hyper-V.
Выполнив данные настройки можно запустить консоль MMC Управление компьютером и щелкнув правой кнопкой на одноименном корневом пункте выберите Подключение к другому компьютеру и укажите имя сервера Hyper-V.
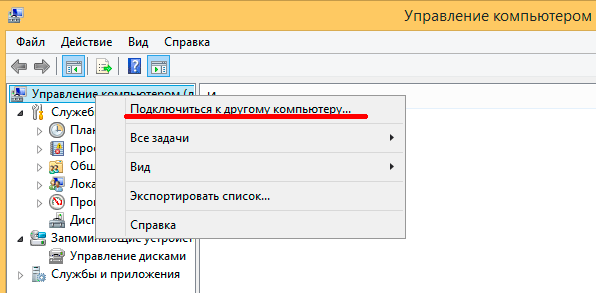 После чего вы можете управлять удаленным сервером используя привычный набор инструментов. Для решения большинства повседневных задач оснастки Управление компьютером вполне достаточно, особенно если учесть, что большинство настроек делаются всего один раз.
После чего вы можете управлять удаленным сервером используя привычный набор инструментов. Для решения большинства повседневных задач оснастки Управление компьютером вполне достаточно, особенно если учесть, что большинство настроек делаются всего один раз.

Для того, чтобы использовать оснастку Управление дисками предварительно потребуется запустить службу Виртуальный диск, это можно сделать прямо здесь, через оснастку Службы.

Единственной недоступной оснасткой будет Диспетчер устройств, настроить его работу можно, но практического смысла в этом нет, так как работать он все равно будет в режиме "только чтение". К тому же по факту это не представляет проблемы: база драйверов Windows Server достаточно обширна и если вы проявили разумную предусмотрительность при выборе оборудования, то к вопросу драйверов вам вообще обращаться не придется.
В противном случае вам следует обратиться к инструментам командной строки для работы с драйверами: 1.6. Установка оборудования и управление драйверами (локально)
Наконец мы подошли к самому главному. Перейдем в классическую Панель управления — Программы и компоненты — Включение и отключение компонентов Windows и установим Средства управления Hyper-V.
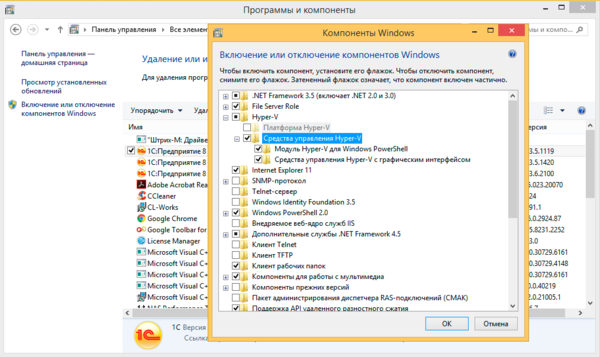 После чего вы получите в свое распоряжение привычный инструмент управления Hyper-V который позволяет полноценно управлять гипервизором. Никаких особенностей в работе с Hyper-V сервер нет, поэтому мы не будем останавливаться на этом вопросе более подробно.
После чего вы получите в свое распоряжение привычный инструмент управления Hyper-V который позволяет полноценно управлять гипервизором. Никаких особенностей в работе с Hyper-V сервер нет, поэтому мы не будем останавливаться на этом вопросе более подробно.
Для того, чтобы передавать на гипервизор файлы, например, образа для установки, можно воспользоваться стандартными общими ресурсами, скажем, набрав в адресной строке проводника:
вы попадете на диск С: сервера.
Для примера мы создали новую виртуалку и установили туда свежую версию Debian, не испытав каких-либо затруднений ни при работе с гипервизором, ни с самой виртуальной машиной.
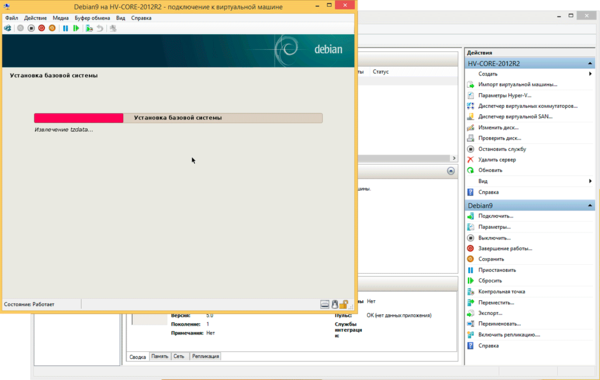 Как видим, несмотря на несколько более сложный процесс установки и настройки Hyper-V Server представляет собой удобный и надежный инструмент, который к тому же можно использовать полностью бесплатно.
Как видим, несмотря на несколько более сложный процесс установки и настройки Hyper-V Server представляет собой удобный и надежный инструмент, который к тому же можно использовать полностью бесплатно.
Не ставьте русскую версию! Ни за какие коврижки. Я с ней мучался неделю, не мог понять, почему с помощью локальной консоли не устанавливаются обновления, почему не применяются правила брандмауэра, почему. Список длиный. Плюнув на все это, сохранил файлы виртуальных машин и поставил английскую версию. Все работает замечательно!
Файл образа сервера весит 1.65 Гб и называется
Сразу после установки настройте сеть (пункт 8) и установите обновления (пункты 5 и 6). Если все прошло успешно, значит, можно двигаться дальше. Если нет — проверяйте, что и как. Призрком возможных проблем на этом этапе для вас является невозможность поставить обновления.
Работа с Hyper-V без домена
Наш сервер не в домене, а в рабочей группе. Это дает преимущества независимости и переносимости решения в любые условия — начиная от совсем малобюджетных решений, лимитированных только стоимостью оборудования, в случае моего стенда в районе 20 т.р. Но это накладывает определенные особенности настройки. В частности, мы должны настроить брандмауэр и добавить общего пользователя.
Добавьте локального администратора (пункт 3 конфигурации сервера, например "hyperadmin / hyperpwd"), чтобы не использовать администратора по-умолчанию). Такого же пользователя (можно не админа) надо добавить на машине, с которой будете подключаться через RDP. При создании пользователя на своей машине я в поле "Описание" так и написал: для подключения к HYPER-V 2012".
Брандмауэр Hyper-V
Так как в основном я планирую использовать консоль MMC для управления виртуальными машинами, то будет удобно предусмотреть дополнительную остнастку для управления брандмауэром сервера. Это сэкономит много времени, т.к. я не планирую заниматься регулярными правками правил — сервер должен просто работать. И держать в голове синтаксис PowerShell и CMD мне не хочется, хватит с меня и Linux. Поэтому я включу удаленный доступ к брандмауэру! Учитывая, что управлять сервером по-хорошему надо через выделенную для этого сеть (физически, VLAN), мой вариант не уменьшит общую безопасность. Как вариант, можно между хостом и сетью ставить программно-аппаратный брандмауэр, например, Mikrotik (без WiFi, конечно). Это совсем недорогое решение при приемлемой производительности и надежности.
Включить возможность удаленного управления брандмауэром можно выполнив консольную (все-таки никуда без консоли) команду:
netsh advfirewall firewall set rule group="Windows Firewall Remote Management" new enable=yes
После этого можно запустить на рабочей станции консоль mmc с правами "hyperadmin" и добавить оснастку "Брандмауэр Windows" (у меня в Windows 7 она называется "Брандмауэр Windows в режиме повышенной безопасности") и указать IP-адрес нашего сервера Hyper-V. Все 🙂
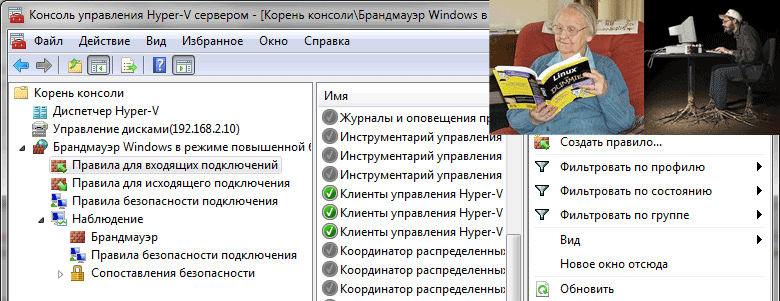
Но несмотря ни на что, консоль — самое надежное средство управления. Я все равно все выполняю в консоли, а смотрю, что к чему, в GUI в разделе "Наблюдение — брандмауэр". Просто я не собираюсь все держать в голове. И эта статья один из вариантов how-to для меня самого с вашими комментариями и дополнениями.
Диспетчер Hyper-V
Диспетчер Hyper-V позволяет управлять виртуальными машинами, настраивать виртуальные сети, диски, запускать виртуальные машины, подключаться к ним — т.е. почти все для начала.
Запускаем Диспетчер Hyper-V от имени пользователя "hyperadmin" и слева вверху нажимаем "Подключитсья к серверу". Опять же по IP.
Диспетчер Hyper-V в Windows 7 расчитан на управление Hyper-V 2008, а не 2012. Такие опции, как Live и Storage Migrations будут доступны только из Windows 8 (из Windows 7 через PowerShell — пожалуйста, но не через графический интерфейс). Поэтому я решил установить Windows 8 (триала достаточно, пока что) для сравнения "как оно работает" через Windows 8. Ничего так, появились возможности преобразования дисков VHD в VHDX, те же кнопочки миграций, про которые упоминал чуть выше. Ну, здорово, конечно, но если определиться с терминологией и знать, что вы точно хотите, то можно обойтись и PowerShell и старой доброй 7-кой (еще недавно так же говорили про "старую добрую XP-шку").
Чтобы диспетчер Hyper-V из Windows 8 показал вам список виртуальных машин, нужно скачать замечательный скрипт hvremote (http://archive.msdn.microsoft.com/HVRemote) и запустить его на рабочей станции с правами администратора:
cscript hvremote.wsf /mmc:enable
cscript hvremote.wsf /AnonDCOM:grant
Можно еще проверить, все ли получилось:
cscript hvremote.wsf /show /target:имя_или_ip_вашего_hyper-v_сервера
Не парьтесь по поводу того, что он еще версии 0.7, которая еще может глючить в Windows 8 и 2012. Все работает! Вот теперь можно будет увидеть ваши виртуальные машины (когда мы их создадим, конечно).
Лирическое отступление для перехода к следующему разделуПодключились, радуемся, начинаем устанавливать гостевую виртуалку. Стоп! А как выбрать место под диск VHD для виртуалки? Диск на 500 Гб в процессе установки отформатирован не был — не нужно было. И сейчас я имею возможность размещать гостевые системы только на диск C:. А диск-то 60 Гб всего. Т.е. всего-то нужно открыть диспетчер жестких дисков, отформатировать в NTFS и переназначить буквы дисков (DVD будет E:, диск 500 Гб будет D: — я ненавижу, когда DVD висит между дисками :)). КАК ЭТО СДЕЛАТЬ.
Удаленное управление дисками
Для удаленного управления дисками (Disk Management), надо выполнить следующие шаги:
1. Запустить службу Virtual Disk Service (VDS) на сервере
Просмотр списка служб (service), названия которых начинаются на "R" с помощью PowerShell:
Get-Service -Name r*
Запуск службы VDS (Virtual Disk Services):
Если потребуется, разрешите “Remote Volume Management” на клиентском компьютере (с которого будем управлять нашим сервером).
Если бы мы не отключили брандмауэр полностью, то дальше надо было бы выполнить пункт 2.
2. Разрешить "Управление дисками" (Disk Management).
Netsh advfirewall firewall set rule group=“Remote Volume Management” new enable=yes
Запускать консоль управления оснастками MMC необходимо от имени пользователя локального админа на нашем сервере (в нашем случае "hyperadmin / hyperpwd"):
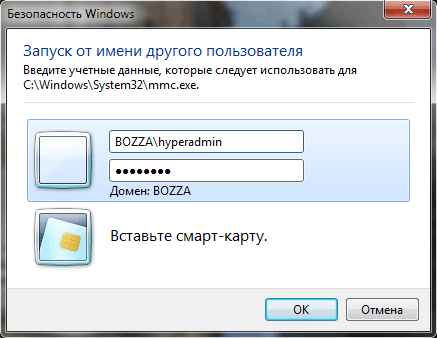
В оснастке добавить "Управление дисками" (не локальный компьютер, а удаленный, например, по IP-адресу).
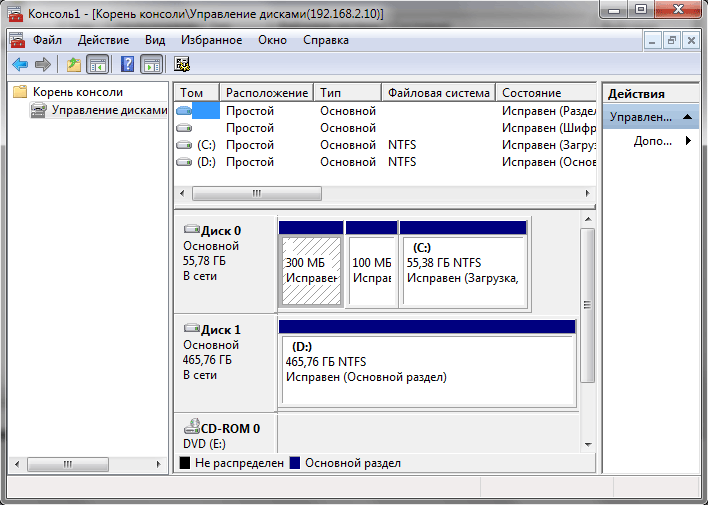
Ну, собственно, начальная рутина закончилась. Теперь можно спокойно создавать виртуальные машины. Диспетчер Hyper-V также надо запускать от имени "hyperadmin / hyperpwd".

Собственно, дальше все достаточно просто, тем более что дошедший до этого момента читатель, скорее всего, знает, что и для чего он делает и объяснять работу консоли в этой статье я не буду.
Дальше надо научиться делать резервные копии виртуальных машин и миграцию виртуальных машин с одного сервера на другой без "тяжелой артиллерии" типа FibreChannel. Нам попроще, подешевле и чтобы не хуже 😉
При попытке подключиться к управлению дисками через mmc к Hyper-V получаю ошибку.
Сервер RPC не запущен
Firewall отключил, удаленный реестр запустил, служба виртуальных дисков включена.
Добавил пользователя под которым подключаюсь в группы:
— Hyper-V Administrators
— Administrators
— Remote Management Users
— WinRMRemoteWMIUsers_
