Содержание
Windows 2000 / 2003 / 2012 / XP / Vista / 7 / 8 / 8.1 — полный пакет для установки
Варианты разрядности: x32/x64
Размер драйвера: 206 MB
Windows 2000 / 2003 / 2012 / XP / Vista / 7 / 8 / 8.1 — базовый пакет для установки
Варианты разрядности: x32/x64
Размер драйвера: 45 MB
Вы также можете установить драйвер для HP LaserJet P2055dn без скачивания. Достаточно зайти в настройки Windows и выбрать нужный драйвер. Про это мы говорили в нашей статье.
Windows 8 / 8.1 / 10
Для этого устройства есть автоматический способ установки драйвера — универсальные драйвера HP.
Как установить драйвер в Windows 8
Для корректной работы МФУ HP LaserJet P2055dn, прежде всего, необходимо установить драйвер устройства. Правильная инсталляция программного обеспечения позволит избежать основных ошибок и сбоев при печати.
Файл обычно идет с принтером в виде диска, однако в том случае, если он был потерян или на компьютере отсутствует дисковод, лучше всего произвести установку при помощи этой страницы. Здесь также можно выбрать нужную версию и разрядность системы.
После скачивания необходимо перейти в стандартную директорию и запустить только что загруженный файл. Для открытия драйвера нужен специальный системный компонент. Если такого нет, Windows сама предложит скачать его из интернета. Для этого следует выбрать «Скачать и установить компонент», дождавшись полной загрузки.
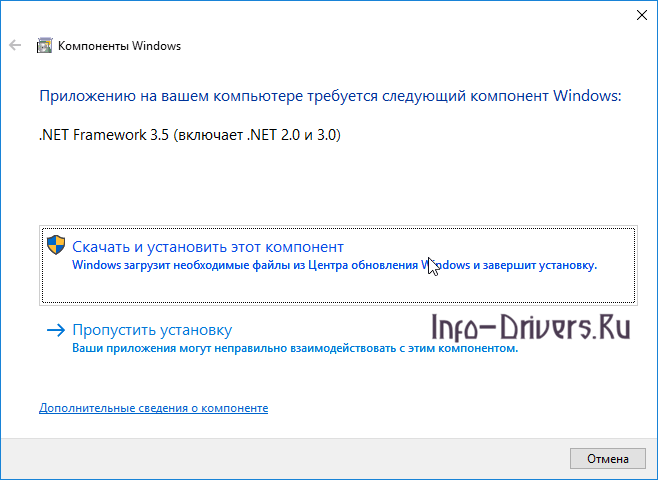
С этого момент начинается загрузка файлов, наблюдать за которой можно при помощи следующего окна:

После скачивания основных компонентов драйвера, окно предложит выбрать быстрый или пошаговый вариант установки. Лучше всего выбрать первый пункт, так как это является наиболее быстрым и безопасным способом загрузить системную утилиту. После чего нажать «Далее».
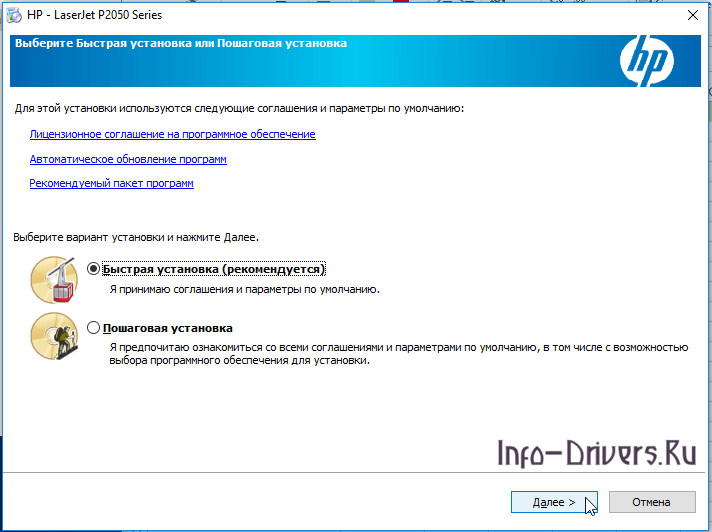
Следующий шаг нужен для определения метода подключения МФУ к компьютеру. Рекомендуется выбрать пункт «Непосредственно к этому компьютеру при помощи USB-кабеля», после чего нажать «Далее».
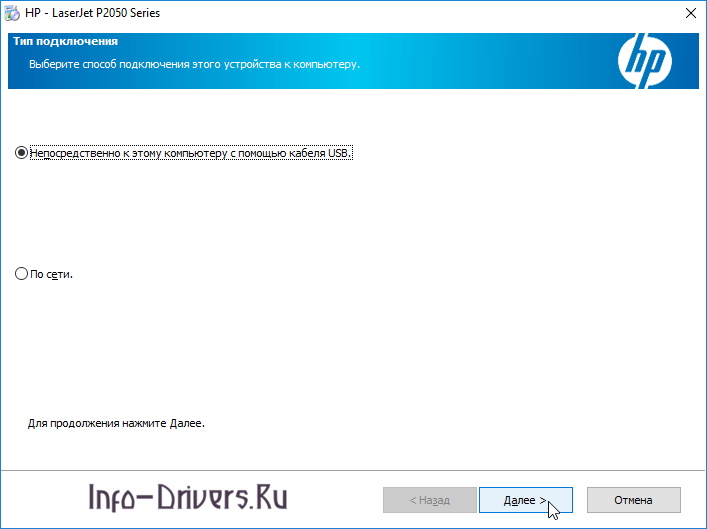
Затем от пользователя потребуется подключить принтер с помощью USB и нажать «Далее». Если этого не сделать, дальнейшая установка программного обеспечения невозможна.
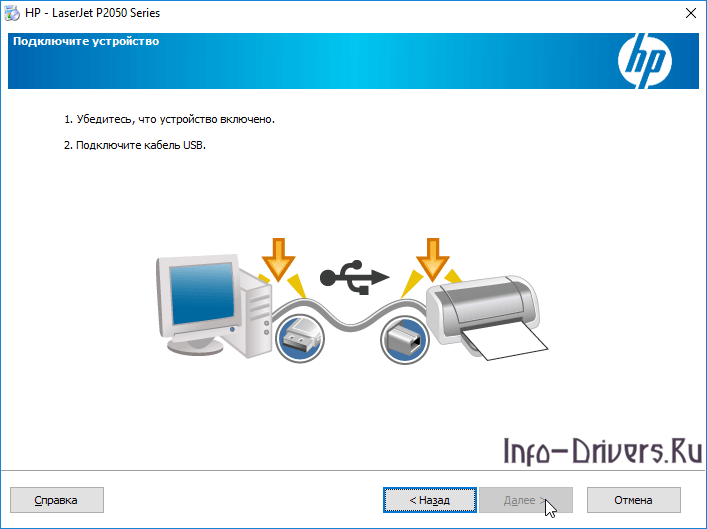
Процесс загрузки драйвера в систему завершен. Можно смело наслаждаться печатью.

HP LaserJet P2055 (нажмите для увеличения)
Скачивая, Вы соглашаетесь с лицензией HP .
Полный
ОС: Windows 2000/2003/2012/XP/Vista/7/8
Разрядность: 32/64
Язык: Русский
Версия: 6.1
Дата: 16.09.2014
В комплекте идут драйверы и программное обеспечение, расширяющее функциональность устройства. Пробовал устанавливать на Windows 10 64-bit — все ставится без проблем. Надеюсь, печатать будет так же.
Базовый
ОС: Windows 2000/2003/2012/XP/Vista/7/8
Разрядность: 32/64
Язык: Русский
Версия: 61.093.02.77
Дата: 16.09.2014
Так и не понял, чем отличается базовый драйвер от полного. И там и там есть дополнительное программное обеспечение, и тот и тот требует 205 MB для установки полного комплекта. Возможно, программы загружаются в момент установки.
Базовый драйвер для серии принтеров HP LaserJet P2050 для Windows 7/8/8.1/10 можно установить из центра обновления. Подробнее можно прочитать здесь.
Универсальный
Скачать можно здесь. Подходит под все операционные системы Microsoft, включая Windows 8.1/10. Рекомендуется если вам необходима только печать без дополнительных функций.
Поддержка утилиты диагностики HP Print and Scan Doctor не заявлена.

HP LaserJet P2055dn
Windows 2000/2003/2012/XP/Vista/7/8/10 — полный комплект
Windows 2000/2003/2012/XP/Vista/7/8/10 — базовый пакет
Универсальный драйвер и Windows
Есть еще несколько вариантов, которые позволят установить нужный драйвер для этого оборудования. Первый, стандартными средствами Windows, а второй, универсальная программа от компании HP.
Установка драйвера в Windows 10
Самым простым в настройке принтером является HP LaserJet P2055dn. Рассмотрим подробную процедуру установки драйверов на него. После запуска предварительного скачанного файла наблюдаем следующее окно:
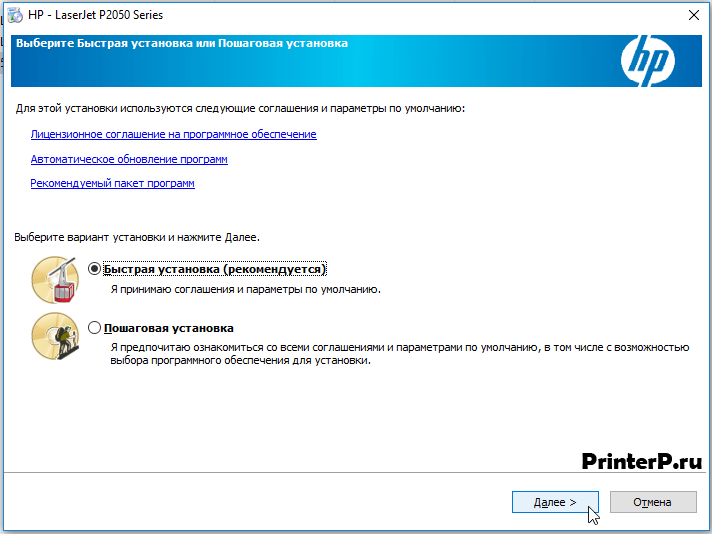
От нас требуется выбрать какую установку будем производить. Чтобы не делать лишних движений просто отмечаем поле «Быстрая установка (рекомендуется)». Различия с пошаговой заключаются лишь в том, что последняя позволяет выбрать список программ, которые будут установлены. Нажимаем на кнопку «Далее».
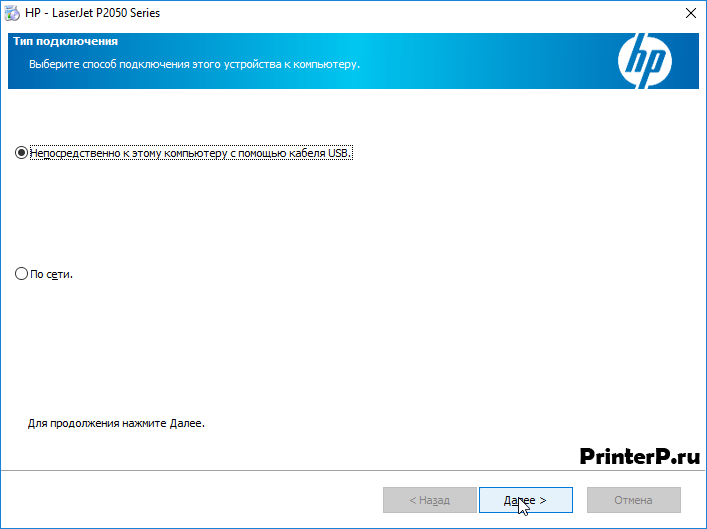
Данное окно позволяет выбрать подключается принтер непосредственно к ПК или он является сетевым. Второй случай немного сложнее, да и в домашних условиях применяется крайне редко. В основном его используют люди, которым инструкции ни к чему. Просто отмечаем поле «Непосредственно к этому компьютеру…» После чего нажимаем кнопку «Далее». На экране появляется следующее окно:
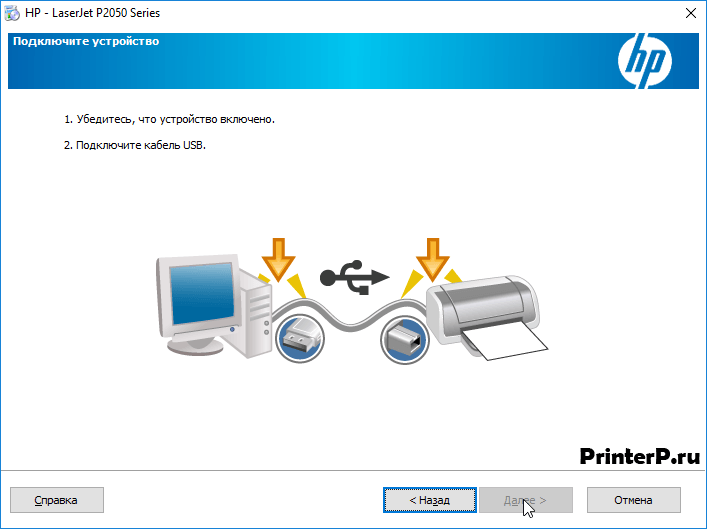
Мастер установки просит подключить принтер к компьютеру. Если это не было сделано ранее, то подключаем. Включать при этом принтер обязательно. Если же принтер подключён, но примерно минуту не определяется, то выключаем его и включаем снова. Это позволит мастеру установки быстрее его опознать. Нажатие кнопки «Далее» приведёт к установке всего ПО. Останется только нажать «Готово» по завершении работы мастера установки.
