Прежде чем узнать о том, как подключить и настроить IP-камеру через роутер, необходимо поближе познакомиться с самим понятием IP-камеры, её назначением и областями применения. Стоит сказать, что вы можете подключить камеру напрямую к компьютеру или ноутбуку. Но тогда можно ограничиться веб-камерой (если нужна одна). Беспроводные IP-камеры целесообразны в том случае, если у вас несколько устройств видеонаблюдения.
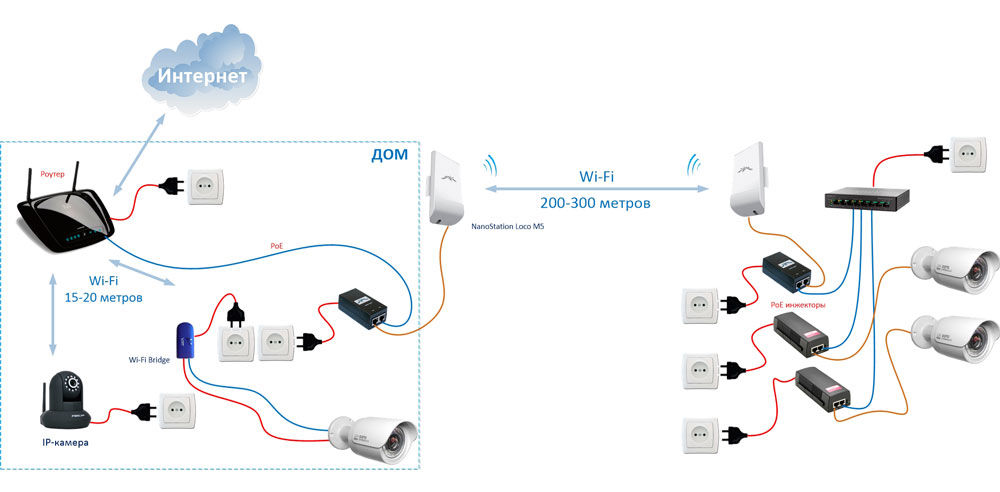
С каждым днем IT-технологии продвигаются вперёд, и уже не нужно прокладывать множество проводов для всех устройств
IP-камеры используются для организации системы видеонаблюдения. Их применяют, в основном, в магазинах, торговых центрах. Конечно, их можно установить и в собственном доме или на улице. Обычно их устанавливают в процессе ремонта (если это новое помещение), поскольку в противном случае вам придётся прятать шнуры и провода под специальными конструкциями. Многие устройства и девайсы переходят на беспроводное соединение. Здесь IP-камеры не стали исключением.
Конечно, такая система имеет свои недостатки. Наверняка у всех дома есть Wi-Fi-роутер. Это наиболее простой пример использования такой системы. Вы нажимаете лишь кнопку включения, и во всём доме есть доступ к интернету. Но вы также должны были заметить, что чем дальше от роутера находится девайс, через который вы к нему подключились, тем ниже скорость интернета. А в некоторых местах он вообще отсутствует. Получается, что силы роутера не безграничны. Это объясняется качеством принимаемого сигнала.
Значит, чем дальше от Wi-Fi-роутера будет ваша IP-камера, тем хуже будет качество сигнала. В связи с этим могут возникнуть неполадки с передачей изображения, скоростью аудиопотока, записи звука и так далее. Современные роутеры не могут раздавать сеть на дальние расстояния. Поэтому стоит позаботиться о том, чтобы камера располагалась недалеко от аппарата, раздающего интернет. Тогда напрашивается мысль, что беспроводное соединение камер с роутером и компьютером будет актуально для небольших помещений. В противном случае вам не обойтись без проводной связи.
Итак, если вы разобрались с расположением всех устройств, можно перейти собственно к подключению и настройке IP-камеры через роутер. Отнеситесь достаточно серьёзно к этому моменту, чтобы в дальнейшем не было проблем. Стоит отметить, что использование же сети Wi-Fi, например, другими пользователями, может добавить проблем с передачей сигнала камере. Вам нужно учесть и этот момент. Но при проводном способе соединения таких проблем возникнуть не должно.
Для начала выберите способ соединения: проводной или беспроводной. Для первого варианта вам понадобится дополнительный шнур UTP. Он нужен для подключения камеры к роутеру. Если здесь вы тоже разобрались, переходим к следующему ряду действий.
Настройка IP-камеры
- Соединяем камеру и компьютер соответствующим проводом.

- Теперь вам нужно войти в панель управления камеры. Для этого нужно найти установленный IP-адрес камеры и установить ту же подсеть вашему компьютеру (обычно IP можно найти на наклейке на самом устройстве или в коробке девайса). К примеру, адрес 192.168.0.20. Запускаем «Центр управления сетями» меню панели управления. Там находим «Подключение по локальной сети» и одну из его вкладок — «Свойства». Настраиваем «Протокол Интернета версии 4» согласно скриншоту.
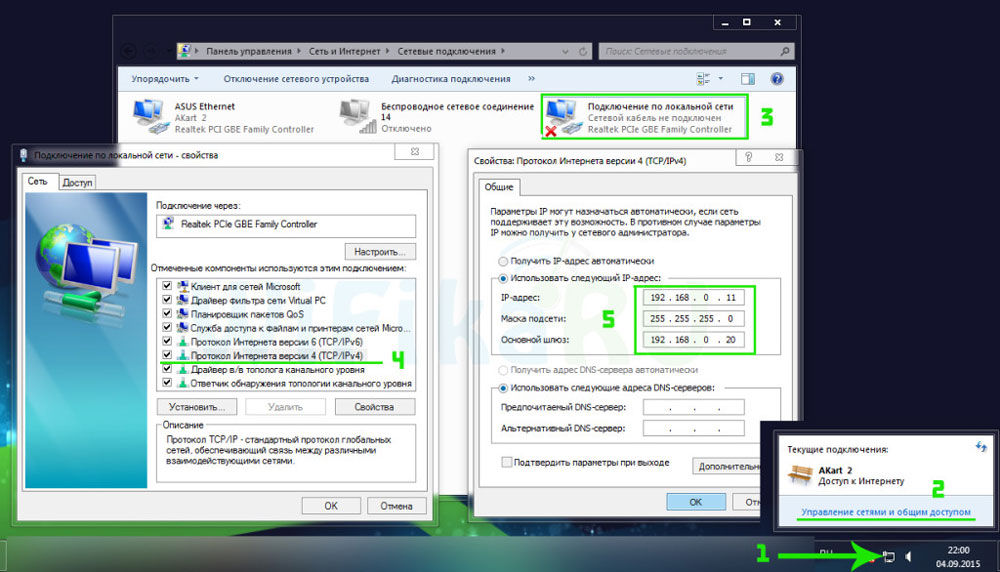
- Вы успешно настроили подсеть. Далее запускаем браузер и прописываем в поле адрес камеры http://192.168.0.20 и вводим данные для входа. Они также могут быть на коробке. Если у вас всё же будет одна камера, то больше ничего делать не надо. Если несколько — переходим к следующим действиям.
- Меняем IP-адрес в зависимости от диапазона локальной сети (вам нужно будет знать адрес роутера). Нужно будет поставить такой же для камеры, но изменить последнюю цифру. Например, у роутера адрес 192.168.1.2, тогда для камеры можно поставить 192.168.1.11. Для этого необходимо установить галочку напротив поля «Fixed IP» и ввести соответствующие данные.
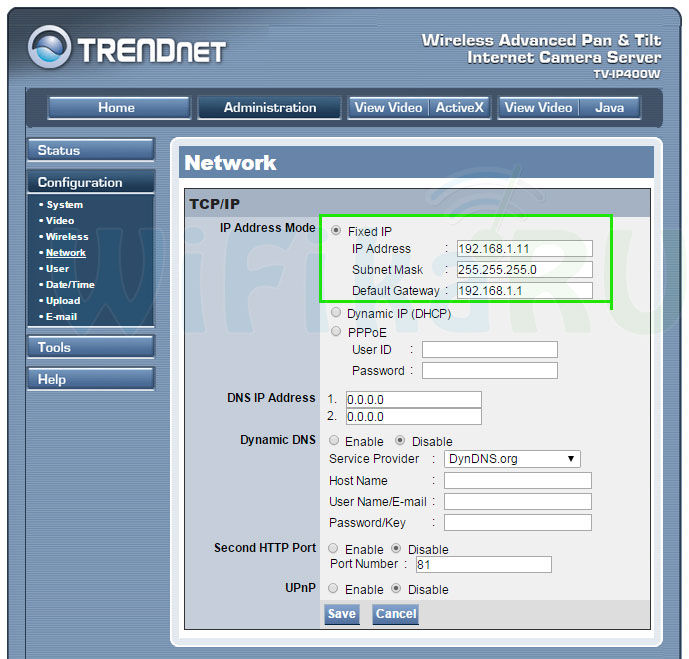
- После сохранения параметров можно отсоединить камеру от компьютера. Подключаем её в порт LAN роутера. Переходим в настройки подключения по локальной сети (в случае проводного соединения роутера и ПК). Там убираем предшествующие настройки (см. пункт 2) и ставим автоматическое получение IP и DNS.
- Вернув в сетевую карту патч-корд, заходим в браузере по новому адресу камеру, как в пункте 3. Находим меню Wireless, чтобы обеспечить беспроводную сеть для соединения в автоматическом порядке. Здесь нужны будут SSID и пароль. Сохраняемся и перезапускаем камеру.
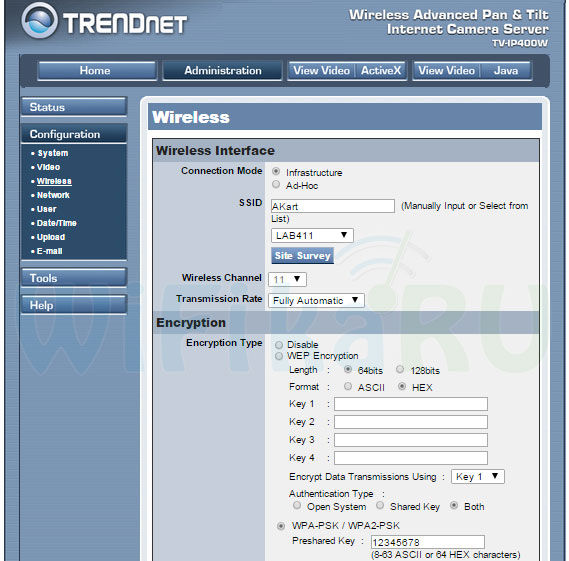
- Отсоединяем её от устройства и подключаем другие по очереди. Их параметризация такая же, с одной лишь оговоркой: у них должны быть разные IP-адреса и порты. После окончания можно перейти к настройке роутера.
Настройка роутера
- Так как у всех производителей меню настроек разное, пойдём по следующему примеру. Нам нужен пункт меню Port Forwarding (или что-то похожее). Но для начала нужно включить виртуальный сервер, затем ввести данные согласно скриншоту. Провести такие манипуляции нужно для каждой камеры (если их несколько).
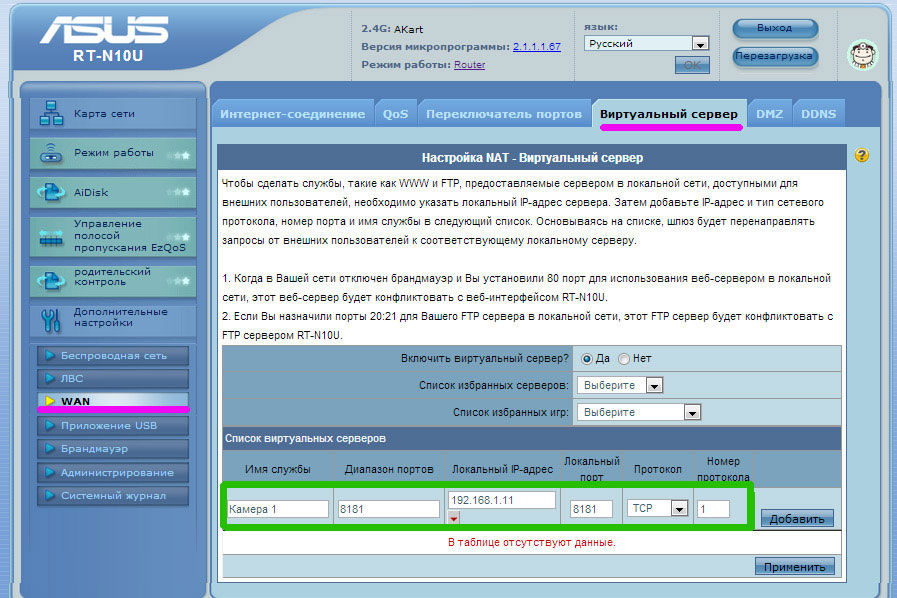
- Если у вас статический IP-адрес, просто пишете в браузере: http://ваш адрес:8181. Так вы попадёте на страницу с просмотром с первой камеры. Но чаще всего установлен динамический адрес. В таком случае переходим к шагу 3.
- В меню WAN нужно включить DNS-клиент. Например, Asus даёт возможность пользоваться их сервером бесплатно. В противном случае можно прибегнуть к помощи сторонних услуг (NO-IP и прочее).
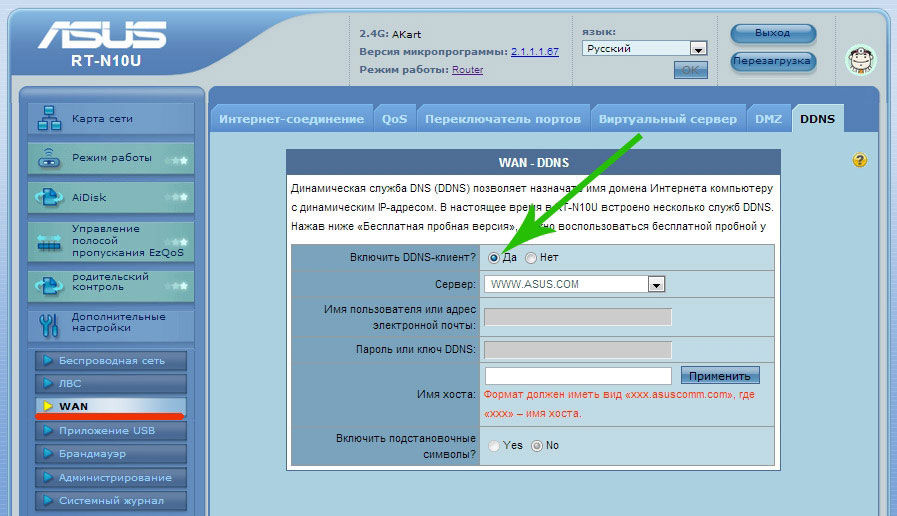
- Сохранив все установленные параметры, можно перейти по адресу, который у вас получился после регистрации в сервисах. Готово!
Теперь вы знаете, как подключить и настроить IP-камеру через роутер. Отныне вы сами сможете установить собственную систему видеонаблюдения и даже сделать её беспроводной. Приятного пользования!
Инструкция на русском для Wi-Fi Видео камеры
Зарядка: Перед первым использованием полностью зарядите аккумулятор. Подключите Wi-Fi камеру к ПК при помощи USB-провода, входящего в комплект. Для полного заряда нужно 60-85 мин. Модель способна транслировать /записывать видео во время зарядки, что позволяет использовать её в круглосуточном режиме.
Бесплатные приложения: Для просмотра трансляции с мини камеры необходимо скачать и установить бесплатное приложение на свой смартфон/планшет или программу на свой ПК/ноутбук. Найти программное обеспечение можно на сайте www.scc21.net
Режим P2P (Трансляция "напрямую") : Все настройки выполняйте без карты памяти. (После подключения и настройки камеры можете вставлять карту) WIFI (P2P) ― подключение "напрямую". В данном режиме камера генерирует беспроводную сеть Wi-Fi с названием "MD81S", подключившись к которой возможно просматривать онлайн-видео с камеры, записывать трансляцию и делать фото. Расстояние между камерой и устройством может быть 10-15м.
- Если камера заряжена, включаем ее. НО рекомендуем все настройки выполнять при подключении к источнику питания. Подключаем камеру к сети или портативному аккумулятору.
- Переключатель Mode в положение P2P. Затем включаем камеру, переключатель Power в положение ON.
- Ждем 20-30 сек для появления сети "MD81S" в списке беспроводных сетей и подключаемся к ней, пароль для подключения: 12345678.
- Заходим в программу для просмотра трансляции, выбераем раздел LAN и нажимаем на трансляцию.
Трансляцию можно просматривать в полноэкранном режиме. При желании можно подключить до 4-ёх камер для одновременного просмотра видеопотока со всех камер.
В нижней части экрана находятся кнопки "фото" и "видео", при нажатии на которые возможно делать фотоснимки и записывать трансляции. Помимо этого имеется настройка датчика движения, E-mail-оповещения при срабатывании датчиков, яркость/контрастность изображения и многое другое.
Подключение камеры для удаленного доступа (трансляция через интернет):
- Выберите режим P2P и включите камеру, после появления сети подключаемся к ней (пароль для подключения: 12345678).
- Зайдите в приложение, в режиме LAN перейдите в настройки камеры.
- Выберите пункт "Wi-Fi" и нажмите на кнопку "Use wifi". В открывшемся окне необходимо ввести название Вашей беспроводной сети, а так же пароль от неё.
- Нажмите "Ok" и подождите 10 секунд.
- Выключите мини камеру, переведя переключатель Power в положение OFF, если подключена к сети, отключите ее. Переведите переключатель Mode в положение AP. Включите мини камеру, переведя переключатель Power в положение ON.
- Подождите 20-30 секунд и подключитесь к Вашей беспроводной сети.
- Зайдите в приложение на Вашем устройстве для просмотра трансляции. Выберите раздел WAN и нажмите кнопку "Register". В появившемся окне необходимо ввести ID камеры и пароль с оборота Вашей wi-fi мини камеры, а так же Ваш E-mail.
- После этого авторизуйтесь, введите ID камеры и пароль который указали при регистрации, после этого нажимаем кнопку "Login".
Теперь у Вас есть возможность просматривать трансляцию с камеры в любой точке мира, просто зайдя в соответствующее приложение на любом устройстве. А так же возможно удалённо записывать трансляцию, делать фото, активировать функцию датчика движения с настройкой E-mail оповещения, настраивать яркость/контрастность изображения и многое другое.
- Формат видео: AVI
- Видео выход: 1280X960, 30frm/с
- Встроенный литий-ионный аккумулятор 260 мАч
- Время работы: Более 2 часов
- Карта памяти: НЕ входит (до8 Гб)
- Угол обзора: 62 градуса
- Минимум освещенность: 1LUX
- Потребляемая мощность: 130mA/3.7 В
- Температура хранения:-20°C
80°C
Рабочая Температура:-10°C
50°C
Рабочая Влажность: 15
85% RH

Поворотная камера проста в установке и настройке. Ее можно поставить в любое удобное для Вас место: стол, шкаф, подоконник и т. д. Также при помощи кронштейна ее можно установить на потолок. Настроить камеру Вы можете самостоятельно, прочитав данное руководство.
В данном руководстве представлена настройка yoosee камеры на телефоне. Для настройки yoosee камеры на компьютере читайте настройку yoosee камеры на ПК
Поворотная камера видеонаблюдения позволяет использовать проводное (по витой паре) и беспроводное (Wi-Fi) подключение.
Далее будет рассмотрено более простое беспроводное подключение.
Для использования беспроводного подключения умной камеры видеонаблюдения у Вас должен быть включен Wi-Fi роутер.
1. Распакуйте камеру

5) пакетик с саморезами и приспособлением для сброса настроек
2. Скачайте и установите на Ваш смартфон бесплатное приложение Yoosee (с PlayMarket или App Store)
3. Запустите приложение и выберите «быстрая регистрация». Выполните регистрацию. Если не удается зарегистрироваться по номеру телефона, выполните регистрацию по email, кликнув ссылку внизу экрана "зарегистрироваться с помощью email"

После регистрации выполните вход в приложение с указанием Вашей электронной почты (или номера телефона) и пароля (после регистрации вход выполнится автоматически)

Для дальнейшей настройки Ваш телефон должен быть подключен к интернету по Wi-Fi.
6. После входа в приложение Вы попадете на страницу со списком устройств. Для добавления устройства нажмите «+» в правом верхнем углу или в центре экрана

7. Выберите «добавить новое устройство», затем нажмите «Smartlink», после этого введите пароль от сети Wi-Fi и нажмите «следующий шаг»


Комментарий: Если необходимо выполнить проводное подключение (без использования Wi-Fi), то включите камеру и подключите ее к роутеру с помощью витой пары и затем нажмите в приложении "проводное подключение". В этом случае приложение выполнит поиск камер, подключенных к Вашей локальной сети. Для добавления камеры необходимо будет ввести ее пароль (по умолчанию пароль: 123)

Перед Вами откроется страница с сообщением о необходимости подключения камеры видеонаблюдения к Питанию.
8. Подключите блок питания к камере видеонаблюдения и включите его в розетку.

9. После подключения питания выполнится загрузка камеры видеонаблюдения (40-50 секунд). Дождитесь ее окончания. По окончанию загрузки камера начнет издавать периодические короткие звуковые сигналы, означающие готовность камеры к ее настройке.
Если камера загрузилась, но звуковые сигналы отсутствуют, это означает, что камера ранее была настроена на подключение к другому роутеру. В этом случае необходимо выполнить сброс настроек. Для этого возьмите специальное приспособление из пакетика. Нажмите этим приспособлением на белую кнопочку через отверстие внизу камеры. Удерживайте несколько секунд до появления одиночного звукового сигнала. После этого камера перезагрузится и начнет издавать периодические короткие звуковые сигналы, означающие готовность камеры к ее настройке.
Расположение отверстия для сброса настроек указано в прилагаемой инструкции

10. После загрузки камеры видеонаблюдения нажмите «Услышать гудок дуду» на Вашем телефоне (при этом Ваш телефон должен быть подключен к интернету по Wi-Fi).

11. Далее перед Вами откроется окно с сообщением о необходимости прибавить громкость телефона. Увеличьте громкость телефона на максимум и расположите телефон вблизи настраиваемой камеры. Нажмите кнопку "отправить звуковые волны"


12. Ваш телефон начнет издавать звуковые сигналы, благодаря которым выполнится автоматическая настройка камеры видеонаблюдения и ее подключение к Wi-Fi роутеру. Эта настройка может заниматься от 20 до 100 секунд.

13. Дождитесь окончания автоматической настройки. Если после автоматической настройки телефон у Вас запросит пароль от камеры, введите стандартный пароль 123 (новая версия ПО пароль не запрашивает). Также необходимо будет ввести какое-нибудь название камеры и нажать кнопку "проверить устройство".

14. Теперь во время просмотра трансляции с Yoosee камеры Вы можете поворачивать камеру вверх, вниз, влево, вправо. Для этого необходимо провести пальцем по экрану в нужном направлении.

Запись видео — нажмите, чтобы выполнить запись видео Yoosee камеры. Запись будет сохранена в памяти мобильного телефона.
Микрофон — нажмите и удерживайте, чтобы отправить звуковое сообщение с мобильного телефона на Yoosee камеру.
Снимок — нажмите, чтобы сделать снимок изображения. Снимок будет сохранен в памяти мобильного телефона.
Динамик — включение/выключение звука камеры
15. Для просмотра во весь экран расположите Ваш телефон горизонтально и изображение само растянется на весь экран
Качество изображения можно выбрать в левом нижнем углу: HD-высокое, SD-среднее, LD-низкое

16. Для записи архива в камеру необходимо установить карту памяти microSD

17. Вернитесь назад в список устройств. В правом верхнем углу окошка Вашей камеры кликните значок "поделиться". С помощью этой функции Вы сможете открыть доступ к Вашей камере другим лицам. Для этого необходимо ввести их email или телефон, который они указывали при регистрации в приложении Yoosee.

18. В приложении на телефоне вернитесь в список устройств и нажмите кнопку «настройки»

Здесь Вы сможете изменить настройки камеры: указать дату и время на камере, настроить запись архива и т. д. Для правильной настройки времени необходимо указать верный часовой пояс.

19. Зайдите в «настройки записи»

Запись вручную — ручное управление записью. На этой же строке с помощью переключателя можно включить и выключить запись камеры.
Запись по тревоге — запись включается при обнаружении движения или при срабатывании одного из подключенных датчиков (открытия двери, задымления, движения и др.)
Запись по расписанию — установка временных диапазонов для записи архива.
20. Нажмите форматировать SD карту, если карта памяти установлена впервые или если необходимо стереть архив.
21. Для круглосуточной записи необходимо выбрать «запись вручную» и включить «переключатель видеозаписи»
В этом случае продолжительность записи архива будет составлять около 5-6 суток при использовании карты памяти емкостью 64 Гб.
Количество дней архивной записи можно увеличить, указав временной диапазон записи. Для этого выберите «запись по расписанию» и укажите время записи
22. Для просмотра архива вернитесь в список устройств и нажмите кнопку просмотра архива

Перед Вами откроется список последних записей. Вы можете кликнуть любой файл для того, чтобы его посмотреть.

23. Для поиска архива кликните значок фильтра в правом верхнем углу и укажите дату и время начала и окончания архивной записи, которую Вы желаете посмотреть. Далее нажмите кнопку «поиск».

Вы увидите список файлов, найденных по указанному временному диапазону.
Для просмотра архива кликните интересующий Вас файл.
