Содержание

Довольно часто пользователи сталкиваются с поломкой или потерей смартфона. В такой ситуации у многих возникает паника, ведь все номера и контакты будут потеряны. Но это не совсем так. При использовании почты Google по умолчанию происходит синхронизация всей имеющейся телефонной книги. Давайте разберёмся, как посмотреть контакты в Гугл аккаунте, где их найти, и как синхронизировать.
Как посмотреть контакты на компьютере
Наиболее удобно просмотреть свою телефонную книгу через компьютер. Здесь можно подробно увидеть все имеющиеся номера, а также имена людей, которым они принадлежат. Первым делом открываем любой браузер и переходим на сайт google.com. Тут необходимо авторизоваться через свою почту, с которой синхронизированы все контакты телефона. Если вход в аккаунт уже выполнен, то просто нажмите на аватарку профиля. Будьте внимательны при выборе учётной записи, так как некоторые пользователи используют их несколько.

Затем кликаем на изображение квадрата (или 9 маленьких кубиков). Листаем немного вниз и нажимаем «Контакты».

Перед нами открывается список с телефонной книгой. Кратко рассмотрим навигацию по странице: слева находится меню, которое можно скрыть, нажав на «три полоски». Вверху сервиса имеется поиск. В правой части показывается иконка профиля, с которого выполнен вход.
Все контакты по умолчанию отсортированы в алфавитном порядке, однако отмеченные звёздочкой (избранные) находятся всегда сверху. Как можно видеть на скриншоте, некоторые люди имеют кроме номера электронную почту и даже должность. У вас такие данные скорее всего показываться не будут, конечно, если вы не указывали их при записи номера.

Во вкладке «С кем вы часто общаетесь» будут показаны люди, которым вы чаще всего звоните или пишете. А в разделе «Похожие контакты» возможно узнать имена людей, которые повторяются в общем списке. Для удобства их рекомендуется переименовать.
Кликнув по пункту «Группы» появляется возможность просмотреть пользователей, которых вы отсортировали по определённым параметрам: работа, школа, друзья, семья и т.д. Надеюсь, что теперь вы поняли, как посмотреть контакты в Гугл аккаунте.
Как добавить человека в Гугл контакты
Для записи нового пользователя в телефонную книгу обратимся к сайту на компьютере. Открываем список со всеми номерами, затем кликаем кнопку «Новый контакт». Кто не заметил, она расположена в левом верху экрана.

После этого заполняем нужную информацию о человеке: имя и фамилию, электронную почту, номер телефона, при необходимости должность и место работы. Проверяем правильность указанных данных и нажимаем «Сохранить».

На экране появиться информация о созданной записи. Чтобы закрыть данное окно кликните на любую свободную область дисплея.

Теперь в списке со всеми людьми появился новый человек. Также он появится и на смартфоне, при том, что активирована синхронизация контактов google.
Как удалить контакт
Сейчас вы узнаете, как можно удалить ненужный контакт из списка Гугл. Для начала откройте меню с телефонной книгой. Затем наведите курсор на нужного человека и поставьте галочку в появившийся квадрат. После кликните «Ещё», где из предложенного списка выберите «Удалить».

Вам уже известно не только как посмотреть контакты в гугл аккаунте, но и как их удалить.
Как восстановить удаленные личности
Бывают случаи, когда пользователь по ошибке удаляет нужную персону. Тогда уместным становится вопрос о том, как восстановить удалённый контакт. Сделать это просто. На сайте откройте подраздел «Ещё», где выберите «Отменить изменения».

Удобно то, что можно отменить изменения вплоть до 30 дней. Выберите нужный диапазон и нажмите «Подтверждение».

После такого действия вы получите список контактов таким, каким он был несколько часов, а может и дней назад.
Как посмотреть контакты в Гугл аккаунте с телефона
Для начала вам потребуется запустить браузер на смартфоне. Можете использовать любой, но в инструкции будет представлена работа с Google Chrome. Затем переходим на сайт google.com, — это стартовая страница поисковика. После этого нажимаем на значок своего профиля. При его отсутствии выберите «Войти» и авторизуйтесь.

Теперь кликните на 9 мелких квадратиков. Должно открыться специальное меню, где нужно выбрать «Контакты». Самые внимательные заметили, что то же самое делалось в инструкции для ПК.

Здесь можно видеть список всей телефонной книги. Для открытия дополнительного меню нажмите на «три полоски». Перед нами разворачивается раздел с настройками, принцип работы с которым был описан в руководстве для компьютера.

Теперь вы знаете, как посмотреть контакты, сохраненные в гугл аккаунте прямо со смартфона. Конечно, делать это удобнее с компьютера, но если других вариантов нет, то можно использовать и такой способ.
Таким образом, прочитав столь полезный материал вы знаете то, как посмотреть контакты в гугл аккаунте, а также как удалить и восстановить их. Данная инструкция была написана в конце апреля 2019 года, поэтому в её актуальности можно не сомневаться.
Здравствуйте, уважаемые читатели блога KtoNaNovenkogo.ru. Все мы привыкли хранить в памяти телефона массу сведений, в том числе и важные контакты.
И в случае поломки гаджета (что это?) встает вопрос – как избежать потери данных в дальнейшем? Конечно, выгрузка их на облако станет рациональным решением.

Один из таких облачных сервисов создала компания Google – благодаря ему любой может абсолютно бесплатно хранить огромное количество номеров и не беспокоиться об их сохранности.
Настройка Google Contacts
Процесс установки и настройки сервиса максимально упрощен. Впрочем, вы можете пользоваться его онлайн-версией по адресу contacts.google.com. Если у вас есть аккаунт в Google, то считайте, что есть и доступ в сервис Контакты.
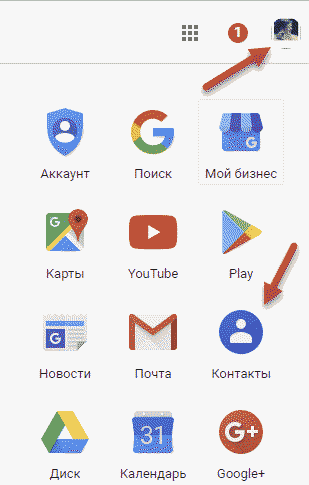
Если у вас есть смартфон на базе Android, то для удобства можно будет установить приложение:
- Установите Google Контакты из Play Market и перенесите все данные из памяти телефона (можно выкачать контакты из социальных сетей).
- Избавьтесь от повторяющихся профилей, удалите устаревшие данные.
- Распределите контакты по группам по своему усмотрению.
- К каждому профилю можно добавить фотографию, если это необходимо.
- Заполните дополнительные поля и напишите комментарии (опционально).
- Синхронизируйте базу контактов с ПК и смартфоном.
На этом все. Теперь вы можете пользоваться обширной базой номеров с любого устройства просто зайдя в свой аккаунт Google+ или почту Gmail.
Добавление номера
Чтобы записать новый номер телефона, нажмите на кружок розового цвета, расположенный в правом нижнем углу.
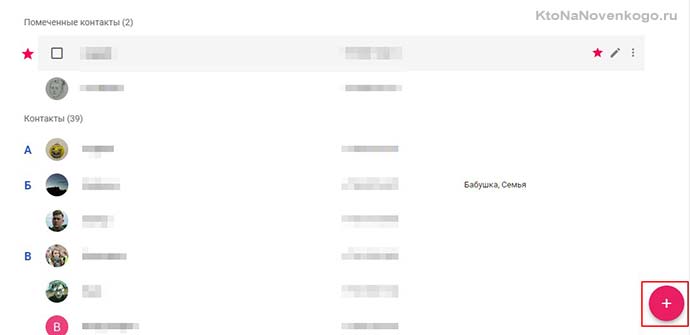
В открывшемся окне введите все необходимые сведения, чтобы контакт было легко найти стандартными средствами Google.
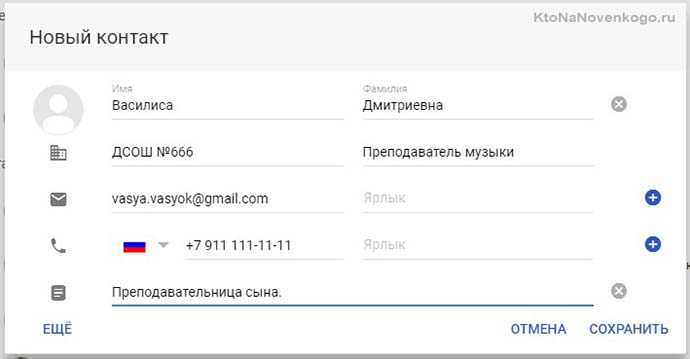
Нажмите на «Сохранить». Перед вами откроется готовый профиль. Если вы увидели ошибки или решили заменить информацию просто отредактируйте контакт.
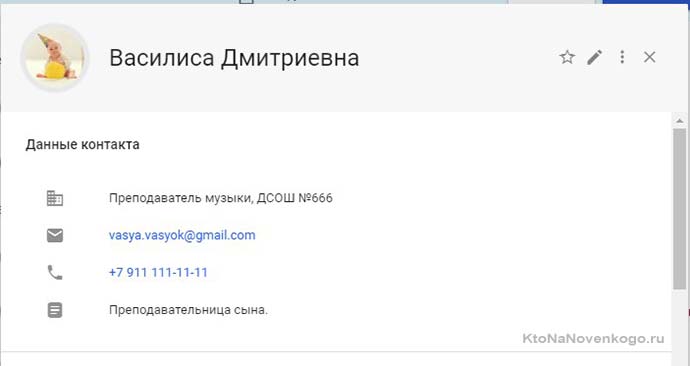
При нажатии на номер совершается вызов. Кликнув на почту, вас перенаправит на Gmail.
Особые функции Контактов
Прежде всего, Гугл Контакты максимально функциональны. Они станут отличным инструментом как для управляющих, так и для рядовых юзеров. Причина в том, что благодаря наличию дополнительных возможностей, работа с огромными базами данных максимально проста и приятна. Рассмотрим наиболее интересные функции Google Contacts и сферы их применения.
Максимальное количество номеров
Всего в Google Contacts можно внести до двадцати пяти тысяч номеров. Число внушительное, а учитывая то, что обычно на смартфонах хранится не более сотни – особенно. Именно поэтому Гугл Контакты можно использовать, например, для ведения базы клиентов.
Установка фотографий
Контакты с установленными «аватарками» найти быстрее и проще всего. Благодаря встроенной функции обрезки вы можете использовать даже групповые снимки. Единственный минус – нельзя взять изображение из интернета, только загрузить с мобильного или ПК.
![]()
Если фотография, установленная на контакт, распадается на пиксели – попробуйте взять изображение большего масштаба.
Хранение на облаке
Благодаря функции резервного копирования вы не потеряете данные, если телефон (планшет, ноутбук) сломается. Все сведения автоматически останутся на облачном хранилище, если своевременно делать бэкап. Приложение работает с любыми ОС (в том числе, и iOS).
После удаления контакта он отправляется в корзину. Восстановление удаленной информации возможно в течение тридцати дней, затем номер будет стерт из памяти уже безвозвратно.
Создание групп
Чтобы упростить поиск, вы можете группировать контакты по сфере деятельности, месту знакомства… Например, «семья», «коллеги», «преподаватели», «друзья с университета». Группы автоматически сортируются по алфавиту. Чтобы расположить их в нужном вам порядке, поставьте перед каждым названием порядковый номер.
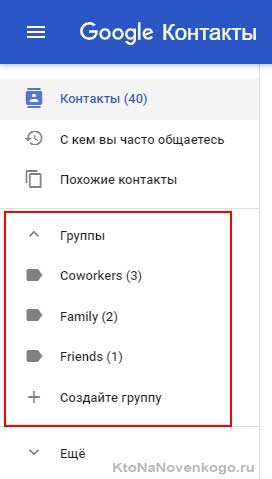
Помимо этого, пользователь может просто разбить контакты на группы «Часто используемые», «Редко используемые» и «Запасные». Это наиболее удобный из вариантов. Словом, группы создаются сугубо по вашему усмотрению.
Быстрый поиск по базе
Благодаря добавлению заметок вы можете легко найти интересующий вас номер. Например, если в примечаниях к контакту вы указали то, что это ваш старый друг со школы – достаточно ввести в поисковую строку «школа», и контакт сразу же отобразится.
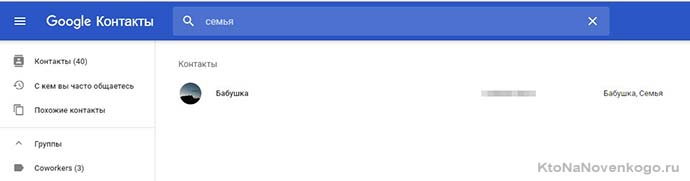
*при клике по картинке она откроется в полный размер в новом окне
Особенно удобна данная опция в том случае, если вы храните более ста контактов и не всегда помните всех поименно. Достаточно добавлять заметки к каждому номеру при его добавлении.
Единственная проблема – массовая редактура контактов недоступна. Добавить одну и ту же заметку для всех контактов вы сможете тогда, когда они находятся в одной группе.
Резюме
Google Контакты – полностью бесплатное и вместе с тем удобное в использовании приложение. Это отличный аналог вариантам, которые требуют абонентской платы и обладают меньшим спектром функций.
Сервис подходит как для стандартного облачного хранения контактов, так и для ведения клиентской базы.
Создание сайта. Продвижение сайта. Заработок на сайте.
Здравствуйте, читатели блога Сайт с нуля.
Адресную книгу с именами, адресами электронной почты, номерами телефона и другими данными своего аккаунта в Gmail можно хранить в Google Контактах.
Добавление, изменение и удаление контактов
Если ваш интерфейс отличается от описанного здесь, скорее всего, вы пользуетесь старой версией Контактов. В этом случае воспользуйтесь этими инструкциями.
- Откройте Google Контакты.
- В правом нижнем углу нажмите «Создать контакт» .
- Введите имя контакта.
- Нажмите Создать.
- Добавьте контактную информацию.
- Нажмите Сохранить.
- Откройте Google Контакты.
- Нажмите на имя контакта.
- В правом верхнем углу нажмите «Изменить» .
- Нажмите Сохранить.
Возможно, некоторые данные контакта изменить не удастся. Не редактируемые сведения автоматически добавляются из:
- профиля Google;
- корпоративной адресной книги (в организациях и учебных заведениях);
- Google Карт (если это данные компании).
- Откройте Google Контакты.
- Наведите указатель на фото профиля или значок и установите флажок.
- Если нужно, выберите таким образом несколько контактов сразу.
- В правом верхнем углу нажмите на значок .
- Нажмите Удалить.
Объединение, восстановление и резервное копирование контактов
Если в Google Контактах есть несколько записей одного и того же контакта, их можно объединить.
- Откройте Google Контакты.
- В меню слева нажмите Найти похожие контакты. Если такого пункта нет, объедините контакты в старой версии сервиса.
- В правом верхнем углу нажмите Объединить или Объединить все.
Если вы удалили, синхронизировали, импортировали или объединили контакты, у вас есть 30 дней, чтобы отменить любое из этих действий.
- Откройте Google Контакты.
- Нажмите ЕщёВосстановить контакты.
- Укажите, по состоянию на какое время нужно восстановить контакты.
- Нажмите кнопку Восстановить.
Если вы хотите сохранить резервную копию Google Контактов или импортировать их в другой аккаунт, экспортируйте их в файл CSV или vCard.
- Откройте старую версию Google Контактов.
- Нажмите ЕщёЭкспортировать.
- Выберите контакты для экспорта.
- Выберите формат. Чтобы сохранить резервную копию, нажмите Google CSV.
- Нажмите Экспортировать, чтобы сохранить файл.
Автоматическое сохранение контактов
Каждый адресат, которому вы хоть раз отправляли электронное сообщение, автоматически добавляется в группу «Другие контакты» и его адрес может появится в списке автоподстановки, когда вы вводите получателя нового письма.
- Откройте Gmail на компьютере.
- В правом верхнем углу нажмите на значок Настройки.
- В разделе «Автозаполнение контактов» выберите вариант Не добавлять контакты автоматически.
- Нажмите Сохранить изменения внизу страницы.
- Откройте старую версию Google Контактов.
- Внизу слева нажмите Другие контакты.
На устройствах Apple группа «Другие контакты» не отображается. Вы можете просмотреть их на устройстве Android после добавления аккаунта Google. Они также будут видны в приложениях, которым вы разрешили доступ к Контактам.
