Содержание
Для того, чтобы ответить на вопрос, требуется авторизоваться или зарегистрироваться

В диспетчере приложений, найти нужное приложение, затем очистить кэш и очистить все данные. Было бы не плохо, иметь рут доступ и кастомное рекавери, тогда еще обязательно нужно почистить кэш виртуальной машины далвик. Бэз такой очистки, ошибки могут возникать сами.
- Ответ пока никому не понравился
![]()
Удалить приложение и поставить его заново. Если не работает то написать в поддержку разработчика.
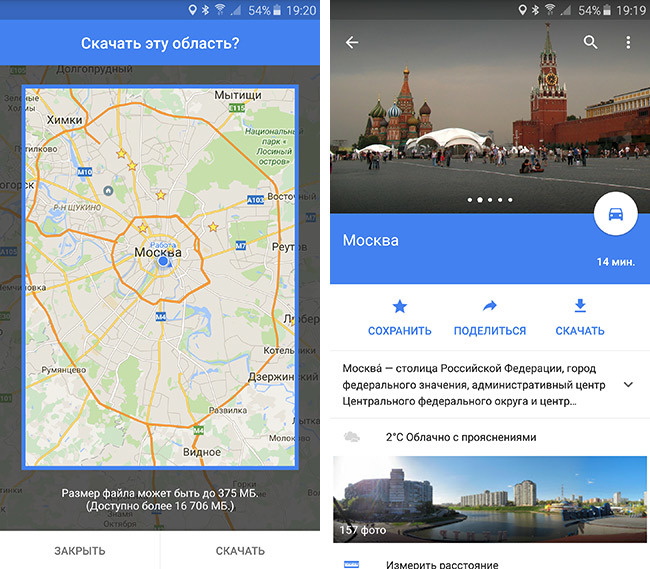
Разработчики Google Maps реализовали возможность скачивать участки карт в приложении Google Maps для Android — и работать с картой в офлайновом режиме. Об этом объявлено в официальном блоге Google. Как обычно, обновление происходит постепенно и в первый день доступно не для всех.
«Начиная с сегодняшнего дня вы можете скачать нужную часть карты на свой смартфон и воспользоваться ею, когда интернета под рукой не будет! Где бы вы ни были — на проселочной дороге далеко от цивилизации или на подземной парковке торгового центра — сервис Google Maps продолжит работать без помех. Теперь в офлайне доступен просмотр детальной карты, полноценное ведение по маршруту, поиск адресов, а также другая информация, например, часы работы организаций, их рейтинги и контакты», — говорится в блоге.
Чтобы воспользоваться новой функцией, следует ввести адрес, название района, города или региона в строке поиска на Google Maps, затем выбрать «Скачать». Другой вариант — зайти в главное меню Google Maps, выбрать пункт «Скачанные области» и нажать на значок «+».

При наличии на устройстве скачанных карт трафик почти не будет тратиться. Google Maps автоматически переходит в офлайновый режим. Программа только подгрузит актуальные данные, включая информацию о загруженности дорог, и учтёт прогноз пробок при построении маршрута.
По умолчанию функция скачивания карт работает только при подключении к Wi-Fi.
Радостную новость от Google слегка портит критический комментарий одного из экспертов в этой области. Юрий Мельничек, разработчик картографического офлайн-сервиса MAPS.ME на базе OpenStreetMap, упрекает Google в медлительности: «Пять лет мы говорили, что оффлайн карты действительно нужны. Теперь ждём перехода Google Maps на OpenStreetMap. Сан-Франциско в Google Maps занимает 600 МБ, а в MAPS.ME вся Калифорния — 450 МБ. Да, OSM меньше, но не на столько же. Похоже, инженеры Google не так уж и хорошо поработали, чтобы уместить карты в телефон».
Сохранение маленького фрагмента карт стало возможным в 2012 году. С 2014 года известен хак Google Maps участок карты сохранялся, если в строке поиска ввести фразу «ok maps». После этого, выделенный фрагмент карты копируется в кеш и доступен даже без интернета.
Google тестировала сервис несколько лет и с 10 ноября 2015 года делает его доступным одновременно в 170 странах. Обновление пользователям будут накатывать постепенно: сначала 1% аудитории, потом 10%, и так до 100%. По оценке менеджера по продукту карт Google Аманды Бишоп (Amanda Bishop), все пользователи получат функцию через одну-две недели.

«Перестал работать Google Pay!» — все чаще и чаще встречаться данная фраза у пользователей бесконтактной оплаты Google. Самое интересное, что нет конкретной закономерности: у кого-то оплата работает по-прежнему нормально, а у кого вдруг перестала, хотя буквально вчера еще работала. Более того, проблема не зависит от версии прошивки — она может встречаться как на кастомных, так и на официальных MIUI. Более того, не только на MIUI. Причиной здесь в первую очередь являются сами разработчики Google, которые, судя по всему, пытаются улучшить защиту сервиса Google Pay. Что делать, если вы уже столкнулись с этой проблемой, а также как избежать её в дальнейшем — детально рассмотрим в этой статье.
Прежде всего напомним, что для корректной работы платежей Google Pay необходимо, чтобы прошивка проходила проверку SafetyNet. Проверить ее можно с помощью приложения: SafetyNet Test
PASSED — означает, что проверка пройдена. Google Pay должен работать.
FAILED — не пройдена. Google Pay работать не будет.
Если проверка пройдена успешно, но при оплате или добавлении карты вы видите угрожающее предупреждение «С этого устройства нельзя расплачиваться в магазинах через Google Pay» или что-то подобное, значит, что проблема уже коснулась и вас.

Обновление от 18 марта
На данный момент полноценного решения проблемы нет, к сожалению, но есть временное. Заключается оно в полной очистке данных сервисов Google Play и установке 14-й версии. Чтобы максимально упростить процесс, мы сделали небольшой патчик, который нужно просто скачать для вашей версии Android и прошить через TWRP Recovery без какой-либо очистки кэшей:
Данный патч корректно очищает данные сервисов Google Play и предустанавливает в систему их 14-ую, где оплата GPay работает стабильно. После установки патча вам остается только добавить карты через Настройки — Google — Google Pay. Напоминаем, что устанавливать приложение «Google Pay» с маркета нет необходимости — это не более чем простой ярлык на рабочем столе для быстрого доступа к картам и различным акциям. Сами платежи происходят именно через сервисы Google.

Но есть один момент, из-за которого данный способ решения полноценным назвать нельзя: сервисы Google могут через некоторое время обновиться до версии 15-16, где оплата может снова работать нестабильно. Если же сервисы обновились, вам не потребуется устанавливать данный патч заново, вам достаточно будет установить 14-ую версию как обычное приложение и проверить, добавлены ли ваши карты через Настройки > Google > Google Pay. Поэтому рекомендуем держать рабочие сервисы Google Play 14.7.99 под рукой:
Три основные действия для решения проблемы:
- Если вы не используете Magisk, то можете сразу переходить ко второму пункту.
А если же он установлен, в первую очередь запускаем его, переходим в настройки и нажимаем на пункт «Скрытие Magisk Manager», после чего на рабочем столе вместо «Magisk Manager» у вас появится новый ярлык «Manager» со случайным именем пакета, что позволит скрыть его от различных проверок.
Далее снова открываем «Manager», переходим во вкладку Magisk Hide, в правом верхнем углу нажимаем на меню (три точки) и ставим галочку «Show system apps» (показать системные приложения). Затем нажимаем на иконка поиска и пишем «Google», тем самым в списке приложений у нас остаются только приложения от Google. Смело отмечаем все приложения от Google галочками, чтобы скрыть для них рут-права от греха подальше, который им в любом случае не требуется. - Очищаем все данные приложения «Сервисы Google Play». Для этого переходим в Настройки > Все приложения > Сервисы Google Play > Очистить данные > Управление местом > Удалить все данные. Тоже самое проделываем с приложениями Google Services Framework и Google Pay. Затем перезагружаем устройство.
- Пробуем заново добавить карту для Google Pay.
Большинству пользователей достаточно этих действий для решения проблемы. Если карта добавилась, значит оплата Google Pay снова работает!
Если проблема сохранилась, и вы пользуетесь Magisk, то попробуйте обновить Magisk до тестовой версии 18.2_canary.zip через TWRP Recovery, затем снова выполнить 3 основных действия выше.
В крайнем случае выполните общий сброс (вайп даты), после включения устройства перед тем как авторизоваться в аккаунте Google, сначала выполните 3 основных действия.
Пользователи Android могут часто сталкиваться с различными проблемами. Значительная часть из них обычно связана с тем, что та или иная служба/приложение отказывается работать по определённой причине. Ошибка «Приложение Google остановлено» встречается достаточно часто на устройствах Android. Из-за неё может перестать работать Play Market, поиск Google и другие приложения от Google, которые установлены по умолчанию на устройстве.

В этой статье рассмотрим подробно варианты решения возникшей проблемы. Стоит оговориться, что её можно решить несколькими способами, но способ решения может также зависеть от причины появления проблемы.
Про ошибку «Приложение Google остановлено»
По сути это не такая уж сложная ошибка и исправить её можно стандартными способами без установки стороннего ПО и манипуляций с root-правами. Пользователи, которым довелось уже столкнуться с ошибкой подобного рода скорее всего поймут алгоритм действий.
Вариант 1: Перезагрузить устройство
Перезагрузка помогает избавиться от многих незначительных системных ошибок и сбоев. Её рекомендуется делать в первую очередь, так как есть большая вероятность того, что в системе произошли некоторые неполадки, которые и привели к некорректной работе встроенного поиска Google на планшете или смартфоне.
Процесс перезагрузки устройства, под управлением Android выглядит следующим образом:
-
Зажмите кнопку питания устройства на несколько секунд. У вас должно появиться специальное меню с выбором действий.
Среди предложенных вариантов развития событий выберите «Перезагрузка».
Перезагрузку можно выполнить и с помощью других функций планшета или смартфона, однако этого должно быть достаточно. Когда устройство включится, проверьте, заработал ли поиск и другие приложения от Google.
Вариант 2: Чистка кэша
Со временем некоторые системные приложения могут оставлять о себе слишком много остаточной информации. При большой концентрации она может нарушать работу некоторые приложений на устройстве. Обычно в таком случае очищают планшет от мусорных файлов – кэша. Данная процедура позволяет не только исправить неполадки в работе определённых приложений, но и освободить немного пространства на носители, а также ускорить работу устройства.
Обычно процедура происходит следующим образом:
- Перейдите любым удобным образом в пункт «Настройки».
- Там найдите раздел «Хранилище». В зависимости от версии Andro >

Среди всех представленных категорий найдите параметр «Другие приложения». Нажмите на него.

Из представленных приложений найдите вариант «Сервисы Google Play» и/или «Поиск Google».

В описании приложения воспользуйтесь кнопкой «Очистить кэш». Ожидайте завершения процедуры очистки.

Вариант 3: Обновить приложения
Чтобы сервисы Google нормально работали необходимо своевременно обновлять некоторые приложения. Если это не делать своевременно, то есть риски возникновения проблем в работоспособности системных приложения, например, «Поиск Google». Обычно в Play Market уже включены обновления ключевых приложений. Однако если это не так, то необходимо проделать следующие манипуляции в сервисе Google Play Market:
- Запустите Play Market на своём устройстве.
- Воспользуйтесь значком «Ещё», который выполнен в виде трёх параллельных полос и расположен в левой части поисковой строки.

Должно появится меню, где вам нужно выбрать пункт «Настройки».

Далее перейдите к пункту «Автообновление приложений». Нажмите на него.


Ожидайте применение настроек. Возможно для этого придётся перезагрузить устройство.
Вариант 4: Сброс параметров
Вы можете сбросить параметры приложения поиска Google на вашем планшете. Это, вероятно, поможет решить проблему. Однако стоит понимать, что пользовательские настройки в некоторых приложениях будут сброшены к тому состоянию, в котором они находились по умолчанию. Процесс сброса выглядит следующим образом:
- Перейдите в «Настройки» любым удобным способом.
- Далее нужно открыть раздел «Приложения и уведомления». В зависимости от версии Andro >

Теперь воспользуйтесь кнопкой «Показать все приложения».


Должно появится окошко, где вам нужно будет подтвердить сброс, воспользовавшись соответствующей кнопкой.
Вариант 5: Удаление учётной записи Google
Данный способ чем-то похож на предыдущий. Он подразумевает удаление учётной записи Google, а затем её повторное подключение к планшету. Чтобы произвести данную процедуру необходимо придерживаться следующей инструкции:
- Перейдите в «Настройки» устройства любым доступным способом.
- Там найдите раздел «Google». Если его нет, то перейдите изначально в раздел «Учётные записи», а затем уже выберите вариант «Google».

Далее найдите и перейдите по пункту «Настройка аккаунта».

Теперь вам нужно найти и удерживать пункт «Удалить аккаунт Google». После этого система потребует ввода пароля от вашей учётной записи для подтверждения удаления аккаунта.

Теперь вы можете добавить учётную запись обратно или создать новую, действуя по следующей инструкции:
- В настройках перейдите в раздел «Учётные записи» или «Аккаунты».
- Теперь вам нужно найти и воспользоваться пунктом «Добавить аккаунт».

В окне добавления аккаунта выберите вариант «Google».

Вас попросят написать адрес электронного почтового ящика, на который привязан аккаунт. После ввода нажмите на кнопку «Далее».

Теперь введите пароль и снова нажмите на «Далее».

Вариант 6: Сброс до заводских настроек
Это радикальный способ решения проблем, который нужно применять в самую последнюю очередь. Дело в том, что после сброса настроек вся личная информация или значительная её часть будет удалена, поэтому рекомендуется изначально сделать резервное копирование на сторонний носитель. Полный сброс настроек часто помогает при многих системных ошибках.
Инструкция по выполнению сброса настроек смартфона на Android до заводского состояния выглядит следующим образом:
- Перейдите в «Настройки».
- Долистайте меню с настройками до самого конца. Там нужно найти раздел «Система» и перейти в него.

Найдите параметр «Сброс настроек» и используйте его.

Далее вам нужно будет выбрать строку «Удалить все данные». После этого планшет сам перезагрузится и произойдёт сброс к заводским настройкам.

В данной статье был рассмотрен процесс отладки ошибки, которая может возникнуть при использовании Google-поиска и других приложений от Google на планшете под управлением Android. Если у вас остались вопросы по теме статьи, то напишите их в комментарии ниже.

Google Карты — один из самых популярных и надежных сервисов для навигации, но и он не лишен недостатков. Одна из основных жалоб пользователей на Google Maps заключается в том, что навигация работает только с Интернетом и требует очень хорошего сигнала для отрисовки местности. К счастью, Карты Google можно использовать в автономном режиме, но эта отличная функция оказывается бесполезной если не учесть моменты описанные в статье. И так, вы готовитесь отправиться в путешествие или направляетесь в поход по неизведанной местности? Тогда эта инструкция по использованию Google Maps оффлайн для вас.
Перед тем, как использовать Карты Google в автономном режиме, вам нужно загрузить интересующую вас область или регион. Оффлайн карта местности должна быть загружена до того, как вы удалитесь от источника Интернета.
Стоит отметить, что карты, которые вы можете сохранить оффлайн, имеют достаточно большие объемы. К примеру вы можете кешировать полностью такие большие города, как Киев, Минск или Москва. Места во флеш-памяти они занимают также не мало, иногда и 1.5 Гб, в зависимости от скачиваемого региона. Существует способ загрузить эти данные на SD-карту, чтобы сберечь место в памяти вашего телефона. Чтобы сделать это просто перейдите в Меню> Оффлайн-районы> Настройки> Настройки хранения и переключитесь с Устройства на SD-карту.
Также стоит отметить, что срок хранения кеша этих карт истекает через 30 дней. Это происходит потому, что сами карты обновляются, они динамичны и требуют корректировок. К примеру в городе появился новый ресторан либо дамба перекрыла реку и ее уже нет на карте. Google хочет, чтобы у вас была самая свежая версия карт для наилучшего пользовательского опыта.
Чтобы ваши «сохраненные карты» не нужно было скачивать заново, просто в настройках активируйте «автоматическое обновление оффлайн карт». Теперь кеш ваших карт будет регулярно обновляться и у вас всегда будет самая свежая версия Google Карт. Также в настройках можно выставить обновление только по Wi-Fi, чтобы сохранить гигабайты вашего мобильного Интернета предоставляемые оператором связи.
Как скачать и сохранить оффлайн Карты Google

- Откройте приложение Google Maps
- Найдите район или местность, которую вы хотите загрузить
- Если вы искали определенное место, в нижней части экрана должна появиться панель с именем. Если нет, просто нажмите и удерживайте кнопку где-нибудь на карте, чтобы показать эту секцию. Нажмите на нее, чтобы отобразить другие параметры
- Затем нажмите «Скачать»
- Теперь вы можете увеличивать и уменьшать масштаб, увеличивая или уменьшая область загрузки.
- Выбрав интересующую вас область, нажмите кнопку «Загрузить» в правом нижнем углу
После загрузки ваших карт вы можете перемещаться и находить маршруты по GPS так же, как и в онлайн версии, но только без использования Интернета. Как видите, все достаточно просто и удобно. Еще стоит отметить, что не все элементы с онлайн карт будут доступны в оффлайн картах Google. К примеру некоторые пешеходные и вело-маршруты не переносятся при сохранении кеша карт. Все остальное работает как положено. Вы можете находить нужные адреса, находить компании и легко ориентироваться на карте.
