Содержание
Когда-то в вайбере можно было создавать только группы, и у людей не было выбора. Теперь можно выбирать между созданием группы и сообщества для общения. Но новые пользователи не знают, чем отличается группа от сообщества в вайбере, и какой отдать предпочтение. И пуская отличия не такие уж и существенные, все равно стоит учитывать их различия.
Чем отличается группа от сообщества в вайбере
В феврале 2018 года появились сообщества, которые отличаются от привычных групп следующими пунктами:
- Можно добавить до 1 миллиарда участников, тогда как в группе максимальный лимит – 250 человек.
- Добавили новый статус управленцам – супер-администратор.
- Перекинули часть функций с администраторов на новую должность.
- В группах можно видеть номера телефонов участников, а в сообществах они изначально скрыты. Их можно увидеть только в том случае, если пользователь добавлен в вашу телефонную книгу.
- В сообществах дали возможность просматривать все сообщения в данной беседе, начиная с самого начала ее существования.
- Приглашать пользователей можно только по ссылке, а в группу можно добавить людей из своего списка друзей.
- Можно создать коллекцию избранных медиафайлов, которые добавляют участники.
- Появилась возможность закрепить на верху чата важное сообщение, с которым должны все ознакомиться.
- Можно просматривать статистику сообщества.
Некоторые пункты понятны и очевидны, а вот другие нуждаются в дополнительном описании. Если какой-то момент оказался непонятным, можно прочитать более детальную информацию ниже.
Количество участников
Большинство мессенджеров предполагают, что общение будет происходить в довольно тесной компании. В изначальных группах вайбера можно было добавить 250 человек, что уже можно назвать внушительной цифрой. Остальные приложения предлагали лимиты в несколько сотен или даже тысяч.
Но только в сообществах вайбера есть уникальная возможность связать воедино миллиард человек! Безграничное общение на любые темы.
Приватность
Если представить себе эти масштабы – миллиард пользователей, можно понять какие возможности открывает доступ к их личным данным. Рекламные спамеры могли бы попасть всего в одно сообщество и, получив доступ к их номерам телефонов, сразу начали бы рассылать рекламу.
Но в сообществах участники могут быть спокойны – другие пользователи видят только имя, а номера скрыты. Благодаря этому нюансу малознакомые люди охотней присоединятся к беседе, что очень полезно для бизнес-сообществ.
Закреп
Можно поместить какое-то важное сообщение на самое видное место – оно будет закреплено наверху чата, и при пролистывании беседы не будет спускаться вниз. Отлично подходит, если нужно напомнить родителям о сборе средств на ремонт класса или о встрече в дружеском чате.
Ну или разместить там рекламу за определенную сумму денег, все же мы на блоге про заработок 😉
Да, в вайбере теперь тоже можно зарабатывать деньги, если размещать на этом видном месте рекламу. Как же это делается?
- Опубликуйте пост
- Нажмите на него пальцем, чтобы появилось меню.
- Выберите пункт «закрепить».
- Наслаждайтесь видом закрепленного сообщения.
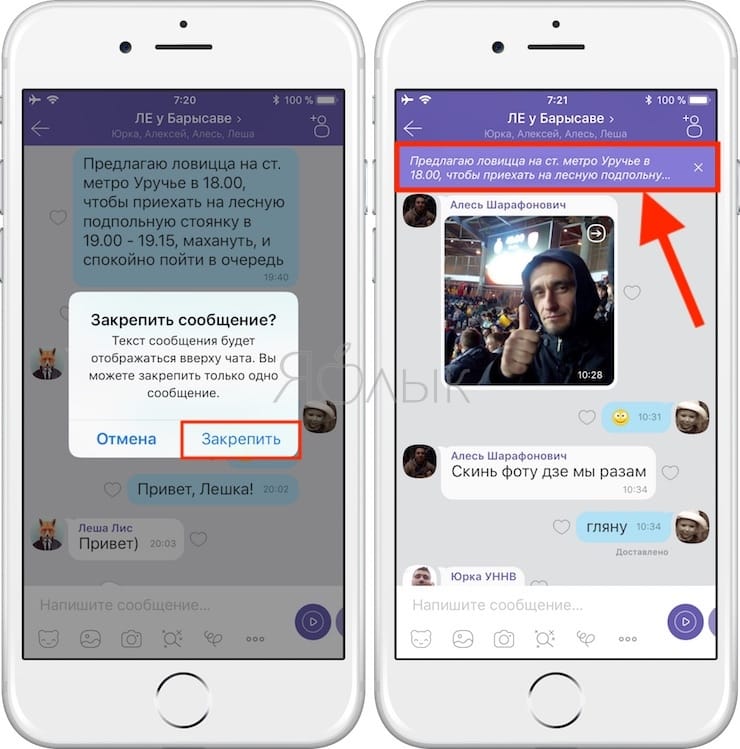
Когда нужно будет убрать эту запись из закрепа, просто нажмите на нее и «открепить». Все просто.
Статистика
Ее может посмотреть только участник с уровнем не ниже супер администратор, и только на мобильных устройствах. Но даже такой функционал помогает оценивать эффективность сообщества и улучшать его.
- Зайдите в сообщество на своем телефоне.
- Откройте экран с информацией – проведите по экрану влево, чтобы появилось меню.
- Кликните на пункт «Статистика сообщества».
- Изучите информацию о статистике.
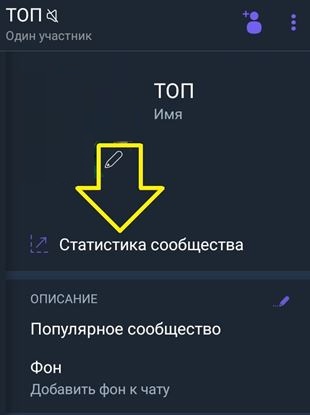
Вы сможете посмотреть следующие данные по своему сообществу:
- Последнее обновление – когда была получена информация по статистике.
- Посещаемость за последний месяц – сколько просмотров было у сообщества за последние 30 дней.
- Общее количество участников – сколько людей вступило в сообщество.
Можно скачать отчет об активности пользователей в формате CSV.
Доступ к истории
Даже если пользователь присоединился к беседе через несколько месяцев после ее начала, он не будет чувствовать себя неуютно. Ведь у него будет возможность прочитать всю переписку, все сообщения, которые написали участники сообщества с момента ее создания.
Супер-администратор
Что же скрывается за этим загадочным словом? Участники, наделенные этой должностью, могут полностью контролировать действия других пользователей сообщества:
- Добавлять новых.
- Давать статус администратора или супер администратора.
- Блокировать нежелательных пользователей.
- Давать права участников на приглашение новых участников.
Могут включить или отключить новую функцию приглашения по ссылке.
Теперь вы имеете представление о том, чем отличается группа от сообщества в вайбере. Выбирайте вариант с учетом ваших нужд. Для беседы между друзьями лучше подходит группа, а если вы планируете заработать на своем начинании, лучше отдать предпочтение сообществам.
- Домой
- Группы и сообщества
- Групповые чаты
Групповые чаты
Создавайте группы с друзьями, коллегами или членами семьи и общайтесь в одном чате. Подробности о групповых чатах читайте ниже.
Как начать групповой чат
В групповом чате должно быть как минимум 3 участника. Максимальное количество участников в группе – 250.
Android
1. Откройте экран чатов в Viber
2. Нажмите на кнопку "+" в нижней части экрана
3. Выберите "Новая группа"
4. Выберите контакты, которые вы хотите добавить в группу (добавленные контакты вы увидите вверху экрана)
5. Когда всё будет готово, нажмите на "галочку" в верхней части экрана
iPhone
1. Откройте экран чатов в Viber
2. Нажмите на значок "Создать" в верхней части экрана
3. Выберите контакты, которые вы хотите добавить в группу (добавленные контакты вы увидите вверху экрана)
4. Когда всё будет готово, нажмите на кнопку "Отправить".
Как добавить участников в группу
Любой участник группы может добавить новых участников (пока общее количество не достигнет 250).
1. Нажмите на кнопку "Добавить участников" в верхней части экрана, или проведите пальцем справа налево, чтобы открыть экран информации о чате
2. На экране информации нажмите на кнопку "Добавить участников"
3. Выберите из адресной книги контакты, которые вы хотите добавить в группу
4. Когда всё будет готово, нажмите на "галочку" в верхней части экрана.
Как ответить на определённое сообщение в чате
Вы хотите показать, что вы отвечаете на одно конкретное сообщение в групповом чате? Теперь у вас есть такая возможность.
1. Нажмите и удерживайте сообщение, на которое вы хотите ответить
2. Выберите "Ответить" в предложенном меню
3. Откроется поле для ввода ответа, а оригинальное сообщение останется на экране
4. Введите ответ и нажмите на кнопку отправки
Оригинальное сообщение будет отображаться над вашим ответом.
Вы можете отменить ответ, нажав на "x" в углу оригинального сообщения.
Упоминайте пользователей в групповом чате
Теперь вы можете добавить имя участника чата в сообщение и привлечь его внимание к разговору.
1. В поле сообщения введите "@" . На экране появится список участников группы
2. Выберите нужный контакт или введите его имя
3. Имя нужного участника появится в чате в виде ссылки
Когда вы упоминаете участника, он получает уведомление и может открыть нужное место в чате. Уведомление появится в виде всплывающего окна даже если получатель включил режим "Без звука" для этой группы.
Администраторы чата
Обычно, администратором группы является её создатель, который может добавить в группу других администраторов.
Каждый участник группы может добавлять в неё новых участников, но удалять участников могут только администраторы.
Как добавить администратора
1. Откройте экран информации о чате. Для этого либо проведите пальцем справа налево на экране чата, либо нажмите на кнопку меню в верхней части экрана и выберите "Информация"
2. В разделе "Администраторы" выберите "Добавить"
3. Выберите участников группы, которых вы хотите назначить администраторами
Как удалить участника группы
1. Откройте экран информации о чате. Для этого либо проведите пальцем справа налево на экране чата, либо нажмите на кнопку меню в верхней части экрана и выберите "Информация"
2. Нажмите на участника, которого вы хотите исключить из группы
3. Выберите "Удалить из чата"
Как удалить группу
Удалить групповой чат может только его администратор. Для этого нужно удалить всех участников группы, а затем нажать на кнопку "Выйти и удалить".
Персонализация группового чата
Придумайте имя вашего группового чата, выберите значок, фон и многое другое. Любой участник группы может персонализировать её по своему вкусу.
Как изменить фон чата
Каждый участник может изменить фон только для себя (больше никто в группе не сможет увидеть выбранный вами фон чата).
1. Откройте экран информации о чате. Для этого либо проведите пальцем справа налево на экране чата, либо нажмите на кнопку меню в верхней части экрана и выберите "Информация"
2. Нажмите на кнопку "Фон"
3. Выберите один из предложенных вариантов, загрузите любое изображение из галереи или сделайте фото
Как изменить имя группы
Имя группового чата изменится для всех его участников.
1. Откройте экран информации о чате. Для этого либо проведите пальцем справа налево на экране чата, либо нажмите на кнопку меню в верхней части экрана и выберите "Информация"
2. Нажмите на имя группы
3. Введите новое имя и нажмите "Сохранить"
Как добавить или изменить значок группы
Используйте значки, чтобы все участники лучше понимали, о чём говорят в этой группе.
1. Откройте экран информации о чате. Для этого либо проведите пальцем справа налево на экране чата, либо нажмите на кнопку меню в верхней части экрана и выберите "Информация"
2. Нажмите на значок редактирования на значке группы
3. Выберите один из вариантов: "Сделать фото" или "Выбрать фото из галереи"
4. Когда вы выберете нужное изображение, нажмите "Готово"
Как закрепить сообщение в окне чата
Участники могут закрепить важные сообщения вверху чата, чтобы они всегда были на виду. Нажмите на закреплённое сообщение, чтобы перейти к нему в чате.
Можно закрепить в чате только одно сообщение. Если вы закрепите другое сообщение, оно заменит предыдущее.
Напишите и закрепите сообщение одновременно
1. Откройте вкладку "Информация"
2. Найдите опцию "Написать и закрепить сообщение"
3. Напишите новое сообщение (его длина не может превышать двух строк)
4. Когда всё будет готово, нажмите на кнопку "Закрепить" в верхней части экрана
5. Как только вы подтвердите свой выбор, сообщение появится вверху экрана чата
Как закрепить одно из сообщений чата
1. Выберите текстовое сообщение , которое вы хотите закрепить вверху чата
2. Нажмите и удерживайте палец на сообщении
3. Выберите "Закрепить" из предложенных вариантов
4. Сообщение будет закреплено вверху окна чата
Как удалить закреплённое сообщение
Участники чата могут открепить сообщение в любое время. Для этого, нажмите на "x" справа от закреплённого сообщения.
Настройки уведомлений
Каждый участник группы может настроить частоту уведомлений.
1. Android: Откройте экран информации о чате. Для этого либо проведите пальцем справа налево на экране чата, либо нажмите на кнопку меню в верхней части экрана и выберите "Информация"
iPhone: Нажмите на название группы в верхней части экрана
2. Включите "Умные уведомления", чтобы получать одно уведомление для всех сообщений в группе
3. Выберите "Без звука", чтобы отключить уведомления о новых сообщениях
Галерея медиа
В этом разделе экрана информации вы можете увидеть все фото и видео, которые были отправлены в группу.
1. Откройте экран информации о чате. Для этого либо проведите пальцем справа налево на экране чата, либо нажмите на кнопку меню в верхней части экрана и выберите "Информация"
2. Выберите "Мультимедиа"
3. Листайте фото и видео, которые все участники отправили в групповой чат
Как выйти из группы
Как выйти из группы через экран "Информация".
1. Откройте экран информации о чате. Для этого либо проведите пальцем справа налево на экране чата, либо нажмите на кнопку меню в верхней части экрана и выберите "Информация"
2. Выберите "Выйти и удалить". Нажатие на эту кнопку позволяет выйти из группы и удалить её из истории чатов. Группа продолжит своё существование без вас
Последнее обновление — May 16, 2019 02:06PM IDT
Мессенджер Viber запускает обновленную функцию cообществ – первое чат-пространство, в котором одновременно могут общаться и обмениваться контентом до 1 миллиарда пользователей.
Для сравнения, большинство мессенджеров ограничивают число участников групп сотнями или тысячами, Viber расширяет границы и предоставляет пользователям уникальную возможность для безграничного общения по всему миру.
Администраторам групп расширили функционал по управлению группами. Viber также представил новые функции для монетизации, с помощью которых владельцы Сообществ смогут получать прибыль, развивая свои cообщества.
Новые участники получат доступ к полной истории сообщества и сразу после регистрации смогут принять участие в обсуждении, используя любые из доступных функций Viber.
В сообществах будут отображены только имена пользователей, а номера телефонов и другая личная информация, скрытая от других участников.
Суперадминистраторы полностью контролируют деятельность остальных пользователей сообщества: могут добавлять новых участников, предоставлять им статус администратора, блокировать пользователей, давать разрешение на участие в обсуждениях и право приглашать новых участников.
Для продвижения своего сообщества модераторы смогут сделать его общедоступным, активировав возможность перехода по ссылке, или в любой момент отключить эту опцию.
Новый функционал уже доступен по всему миру.
