Содержание
Примечание: Мы стараемся как можно оперативнее обеспечивать вас актуальными справочными материалами на вашем языке. Эта страница переведена автоматически, поэтому ее текст может содержать неточности и грамматические ошибки. Для нас важно, чтобы эта статья была вам полезна. Просим вас уделить пару секунд и сообщить, помогла ли она вам, с помощью кнопок внизу страницы. Для удобства также приводим ссылку на оригинал (на английском языке) .
Многие шаблоны календарей доступны для использования в Microsoft Excel. Шаблон содержит макет простой календарь, который можно легко адаптировать вашим потребностям.
Шаблон календаря Excel может иметь один или несколько следующих функций:
12 месяцев в одном или разделить листов.
Тринадцать месяцев, начиная с июля или августа и заканчивая июль или августа следующий год для представления учебный год.
Печать календаря на одной странице или двенадцать страниц (тринадцать календарей учебный год).
Отображение дней недели в понедельник — воскресенье или с понедельника до воскресенья.
Книжная или альбомная ориентация распечатанные страницы.
Линейка столбец для заметок.
Журналы учета задачи.
Журналы учета бюджета.
Отслеживание ежедневное расписание.
Загрузка шаблона календаря:
Просмотреть шаблоны календарей, выберите шаблон календарь Excel, лучше всего подходит для вас. Нажмите кнопку загрузить на странице шаблонов, откройте файл шаблона в Excel, редактирование и сохранение календаря.
Примечание: Загрузка файла шаблона по умолчанию перемещается в папку загрузок на вашем компьютере. Вы можете скопировать файл шаблона в другом месте, чтобы его можно легко найти Далее.
Дополнительные сведения
Вы всегда можете задать вопрос специалисту Excel Tech Community, попросить помощи в сообществе Answers community, а также предложить новую функцию или улучшение на веб-сайте Excel User Voice.
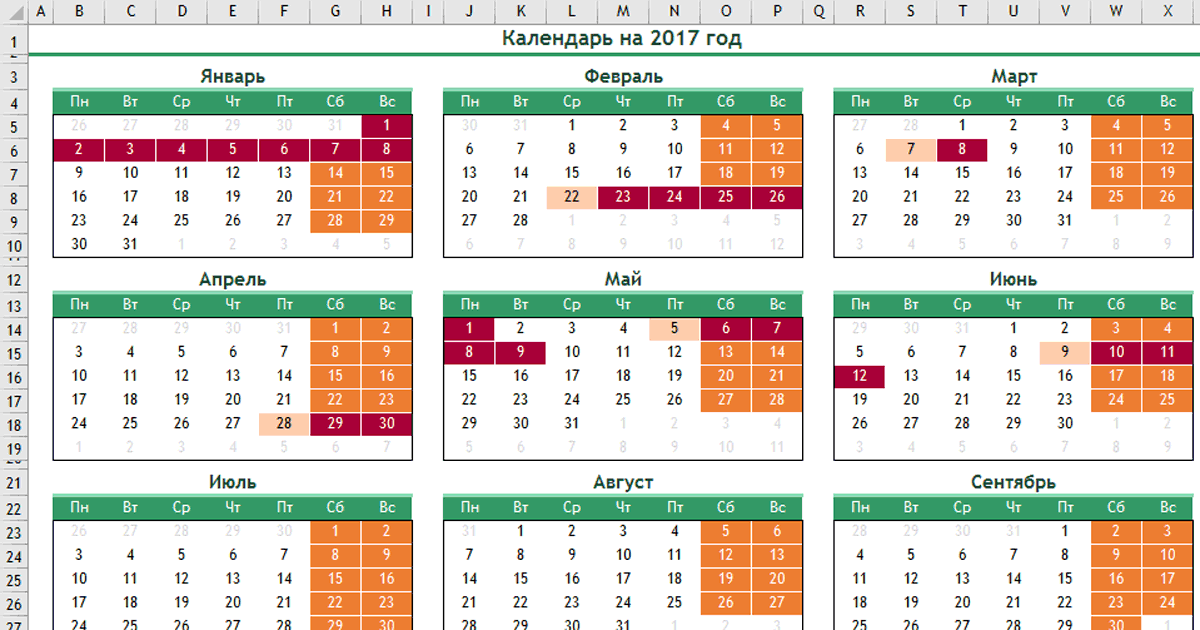
Готовый результат
Для тех, кто просто хочет скачать календарь в Excel на текущий год, на картинке ниже показан как он выглядит. Красным отмечены праздничные дни, розовым — выходные. Текущий день, также автоматически выделяется заливкой.
Добавил календарь на 2017 год с праздниками и выходными в соответствии с постановлением правительства.
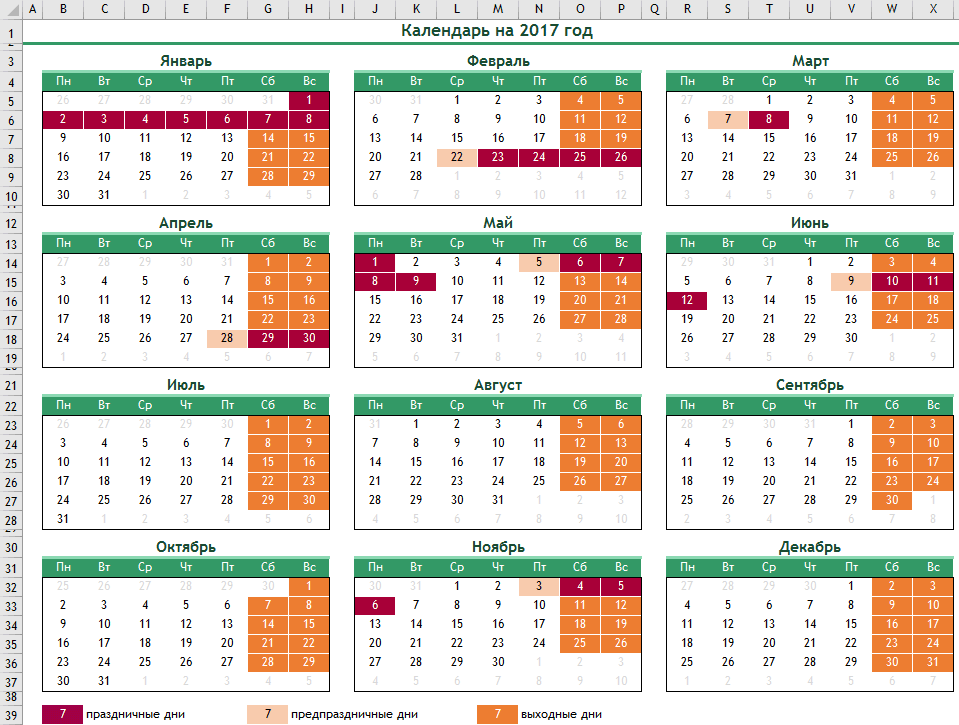
Пошаговая инструкция создания календаря в Excel
Сейчас мы создадим автоматический календарь который пригодится не только на текущий год, но и на все последующие года. И для этого нам не понадобятся макросы и программирование. Все что я покажу — сделано с использованием стандартных возможностей Excel.
Делаем заголовки
В ячейку A1 вбиваем следующую формулу: ="Календарь на " & ГОД(СЕГОДНЯ()) & " год". Функция СЕГОДНЯ() возвращает текущую дату (мы часто будем ей пользоваться). Соответственно связка функций ГОД(СЕГОДНЯ()) возвратит нам текущий год.
Теперь создадим заголовки месяцев. В ячейку где стоит Январь запишем следующую формулу =ДАТА(ГОД(СЕГОДНЯ());1;1). Эта функция возвращает первое января текущего года (01.01.2015 в моем случае). Применим к этой ячейке такой формат, чтобы отображалось только название месяца. Для этого откроем формат ячеек сочетанием клавиш Ctrl + 1 и выберем соответствующий формат (см. рисунок).
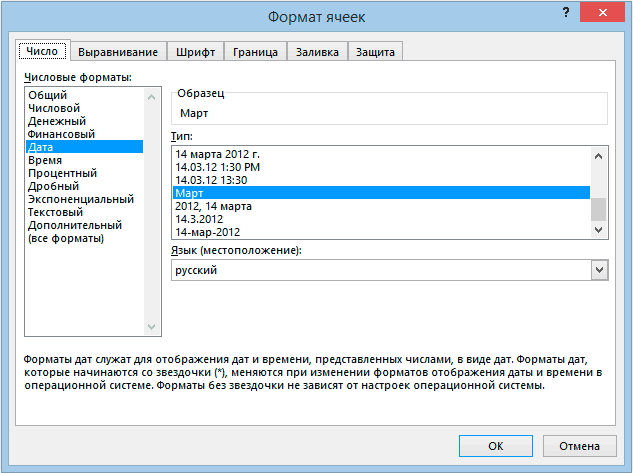
Для создания заголовков последующих месяцев будем использовать еще одну очень полезную функцию =ДАТАМЕС(B3;1). Эта функция возвращает дату отстоящую от указанной на заданное число месяцев (в нашем случае на один). Таким образом, у нас получается следующая картина (дополнительно я добавил немного форматирования):
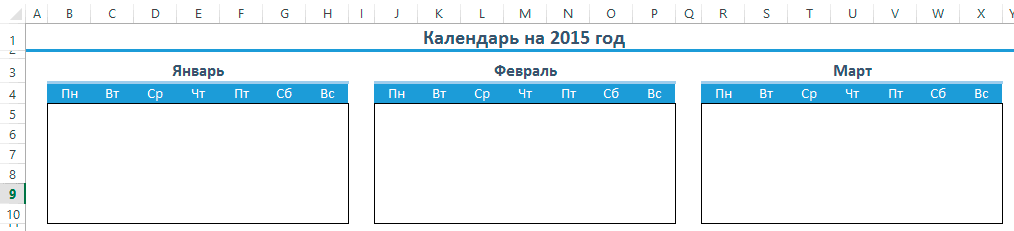
Проставляем числа
Для автоматического проставления чисел в календаре мы будем использовать всего одну формулу — формулу массива. На вид звучит страшновато, но если разобраться — все легко и просто. Выделяем ячейки B5:H10 и вводим следующую формулу (не спешим жать Enter):
=ДАТА(ГОД(B3);МЕСЯЦ(B3);1-1)-(ДЕНЬНЕД(ДАТА(ГОД(B3);МЕСЯЦ(B3);1-1))-1)+<0:1:2:3:4:5:6>*7+
Вместо Enter нажимаем сочетание клавиш Ctrl+Shift+Enter, вставляя таким образом формула массива. В результате в выделенном диапазоне получаем числа указанного в ячейке B3 месяца.
Аналогичную операцию проводим с другими месяцами или просто копируем диапазон дат января в следующие месяца. Получаем следующую картину:

Форматируем
Отформатируем ячейки таким образом, чтобы они содержали только числа (а не полностью даты). Выделяем даты, открываем формат ячеек (Ctrl+1) и вводим вручную следующий формат:

Календарь принимает все более привычный вид.

Добавляем условного форматирования
Сейчас в январе календарь содержит даты 29, 30, 31 декабря, а также часть дат февраля. Давайте немного скроем эти числа. Для этого будем использовать условное форматирование. Выделяем ячейки B5:H10 и создаем правило условного форматирования. Форматироваться будут ячейки, для которых следующая формула будет являться ИСТИНОЙ:
=И(МЕСЯЦ(B5)<>1+3*(ЧАСТНОЕ(СТРОКА(B5)-5;9))+ЧАСТНОЕ(СТОЛБЕЦ(B5);9))
В качестве формата я выбрал серый текст шрифта и получил следующую картину:

Автоматически выделяем текущую дату в календаре
Для этого создаем еще одно правило условного форматирования. Ячейка будет форматироваться только в том случае, если ее значение будет равно текущей дате (=СЕГОДНЯ()):

Выделим выходные дни в календаре Excel
На этот раз обойдемся обычной заливкой ячеек. Выбирайте на свой вкус. У меня получилось так:

Добавляем праздничные дни
Создадим новый лист Excel (Праздники) и добавим на него умную таблицу со столбцом Праздничные дни. В этот столбец занесем все праздничные дни. Я это уже сделал, можете спокойно копировать и использовать.
Вернемся в наш календарь и создадим еще одно правило условного форматирования. Формула условного форматирования будет проверять является ли дата праздником. И в случае если формула вернет ИСТИНА ячейка будет форматироваться. Вот эта формула:
=НЕ(ЕОШИБКА(ПОИСКПОЗ(B5;ДВССЫЛ("Праздники[Праздничные дни]");0))). Стоит отметить, что при добавлении или изменении праздничных дней, календарь будет автоматически форматироваться.

Осталось скопировать ячейки B5:H10 в другие месяца и наш автоматический календарь готов и может служить нам не один год.
Изменение цветовой гаммы календаря Excel
Если при создании календаря использовать цвета темы, то потом их можно будет изменить одним простым движением. Просто сменив цвета темы на вкладке Разметка страницы. Выбирайте понравившийся.

В архив для скачивания помимо моего календаря, буду складывать календари других пользователей. Поблагодарить их можно ниже в комментариях. Если у вас также есть чем поделиться, укажите ссылку на свой вариант календаря в комментарии, я с удовольствием его добавлю.
Купить календари вы можете практически в любом магазине, на рынке, в супермаркете, в киоске на улице, особенно перед Новым годом их продается очень много, можно выбрать любой размер, цвет, картинку. Но не всем могут подойти готовые распечатанные варианты.
Я уже рассказывала, как сделать календарь в Ворде самому, выбрать нужный цвет, шрифт, размер цифр и букв, вставить подходящие фотографии или картинки, Сейчас давайте разберемся с программой MS Excel.
Я не буду рассказывать, как в ней делается календарь. Все я уже сделала, вам достаточно перейти по ссылке: https://yadi.sk/d/vbE3kGK-3QXUuR и скачать их готовые с моего Яндекс Диска, это абсолютно бесплатно. В архиве будет два файла формата *.xlsx . В первом файле 2 штуки: универсальный и на любой месяц любого года. Во втором, календарь по месяцам для любого года с возможностью добавления заметок.
Разумеется, вы можете менять форматирование на свой вкус: изменить заливку ячеек, шрифт для названия месяца и прочее. Или можете сделать собственный вариант, опираясь на использованные формулы и стили условного форматирования.
А сейчас давайте подробнее расскажу, как пользоваться календарями, которые будут в архиве.
Универсальный календарь
Название этого файла «календарь на текущий год (2 шт.)» . В нем есть три Листа (отмечены на скриншоте прямоугольником).

Лист первый – «Календарь» . Он самый обычный. Автоматически изменяется при изменении системного времени, установленного на вашем компьютере или ноутбуке. Красным цветом выделяется ячейка, в которой установлена текущая дата.

На втором листе «Календарь на 1 месяц» , но он универсален. В нем можно выбрать нужный месяц и указать любой год. Сегодняшняя дата будет выделена розоватым цветом.

Для выбора месяца выделите соответствующую ячейку и нажмите по стрелочке, которая появится справа внизу. Потом выберите нужный из списка.

Чтобы изменить год, или два раза кликните по этой ячейке, чтобы можно было ее редактировать, или один раз нажмите на нее и в строке формул поменяйте дату. Потом нажимайте «Enter» .

Третий лист – «Данные» . Здесь ничего менять не нужно (я его защитила от изменений). Он необходим для правильной работы формул, использованных ранее.
Кстати, можете выбрать только один календарь, а второй удалить. Если подходит тот, что находится на первом листе, удаляйте второй и третий лист. Если подошел универсальный по месяцам и годам, тогда удалите 1 лист, тот, на котором расположены данные, трогать не нужно.

Календарь по месяцам с заметками
Второй файл Эксель называется «календарь по месяцам на любой год» . В нем вы увидите 12 листов с названиями определенного месяца.

Например, откроем декабрь. Красным курсивом будет выделено число с текущей датой.

Чтобы поменять год, выделите ячейку и измените число или в ней же, или в строке формул. Год меняется только на текущем листе. Например, выбрали 2018 год для декабря, на всех остальных листах он не изменится. Хотите посмотреть май 2018 года, открывайте лист и меняйте число в ячейке.

Заметками пользоваться очень просто. Область для них находится справа от календаря. В любую ячейку, закрашенную серым, напишите число.

После этого добавьте описание в поле рядом. Указанная дата выделится зеленым фоном.

Если нужно удалить события, которые больше не нужны, ну и те, что в примере, выделите эти ячейки и нажмите «Delete» .

На этом все. Скачивайте календарь по ссылке в начале и, если какой-нибудь подойдет, то пользоваться вы будете им не один год, поскольку все универсальные.
