Содержание
Уровень компьютерной грамотности у всех пользователей вычислительной техники разный, отсюда и разные методы работы с персональными компьютерами, а именно с клавиатурой и мышкой. Кто-то привык пользоваться мышью для наведения курсора на необходимый объект и с помощью правой кнопки, вызывая проводник, выбирает необходимые действия. А есть специалисты, которые не признают удобный девайс (компьютерную мышь) и всегда работают только с клавиатурой. В основном это матёрые программисты. Большинство же прогрессивного человечества комбинирует использование в работе на персональном компьютере оба приспособления (клавиатура + мышь).
Для ускорения и упрощения работы на ПК разработчиками операционных систем были придуманы комбинации клавиш, которые выполняют популярные действия. Эти комбинации клавиш называются «горячими», так как позволяют оперативно выполнить поставленную задачу.
Клавиши быстрого доступа классифицируются на три категории:
- Локальные (горячие клавиши для работы в пределах одной открытой программы или документа, например в игре, Word, Exel);
- Глобальные для программы (горячие клавиши для работы в пределах одной открытой программы из разных окон – яркий пример использования сочетаний клавиш в поисковой системе);
- Глобальные для операционной системы.
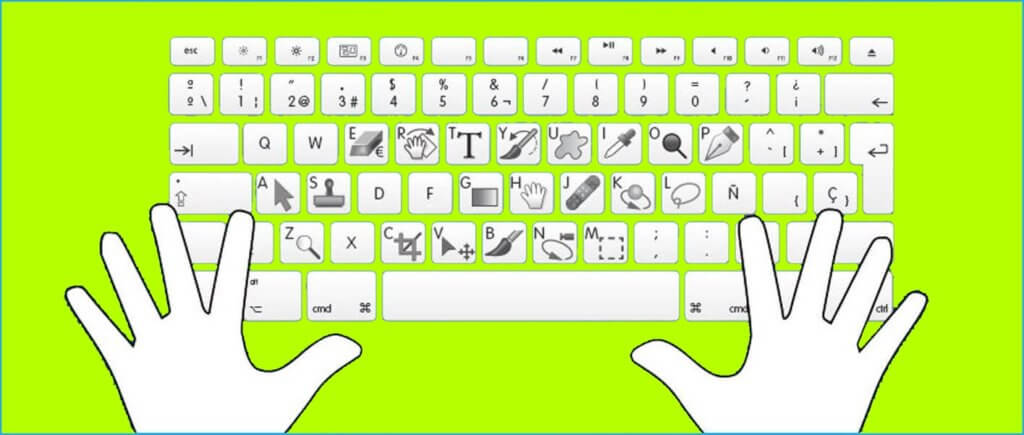
Самые распространённые глобальные сочетания клавиш
- Кнопка «Windows» + D – свернуть все окна, открыв «рабочий стол»;
- Кнопка «Windows» + L – заблокировать компьютер;
- «Ctrl + A» – выделить всё;
- «Ctrl + C» – скопировать выделенные объекты;
- «Ctrl + X» – вырезать выделенные объекты;
- «Ctrl + V» – вставить скопированные или вырезанные объекты;
- «Alt + Tab» – переключение с открытой программы или документа на другую программу/ документ.
Горячие клавиши Фаерфокс
Разработчики из Mozilla Corporation не остались в стороне от потребностей и пожеланий продвинутых пользователей компьютерных технологий и тоже добавили в свой браузер функцию «горячие клавиши Мозилла».
Весь перечень «горячих клавиш» для работы в популярном интернет обозревателе можно почерпнуть на официальном сайте технической поддержки Mozilla Firefox.
В настройках интернет обозревателя Mozilla нет возможности менять сочетания горячих клавиш и подстроить их под индивидуальное использование. Зато есть дополнительное расширение к Firefox, с помощью которого можно изменить встроенные настройки «горячих клавиш» и ещё многое другое. Это приложение «Menu Wizard».
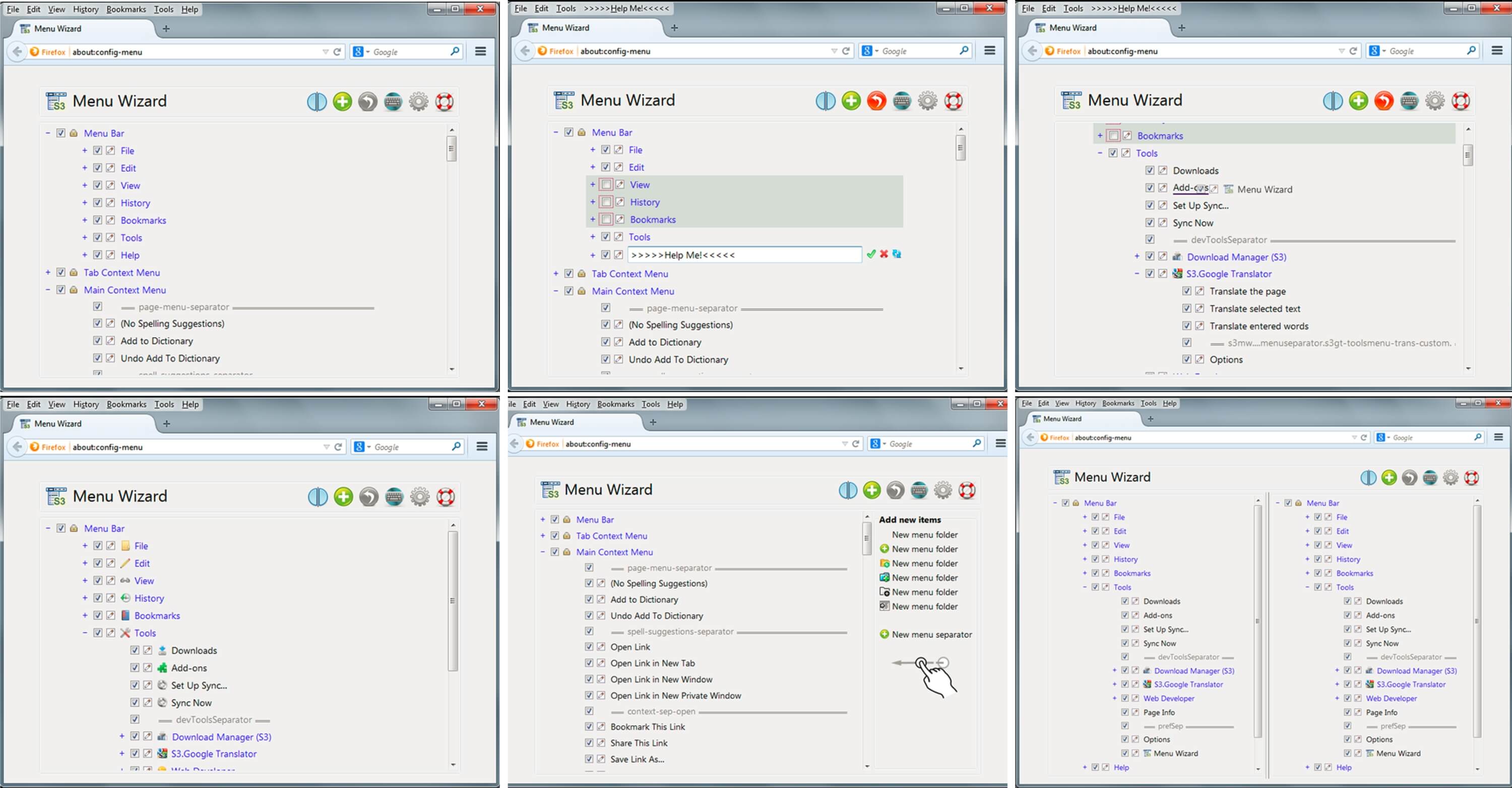
Данное приложение скачивается и устанавливается, так же как и любое другое дополнение. Для этого необходимо выполнить пять простых шагов:
- Вызвать меню настроек, нажав на три горизонтальные полоски в левой верхней части экрана открытого браузера;
- Выбрать пункт «Дополнения»;
- Вкладка «Поиск»
- С правой стороны в поисковом окне набрать ключевые слова «Menu Wizard»;
- Нажав кнопку «Установить», скачать и инсталлировать искомое приложение.
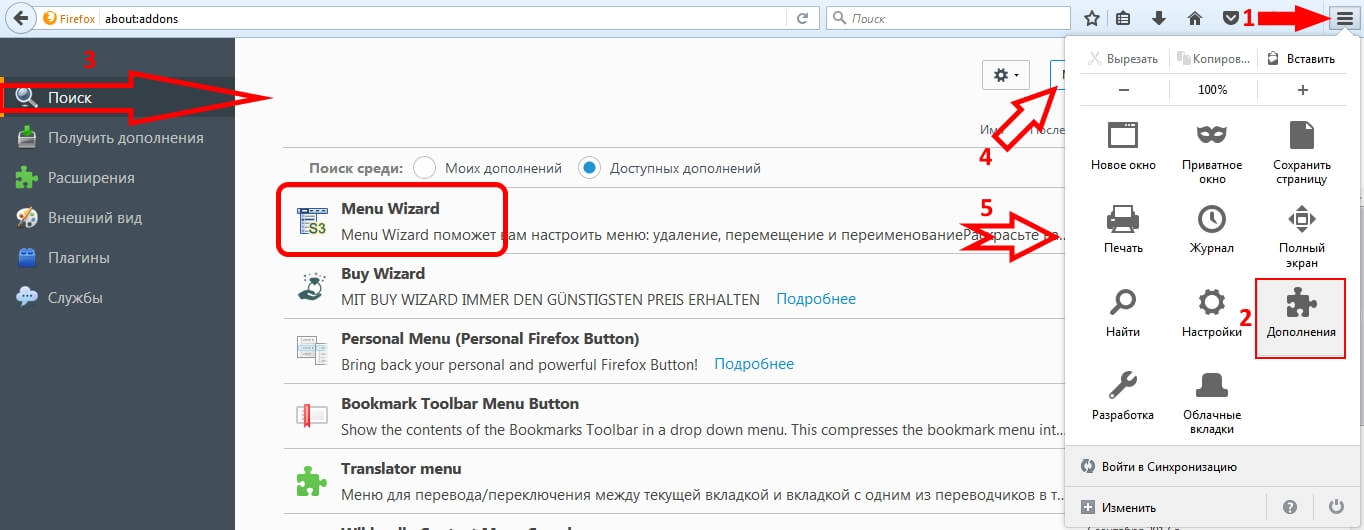
Данная утилита позволит пользователям настроить свой любимый интернет обозреватель под свои нужды и потребности и превратить работу в удовольствие.
Примечание: Обратите внимание на предупреждение о поддержке той или иной версии браузера Mozilla Firefox.
Горячие клавиши Mozilla Firefox позволяют существенно ускорить управление браузером. Но далеко не все пользователи знают о них. И в данном материале мы решили рассказать о самых полезных и популярных сочетаниях.
Инструкция
Вероятно, самый полезный раздел. Чем искать на панели инструментов нужную кнопку для перехода назад или вперед проще нажать на клавиатуре нужные клавиши. Сейчас мы рассмотрим самые полезные сочетания:
- Alt + → Эта комбинация позволяет передвинуться вперед на одну страницу. По сути, это эквивалент кнопки «Вперед» на панели инструментов. Многие используют именно это сочетание вместо графической кнопки.
- Alt + ← . Альтернатива кнопки «Назад» на панели инструментов. Позволяет перейти на предыдущую страницу (если, конечно, таковая имеется). Работает во всех версиях Mozilla Firefox. Как и остальные комбинации.
- Alt + Home . Позволяет вернуться на домашнюю страницу. Последняя устанавливается пользователем в настройках или же может быть стандартной. В зависимости от примененных параметров. Эквивалент также имеется на панели инструментов.
- Ctrl + Shift + R . Ручное обновление текущей страницы. Может использоваться на тех сайтах, где информация меняется очень часто. Гораздо проще, чем использовать альтернативу с панели навигации.
- Esc . Кнопка прерывает загрузку страницы ресурса или же ее обновление. Используется не так часто, как навигационные сочетания. Но тем не менее, о ней нужно знать. Когда-нибудь она пригодится. Никакой дополнительной клавиши не требуется.
Это основные сочетания, которые можно использовать для навигации по страницам в Mozilla Firefox. Вероятно, это самые ходовые и важные комбинации из всех существующих, так как они используются наиболее часто при работе в браузере.
Управление текущей страницей
Эти кнопки используются для того, чтобы произвести какие-нибудь манипуляции с открытой страницей конкретного ресурса. Не сказать, чтобы они пользовались популярностью. Но тем не менее, мы рассмотрим самые полезные из них.
- Ctrl + S . Аналог действия в меню «Сохранить страницу как». После применения этой комбинации открывается диалоговое окно для сохранения страницы. Очень полезно в том случае, если нет времени копаться в меню.
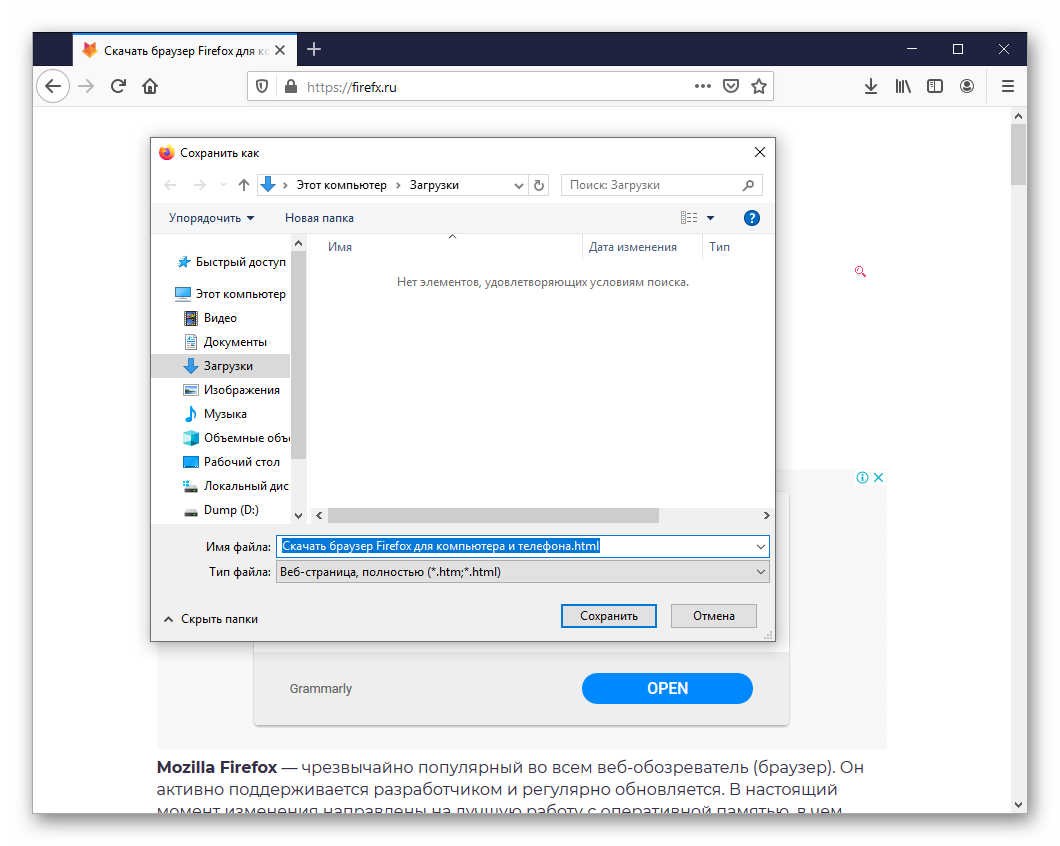
- Ctrl + + . Увеличивает масштаб открытой страницы. Такого же эффекта можно добиться в том случае, если зажать кнопку Ctrl и прокрутить колесо мыши вперед. Можно использовать оба эти варианта. Для многих способ с участием мыши предпочтительнее.
- Ctrl + 0 . Возвращает масштаб к стандартному значению в 100%. Гораздо проще, чем менять его значение вручную при помощи той же мыши. Работает во всех версиях и редакциях веб-обозревателя Mozilla Firefox.
- Home . Быстрый переход в самое начало страницы. Клавиша полезна для быстрой навигации по тексту. Отличается тем, что никаких дополнительных кнопок не требуется. Достаточно нажать на один элемент и курсор перепрыгнет в начало страницы.
- End . Заставляет браузер быстро переключиться на показ самого конца страницы. Полезно в том случае, если искомая информация находится в самом конце документа или страницы сайта. В качестве альтернативы можно использовать сочетание Ctrl + ↓ .
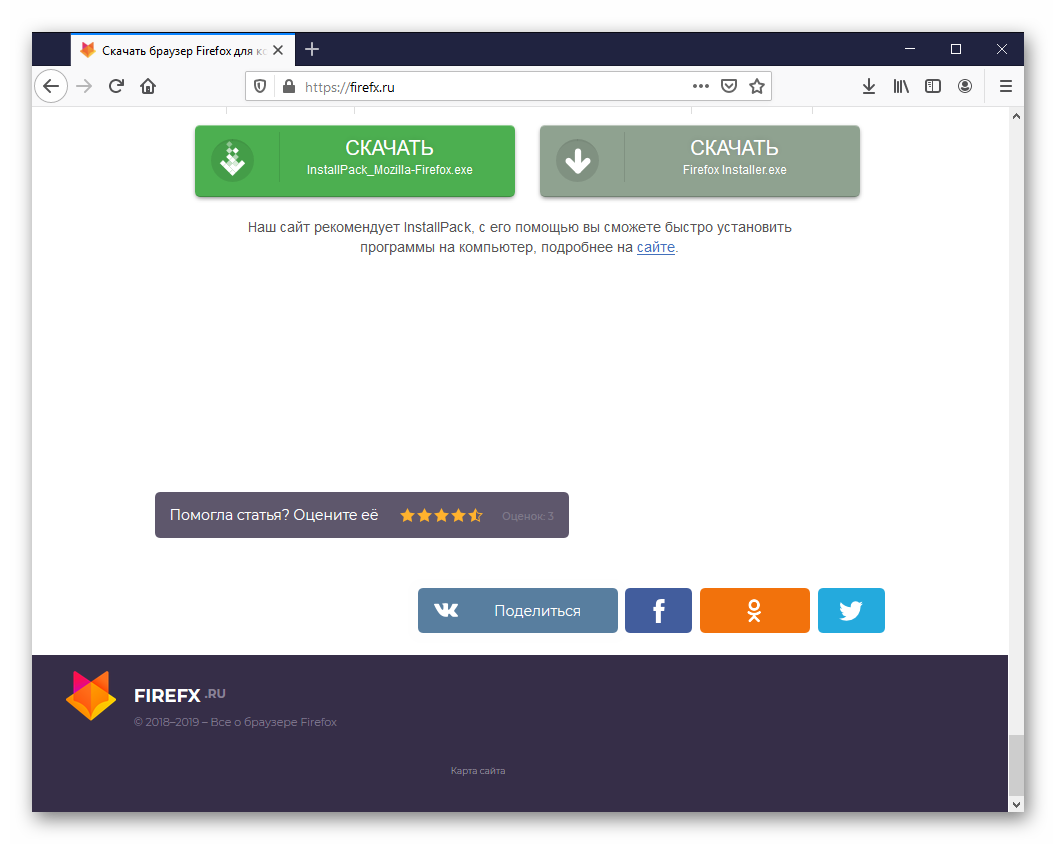
Именно эти кнопки обеспечивают простоту навигации по странице конкретного ресурса. Не сказать, чтобы юзеры часто их использовали, но с ними действительно гораздо удобнее. Можно быстро добраться до нужного места в веб-документе.
Вызов инструментов
Вот эти комбинации точно вызовут определенный интерес пользователей. Ведь они предназначены для того, чтобы можно было быстро добраться до различных инструментов и настроек веб-обозревателя.
- Ctrl + J . Сочетание запускает инструмент управления загрузками. Появляется окно со всеми (активными и неактивными) закачками. Пользователь может их удалять, скачивать снова и делать все то, что необходимо.
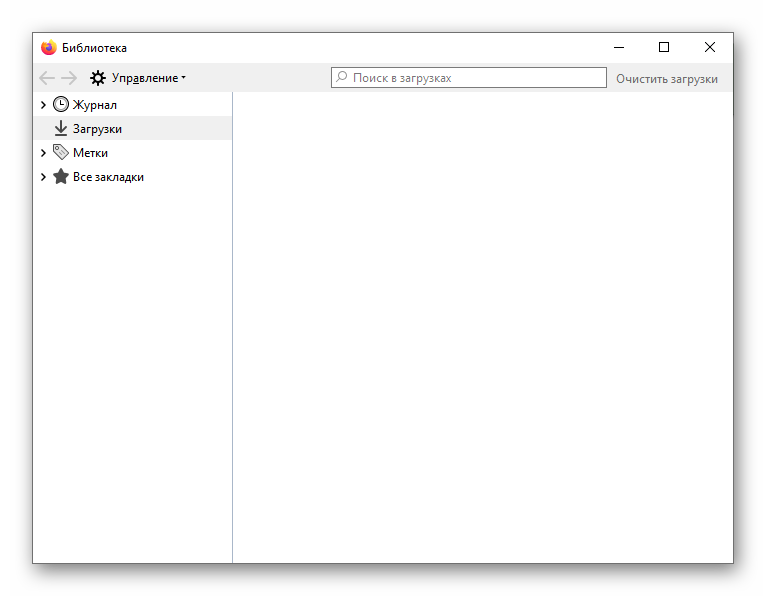
- Ctrl + Shift + A . Команда вызывает список установленных дополнений. Самое интересное заключается в том, что из этого же меню можно искать новые расширения и плагины. Гораздо проще, чем копаться в настройках, выискивая нужный пункт.
- Ctrl + Shift + I . Вряд ли эти кнопки будут полезны среднестатистическим пользователям. Дело в том, что они вызывают инструменты разработчика. В качестве альтернативы можно также использовать клавишу F12 .
- Ctrl + U . Возможно, эта комбинация и будет кому-нибудь полезна. Она показывает исходный код активной страницы. Вообще, эта штука порадует веб-мастеров. Им ведь нужно вносить кое-какие правки в код.
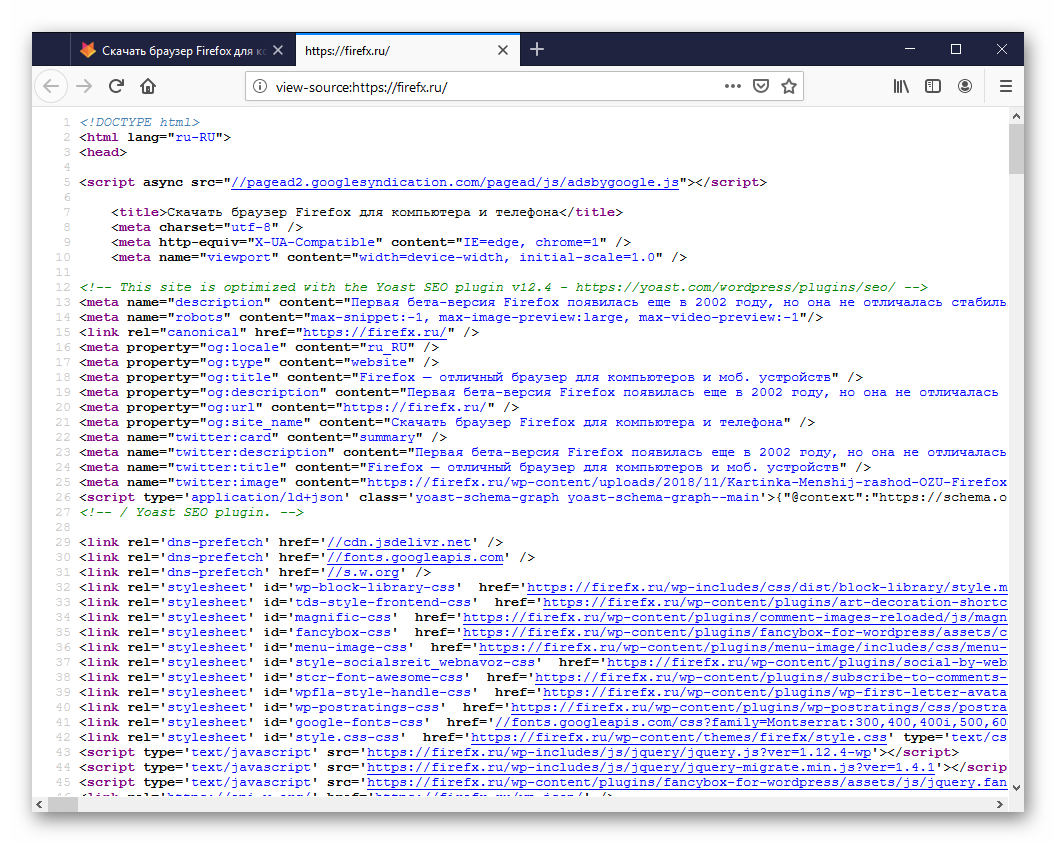
- Shift + F4 . Вот это точно для веб-разработчиков или программистов. Эти кнопки запускают простой редактор JavaScript. Он позволяет править страницы своих сайтов, добавлять кое-какие элементы и делать многое другое. Но для обычных пользователей он бесполезен.
Конечно, это далеко не все сочетания для вызова инструментов. Просто остальные имеют настолько специфический характер, что среднестатистическим пользователям (и тем более новичкам) они совершенно без надобности.
Управление медиа (музыка, видео)
Еще одна категория, которая будет полезна юзерам. Браузер обладает определенным количеством горячих клавиш для управления воспроизведением аудио и видео. Сейчас мы рассмотрим самые полезные из них.
- Space (пробел). Эта кнопка отвечает за начало воспроизведения и паузу. Именно она по умолчанию используется в самом веб-обозревателе и многих плеерах, демонстрирующих определенный контент. Гораздо проще, чем мышкой кликать по кнопке «Play».
- ↓ . Уменьшает громкость ролика или трека. Одно нажатие – одно деление громкости на виртуальной шкале. Соответственно, для увеличения громкости воспроизведение необходимо нажать на кнопку с изображением стрелки вверх.
- Ctrl + ↓ . Полное отключение звука. Так называемый режим «Mute». Работает не во всех проигрывателях, но тем не менее он есть. Для возврата звука достаточно вместо «вниз» нажать на «вверх».
- → . Эта кнопка позволяет прокрутить ролик на 15 секунд вперед. Так будет гораздо точнее, чем пытаться это сделать при помощи мыши на шкале прокрутки проигрывателя. Естественно, за перемотку назад отвечает кнопка «влево».
- End . При воспроизведении видео или музыки эта кнопка позволяет перейти сразу в конец записи. Иногда полезно. Для быстрой перемотки назад используется клавиша «Home». Очень удобно в некоторых случаях.
Как видите, управление проигрыванием мультимедийных файлов становится гораздо более простым при использовании горячих клавиш. Но перед нажатием на ту или иную кнопку убедитесь, что вы находитесь на странице с плеером. Иначе результаты могут быть другими.





Стандартно браузер FireFox не предоставляет возможность настройки горячих клавиш. Однако, это можно сделать, установив специальные дополнения. А именно, существует такое дополнение как FireFox KeyConfig, позволяющее настраивать горячие клавиши. Это расширение кстати, доступно как для Mozilla Firefox, так и для Mozilla Thunderbird. Посмотреть же стандартные горячие клавиши можно по адресу http://support.mozilla.com/ru/kb/Keyboard+shortcuts
Расширение для горящих клавиш в браузере Mozilla FireFox
Скачать расширение KeyConfig можно по адресу http://mozilla.dorando.at/keyconfig.xpi
Итак, после установки этого расширения, Вам станет доступна опция произвольной настройки горячих клавиш в FireFox. А именно, что бы настроить какую-нибудь горячую клавишу, нужно сделать следующее.
Давайте сделаем сжатие текущей папки при нажатии сочетания клавиш «Ctrl + Alt».
- Во первых, запускаем KeyConfig.
- Во вторых, выбираем пункт Add New Key.
- В третьих, задаем имя нашему событию «Сжатие текущей папки».
В четвертых, задаем код для исполнения.
А именно, вместо дефолтного /*code*/ вставляем это:
- goDoCommand(«cmd_compactFolder»)
Далее нажимает на кнопку ОК.
После этого, в нижем поле зажимает комбинацию Ctrl + Alt, дабы закрепить на этом событии указанный код. Осталось только нажать на кнопку Apply и перезапустить браузер.
Все, теперь Вы можете настраивать свои собственные горячие клавиши.
