Содержание
В этом курсе:

На вкладке Конструктор нажмите кнопку Подложка.
Выберите предварительно настроенный водяной знак, например черновик или КОНФИДЕНЦИАЛЬный.
На вкладке Конструктор нажмите кнопку Подложка.

В диалоговом окне Вставить водяной знак выберите Текст и введите собственный текст подложки или выберите текст (например, "ЧЕРНОВИК") из списка. Затем настройте подложку, задав шрифт, макет, размер, цвета и ориентацию.
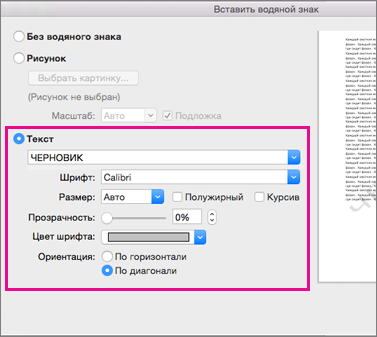
Если подложка не отображается, выберите Вид> Разметка страницы. Здесь также можно увидеть, как будет выглядеть напечатанная подложка.
Нажмите кнопку ОК.
На вкладке Разметка страницы нажмите кнопку подложка.
Выберите предварительно настроенный водяной знак, например черновик или КОНФИДЕНЦИАЛЬный.
На вкладке Макет в группе Фон страницы выберите Подложка.

Введите или измените текст для подложки либо выберите текстовую подложку из раскрывающегося меню, а затем — нужное форматирование текста.
Если текст подложки очень сложно прочитать, увидев его на странице, увеличьте прозрачность текста подложки или выберите для него более светлый цвет текста подложки.
Изменить размер текста подложки можно с помощью раскрывающегося меню Размер.
В Word Online вы видите подложки, которые уже есть в документе, но вы не можете изменять их или добавлять новые.
Если у вас есть классическое приложение Word, используйте команду Открыть в Word , чтобы открыть документ и вставить или изменить подложку. Когда вы закончите работу и сохраните документ, он будет обновлен там, откуда вы открыли его в Word Online. При повторном его открытии вы увидите подложку.
Вам нужны дополнительные возможности?
Примечание: Эта страница переведена автоматически, поэтому ее текст может содержать неточности и грамматические ошибки. Для нас важно, чтобы эта статья была вам полезна. Была ли информация полезной? Для удобства также приводим ссылку на оригинал (на английском языке).
Программа "Ворд" предоставляет своим пользователям возможность создать подложку для документа. Более того, в исходном виде программа имеет ряд шаблонов, которые наиболее актуальны. Но возможность создать свою подложку все ровно остается. Конечно, есть некоторое неудобство – при добавлении фона на один лист он продублируется на все остальные. То есть нельзя вставить на отдельные листы разные подложки. В этом случае нужно создавать новый документ. Однако есть маленькая хитрость, о которой будет рассказано в самом конце статьи.

Итак, рассмотрим, как сделать подложку в "Ворде". Ниже будут разобраны три варианта. Первый заключается во вставке стандартного фона. Второй – в создании собственного. А третий позволит вам добавлять разные подложки в одном документе.
Добавляем стандартную подложку
Как сделать подложку в "Ворде", используя для этого стандартные средства?
А делается это достаточно просто. В первую очередь вам необходимо перейти во вкладку "Дизайн" ("Разметка страницы"). В этой вкладке нажмите на кнопку "Подложка", которая находится на панели инструментов в области "Фон страницы".

После нажатия на кнопку снизу появится окно, в котором вам предложат на выбор разные виды подложек. Как можно заметить, для лучшей навигации они разбиты по группам: "Заявление об ограничении ответственности", "Секретно" и "Срочно". Вам остается лишь выбрать необходимую и клацнуть по ней левой кнопкой мыши.
Вот и все. Вы узнали, как сделать подложку в "Ворде", используя для этого имеющиеся в программе шаблоны.
Делаем собственную подложку
Но что, если в списке вы не нашли нужный вам вариант? Давайте разберемся, как сделать подложку в "Ворде" самостоятельно.
Вам, как и в прошлый раз, необходимо перейти во вкладку "Дизайн" и нажать на кнопку "Подложка". Только на этот раз в выпадающем меню нужно выбрать пункт "Настраиваемая подложка".
По итогу откроется окно "Печатная подложка". В нем и будут проводиться настройки добавляемого фона. Для начала установите переключатель на пункт "Рисунок" или "Текст" в зависимости от того, что хотите использовать.

Если вы решили использовать рисунок, то установите масштаб и с помощью кнопки "Выбрать" проложите путь к картинке.
Если используете текст, то вам необходимо изначально указать язык вводимого текста, потом ввести непосредственно сам текст, выбрать его шрифт, цвет и размер. Также вы можете определить его положение – по горизонтали или диагонали.
Остается лишь нажать кнопку ОК, и сделанная вами подложка появится на листе. Теперь вы знаете, как сделать разную подложку в "Ворде", чтобы она не была похожа ни на одну из предложенных.
Добавляем разные подложки на каждом листе
Пользователи часто задаются вопросом, как сделать несколько подложек в "Ворде". Неудивительно: разработчики попросту не предусмотрели такую возможность. Но есть небольшая хитрость, о которой и пойдет сейчас речь.
Вместо подложки можно вставлять разные рисунки на разные листы и делать их полупрозрачными – так, чтобы их нельзя было отличить от самих подложек. К слову, рисунки можно найти в интернете.
Итак, изначально добавим рисунок. Для этого перейдите на вкладку "Вставка" и в области "Иллюстрации" нажмите по одноименной кнопке. Теперь в "Проводнике" укажите путь к картинке и откройте ее.
Нажмите на картинку и перейдите во вкладку "Формат". Там нажмите на кнопку "Обтекание текстом" и в выпадающем меню выберите "За текстом".
Остается лишь сделать картинку серой и прозрачной. Для этого в этой же вкладке нажмите на "Коррекция", и в меню выберите "Параметры коррекции рисунка". В окошке справа в группе "Цвет рисунка" напротив пункта "Перекрасить" нажмите на значок. В выпадающем списке выберите "Серый 25%, светлый цвет фона 2".
Вот и все – импровизированная подложка готова.
Подложка в ворде представляет собой текст или рисунок, который располагается за текстом вашего документа. Использование подложки позволяет сохранить уникальность документа или же проинформировать читателя о его конфиденциальности. Подложкой в ворде может выступать, как текст, так и картинка, например, логотип компании.
В этой статье мы рассмотрим, как сделать рисунок подложкой в ворде, и как сделать подложку в ворде с текстом.
Как сделать рисунок подложкой в ворде
- Если вы хотите в ворде сделать подложку из картинки, то перейдите на вкладку « Дизайн » и в группе « Фон страницы » нажмите «Подложка»:

Как сделать подложку в Word – Команда Подложка
- В открывшемся меню выберите пункт «Настраиваемая подложка»:

Как сделать подложку в Word – Настраиваемая подложка в ворде
- В окне «Печатная подложка» поставьте флажок для поля «Рисунок». И нажмите кнопку « Выбрать …»

Как сделать подложку в Word – Сделать рисунок подложкой в ворде
- В окне « Вставка рисунков » выберите пункт « Из файла », чтобы выбрать рисунок на вашем компьютере для подложки.

Как сделать подложку в Word – Вставка рисунков
- Найдите и выберите необходимую картинку для подложки, затем нажмите « Вставить ».

Как сделать подложку в Word – Выбор рисунка для подложки
- В окне «Печатная подложка» рядом с кнопкой « Выбрать …» будет прописан адрес картинки. Также вы можете задать масштаб картинки для подложки и выбрать обесцвечивать картинку или нет.

Как сделать подложку в Word – Сделать подложку из картинки в ворде
- Нажмите « ОК », чтобы закрыть окно и сделать выбранный рисунок подложкой в ворде.
Как сделать подложку с текстом в ворде
Чтобы сделать подложку с текстом на странице в ворде, выполните следующие действия:
- На вкладке « Дизайн » нажмите команду «Подложка»:

Как сделать подложку в Word – Команда Подложка
- Далее выполните одно из следующих действий:
- Нажмите на предопределенную подложку, например, «Секретно» или «Не копировать», в галерее подложек:

Как сделать подложку в Word – Выбор подложки из галереи
- Или нажмите «Настраиваемая подложка…», чтобы открыть диалоговое окно «Печатная подложка»:

Как сделать подложку в Word – Сделать настраиваемую подложку в ворде
- В открывшемся окне проделайте следующие действия:
- Установите флажок « Текст ».
- Введите желаемый текст, который будет отображаться в виде подложки в поле « текст :».
- Задайте желаемое форматирование: шрифт, размер цвет и прочее.

Как сделать подложку в Word – Сделать подложку с текстом в ворде
- Нажмите кнопку « ОК » для добавления подложки в ворде и закрытия текущего окна.
Вот и все, теперь вы знаете, как сделать подложку в ворде с рисунком и с текстом. О том, как убрать подложку в ворде читайте в этой статье.
