Содержание
ЧТО ТАКОЕ ANSEL?
NVIDIA® Ansel™ — это мощная камера, позволяющая снимать внутриигровые фотографии профессионального уровня.
Просто скачайте приложение GeForce® Experience™ и нажмите Alt+F2, чтобы посмотреть список игр с поддержкой Ansel.
ЧТО ТАКОЕ "СНЯТО НА GEFORCE"?
"Снято на GeForce" — это цифровая галерея, куда вы можете загружать свои внутриигровые фотографии, полученные с помощью NVIDIA Ansel, прямо из GeForce Experience.
КОНКУРС
Загрузите наиболее понравившиеся вам снимки, снятые в играх с помощью Ansel и опубликуйте их в социальных сетях, чтобы принять участие в конкурсе NVIDIA #SHOTWITHGEFORCE и выиграть отличные призы!
 Приветствую. NVIDIA постоянно разрабатывает новые технологии и функции для улучшения игрового процесса, графики. Например функция продвинутого создания скриншотов прямо из игры, применяя эффекты улучшения изображения.
Приветствую. NVIDIA постоянно разрабатывает новые технологии и функции для улучшения игрового процесса, графики. Например функция продвинутого создания скриншотов прямо из игры, применяя эффекты улучшения изображения.
Ansel — что это за папка?
Ответ сразу: папка сохранения скриншотов созданных утилитой NVIDIA Ansel. Второй вариант — папка установки утилиты.
Сперва разберемся с утилитой NVIDIA Ansel, она нужна для создания внутриигровых скриншотов. Утилита доступна не для каждой игры. При наличии данной функции — будет уведомление в самой игре, при входе. Важно: для работы функции нужен GeForce Experience.
- Зажимаете кнопки Alt + F2.
- Игра застывает, слева появляется панель создания скриншота с разными настройками.

Соответственно кнопкой Snap делаете скриншот.
Процесс утилиты — NvCameraConfiguration.exe, запускается из:
C:Program FilesNVIDIA CorporationAnselTools
Соответственно, два варианта предназначения папки:
- Для созданных скриншотов. Если пустая — видимо снимки не создавались. Теоритически можно удалить, при необходимости папка создаться заново.
- Содержит саму утилиту Ansel, точнее — конфигурационные файлы (компонент NvCameraConfiguration.exe и другие). Папка не может быть пустой. Удалять разумеется не стоит.

Некоторые настройки/эффекты NVIDIA Ansel
- Свободная камера. Можно сделать снимок с любой позиции, перемещение камены в воздухе осуществляется кнопками W, A, S, D, а вверх/вниз — Z, X.
- Суперразрешение. Создание снимка с нереальным разрешением — 4.5 гигапикселя. Примерный размер — 60000 на 40000, готовый снимок может занимать несколько гигабайт. Смысл? Можно сделать огромный скриншот и разобрать его на нужные фрагменты, каждый из которых будет высокого качества.
- Фильтры обработки. Яркость, контрастность, улучшение цветопередачи, масштаб обзора — эффекты позволят улучшить картинку, в новых версиях утилиты могут быть новые эффекты. Каждый фильтр содержит собственные настройки. Готовый результат можно разместить в соцсетях через GeForce Experience.
- Панорамные/сферические VR-снимки. Снимки в 360 градусов, как точно работает — непонятно, однако суть в панораме, вряд ли присутствует анимация, скорее всего имеется ввиду панорамный обзор.
Сохраняются снимки в формате PNG в папке Мои документы/Видео. Внутри возможно дополнительно присутствует папка Ansel.
Функция Ansel может сохранять скриншоты в формате EXR, где цвет пикселей имеет глубину 16 бит на канал.
Заключение
- Папка Ansel — нужна для скриншотов. Сама функция создания работает не во всех играх и требует установки GeForce Experience.
- Если пустая — можно удалить, однако смысла нет, пустая места не занимает, компьютер не нагружает. В самом крайнем случае — создадите заново с таким же названием.
Добавить комментарий Отменить ответ
Этот сайт использует Akismet для борьбы со спамом. Узнайте как обрабатываются ваши данные комментариев.


PrintScreen — самый известный способ сделать скриншот
Для большинства геймеров он не подходит, так как при нажатии на эту кнопку скриншот экрана копируется в буфер обмена и хранится там до тех пор, пока не сделаете новый скриншот.
Неудобство заключается в том, что после каждого нажатия PrintScreen потребуется выйти из игры в Windows, открыть графический редактор, вставить туда изображение и сохранить у себя на диске, или использовать CTRL+V в текстовом сообщении vk.com. Подобный способ не дает сделать сразу серию скриншотов для того, чтоб выбрать лучший .
Скриншот с помощью самой игры
В некоторых играх при нажатии кнопки PrintScreen снимок отправляется в папку, которая чаще так и называется – Screenshots.
Этот способ гораздо проще предыдущего, однако возникает вопрос о местонахождении скриншотов. К примеру, в World of Tanks папка лежит в корневой директории игры, но намного чаще путь сложнее и у каждой игры индивидуальное месторасположение папки.
Создание скриншота «местными средствами» часто перегружает клиент игры, к тому же сам PrintScreen иногда не срабатывает. Метод трудно назвать привлекательным, так как скриншоты помещаются в такие папки, которые найти потом довольно сложно.
Рекомендуем использовать для скриншотов следующие программы:
GeForce Experience
Программа предназначена для настройки игр под видеокарты NVIDIA, а также она может делать скриншоты в играх. Чтобы сделать скриншот в игре, проделайте следующее:
- Убедитесь в том, что ваш PC использует для игр видеокарту NVIDIA.
- Скачайте, установите и запустите GeForce Experience.
- Включите в настройках программы "общий доступ"
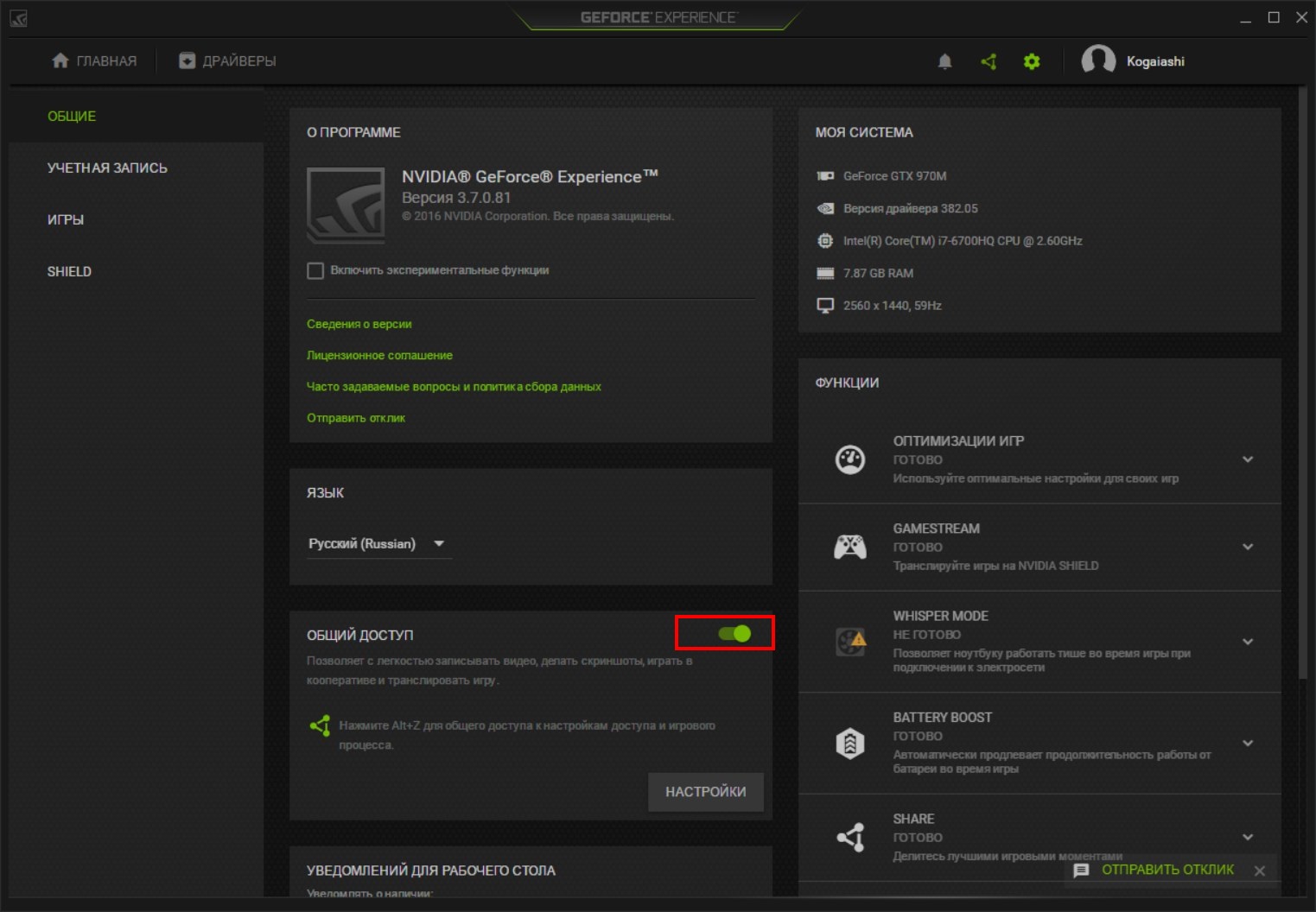
- Теперь чтобы сделать скриншот в игре, нажмите сочетание Alt+F1.
- Чтобы посмотреть скриншоты, в главном окне GeForce Experience нажмите кнопку "Делитесь лучшими игровыми моментами" (обведена на картинке ниже).
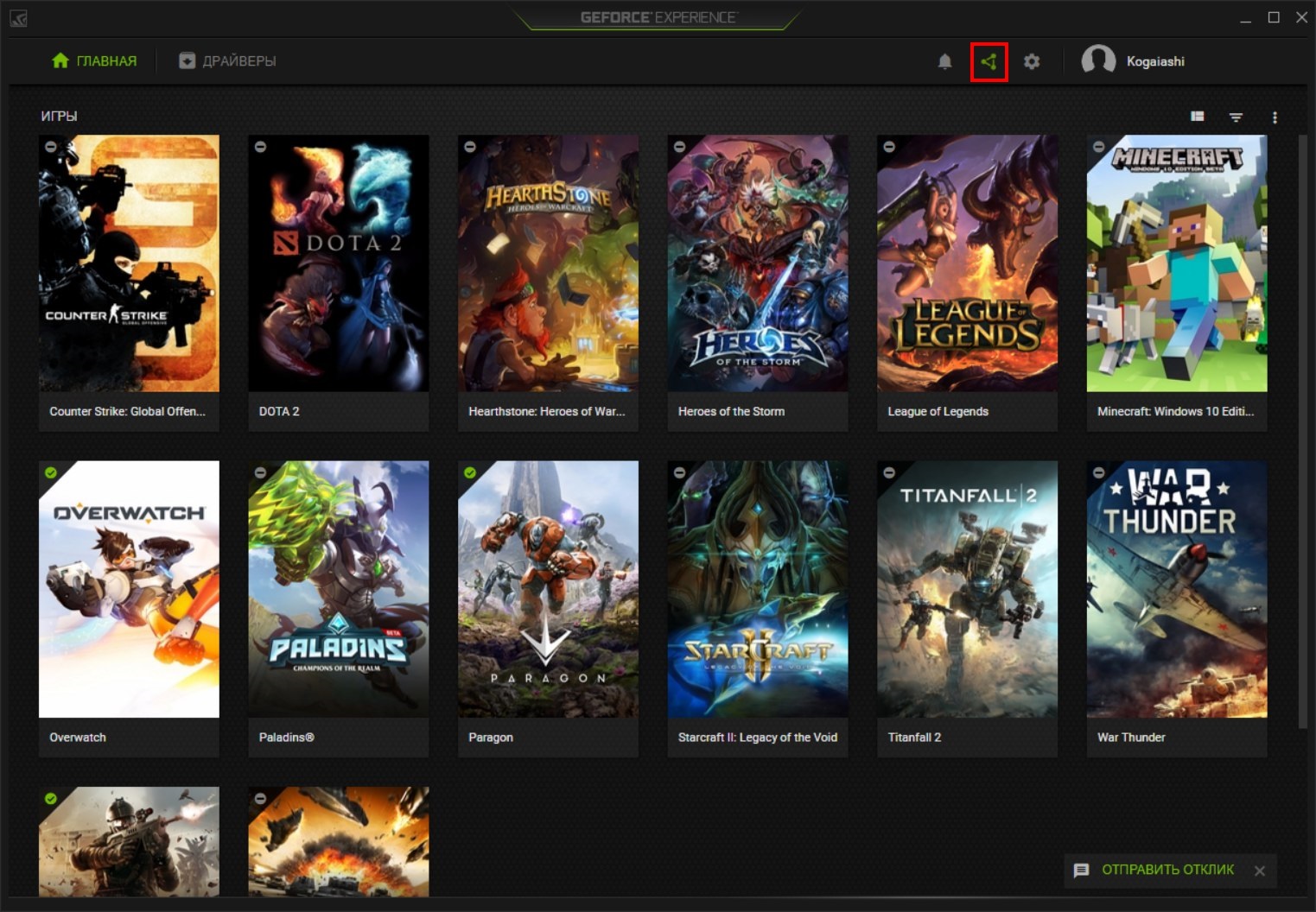
- Переходим в галерею, где отображаются скриншоты из ваших игр.

- Чтобы открыть папку с скриншотами, достаточно выделить файл и нажать кнопку "Открыть папку файла".
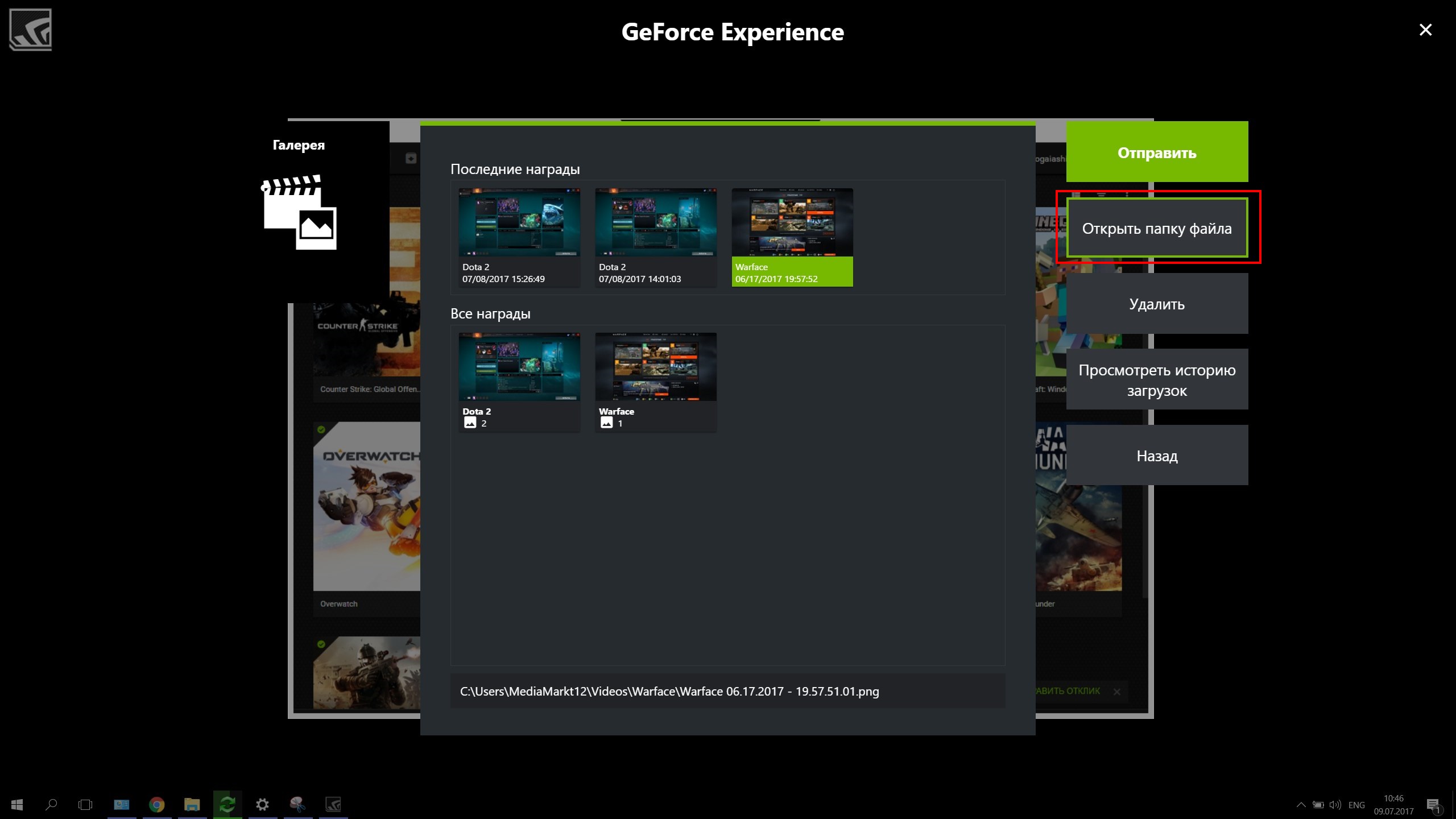
Fraps
Программа доступна с официального сайта по ссылке.
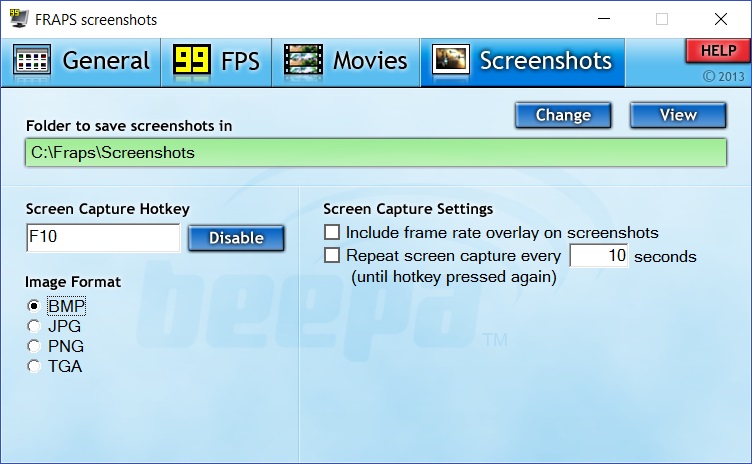
- Во вкладке Screenshots можно указать удобный путь для сохранения скриншотов, также задать кнопку захвата и формат файла. Для сохранения в формате JPG потребуется платная версия программы.
