Содержание
При добавлении учетной записи электронной почты в Outlook локальная копия данных хранится на компьютере. Эта функция позволяет получать доступ к ранее загруженным или синхронизированным сообщениям электронной почты, сведениям о календаре, контактам и задачам без подключения к Интернету.
Некоторые типы учетных записей, например учетные записи POP, хранят свои данные в файлах данных Outlook (PST-файлы). Учетные записи Outlook 365, учетные записи Exchange, учетные записи IMAP и учетные записи Outlook.com хранят свои данные в автономных файлах данных Outlook (OST-файлах).
Файл данных Outlook (PST)
Файл данных Outlook (PST) содержит сообщения и другие элементы Outlook и сохраняется на локальном компьютере. Учетные записи POP — это распространенный тип учетной записи, которую можно создать при добавлении учетной записи электронной почты от поставщика услуг Интернета (ISP), например Xfinity или AT&T или Кокс — Скачайте все сообщения электронной почты с почтового сервера и сохраните их на компьютере.
Совет: Если Файл данных Outlook (PST) большого размера, это может привести к замедлению OneDrive синхронизации и покажет "Обработка изменений" или "файл используется". Сведения о том, как удалить файл данных Outlook. PST из OneDrive.
Примечание. в Outlook 2013 и более ранних версиях для учетных записей IMAP также используется файл данных Outlook (PST). В Outlook 2016 и Outlook для Office 365 для учетных записей IMAP используются автономные файлы данных Outlook (OST).
Вы также можете использовать файл данных Outlook (PST) для резервного копирования или экспорта элементов из любой учетной записи электронной почты любого типа. Дополнительные сведения о создании резервных копий сообщений электронной почты, календаря, контактов и данных о задачах можно найти в разделе Экспорт или резервное копирование электронной почты, контактов и календаря в PST-файл Outlook. Вы также можете импортировать сообщения электронной почты, календарь, контакты и данные задач из другого файла данных Outlook (PST). Дополнительные сведения об импорте элементов можно найти в разделе Импорт электронной почты, контактов и календаря из PST-файла Outlook.
Примечание. невозможно импортировать данные из автономного файла данных Outlook (OST).
Так как эти файлы сохраняются на компьютере, на них не распространяется ограничение размера почтового ящика на почтовом сервере. Переместив элементы в файл данных Outlook (PST) на компьютере, можно освободить место в почтовом ящике на почтовом сервере.
Если сообщения или другие элементы Outlook сохраняются в файле данных Outlook (PST), они доступны только на компьютере, на котором хранится файл.
Автономный файл данных Outlook (OST)
Большинство других типов учетных записей, таких как учетные записи IMAP, учетные записи Office 365, учетные записи Exchange и учетные записи Outlook.com, используют автономный файл данных Outlook (OST) для хранения синхронизированной копии данных почтового ящика на локальном компьютере. Если подключение к почтовому серверу прервано, например, если вы находитесь в самолете без WiFi или если подключение к Интернету разорвано, вы можете получить доступ ко всем почтовым сообщениям, данным календаря, контактам и задачам, которые ранее были загружены. Вы можете читать и составлять сообщения, создавать встречи и добавлять в них контакты. Однако сообщения электронной почты не отправляются, и никакие новые сообщения не будут загружаться до тех пор, пока подключение к Интернету не будет восстановлено.
При восстановлении соединения изменения автоматически синхронизируются, а папки и элементы на сервере и на компьютере идентичны.
Файл хранения группы Outlook (. НСТ)
В первый раз при доступе к группе в Outlook создается новый тип файла данных Outlook. Этот файл имеет расширение НСТ и хранит ваши беседы о группах и другие данные локальных групп. Вся эта информация синхронизируется между компьютером и сервером электронной почты, поэтому вам не нужно создавать резервные копии этого файла или импортировать его при настройке Outlook на новом компьютере.
Расположения файлов
Самый быстрый способ открыть папку, в которой сохраняются файлы данных Outlook (PST и OST), — это сделать следующее:
В приложении Outlook откройте вкладку Файл.
В области справа нажмите кнопку Настройка учетных записей и выберите команду Настройка учетных записей.
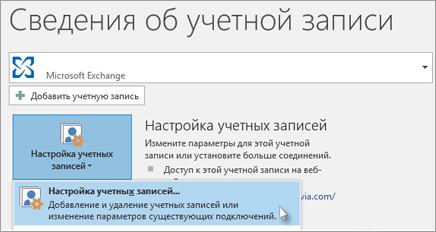
На вкладке Файлы данных щелкните запись и нажмите кнопку Открыть место хранения папки.
Файлы данных Outlook (PST), созданные с помощью Outlook 2013 или Outlook 2016, обычно сохраняются на компьютере в папке файлов документы . После обновления до Outlook на компьютере, на котором уже были файлы данных, созданные в Microsoft Office Outlook 2007 или в более ранних версиях приложения, эти файлы сохраняются в другом расположении в скрытой папке: буква_диска:Usersимя_пользователяAppDataLocalMicrosoftOutlook.
Совет: Если Файл данных Outlook (PST) большого размера, это может привести к замедлению OneDrive синхронизации и покажет "Обработка изменений" или "файл используется". Сведения о том, как удалить файл данных Outlook. PST из OneDrive.
Автономный файл данных Outlook (OST) также сохраняется на диске в папке:Usersимя_пользователяAppDataLocalMicrosoftOutlook. Большинство данных остается на сервере, однако нужно создавать резервные копии для всех элементов, хранящихся на локальном компьютере. К ним относятся, например, календарь, контакты, задачи и все папки с пометкой Только локальные.
Совет: Сведения о скрытых папках Windows см. в центре справки и поддержки Windows.
См. также
Примечание: Эта страница переведена автоматически, поэтому ее текст может содержать неточности и грамматические ошибки. Для нас важно, чтобы эта статья была вам полезна. Была ли информация полезной? Для удобства также приводим ссылку на оригинал (на английском языке).
В данной статье мы рассмотрим, как сохранить и обезопасить данные Outlook путём их архивирования или создания резервной копии, а также способы восстановления файлов данных Outlook (.pst или .ost) из резервной копии или архива.
Ведь независимо от того, используете вы Outlook для создания и отправки электронных сообщений, для импорта контактов из Gmail в адресную книгу почтового клиента или пользуетесь его адресной книгой, создаёте вы в нём задания или отметки календаря, это значит, что в вашем почтовом клиенте хранится много ценных данных. В связи с этим, каждому пользователю Outlook полезно знать, как обезопасить и сохранить свои данные, чтобы избежать их утери в будущем.
Панель управления почтой
Для начала, давайте рассмотрим панель управления и настройки почты Outlook, с помощью которой можно настроить почтовый клиент в Windows. Чтобы открыть её перейдите в Панель управления компьютера и выберите раздел Почта.
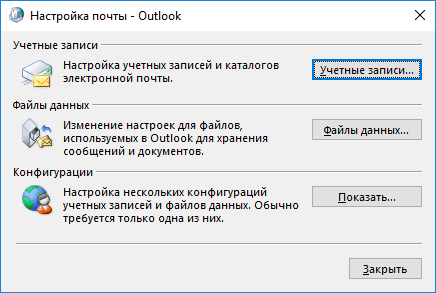
В открывшемся окне Настройка почты доступны три раздела: Учётные записи, Файлы данных, Конфигурации.
Выбирая первые два пункта открывается одно и то же окно Настроек учетных записей электронной почты, только с разными закладками, в котором можно добавить учётную запись, увидеть место хранения данных каждого почтового аккаунта, восстанавливать или вносить в них изменения.
Чтобы добавить учётную запись в Outlook нажмите кнопку Учётные записи, и в закладке Электронная почта нажмите Создать.
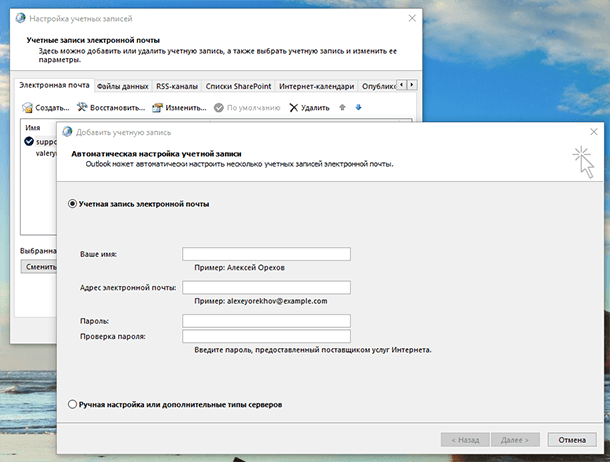
Если вам необходимо произвести те или иные действия с данными определённого почтового аккаунта, то для этого перейдите в закладку Файлы данных в которой можно сделать следующее:
- Добавить или удалить файл данных.
- Установить Параметры файла данных.
В данном меню, кроме других функций, есть функция уменьшения размера файла данных, которая будет полезна в случае если такой файл «вырастет» до больших размеров и будет занимать много места на жестком диске компьютера. Для этого нажмите в меню Параметров кнопку Сжать. - Установить файл данных, который будет основным по умолчанию.
- Открыть расположения файла (файла данных), нажав для этого соответствующую кнопку.
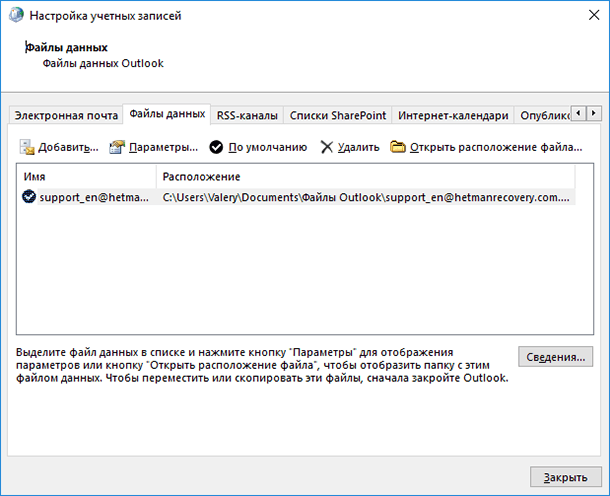
Файлы данных Outlook (*.pst и *.ost)
Чаще всего, пользователю нет необходимости знать о том, где почтовый клиент Outlook хранит свои данные. Но в случае необходимости создания резервной копии данных почтового клиента или переноса их на другой диск с целью экономии или освобождения свободного пространства жесткого диска компьютера, необходимо знать его место размещения.
Outlook хранит электронные сообщения каждого почтового аккаунта в .pst или .ost файле, но место размещения такого файла зависит от используемой версии почтового клиента. В данной статье мы покажем места размещения файлов данных Outlook, и как можно поменять их место размещения в случае необходимости.
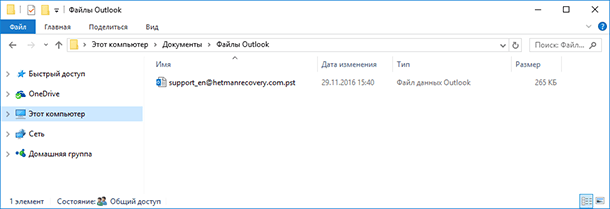
Если вы уже какое-то время используете Outlook, то наверняка слышали о файлах PST. Каждый ящик электронной почты в Outlook имеет собственное хранилище данных в виде файла формата PST, в котором сохранены все письма и переписки, отметки календаря и напоминания. Данные файла PST могут быть сжаты и зашифрованы или нет, в зависимости от осуществлённых настроек.
Возможно вы обращали внимание на то, что чем больший объём данных сохранён в PST-файле, тем медленнее начинает работать почтовый клиент. Время от времени Outlook предлагает архивировать более старые сообщения, чтобы уменьшить данное явление путём загрузки меньшего объёма данных почтового клиента при его запуске.
Также в папке данных Outlook вы могли встречать файл с расширением .ost. OST файлы имеют схожую функцию с PST файлами, но используются как временное офлайн хранилище электронной почты. Смысл в том, чтобы пользователь мог пользоваться сообщениями из файла OST во время отключенного email сервера (отсутствия интернет соединения), а после возобновления связи Outlook всё синхронизировал.
То есть, PST файл создаётся Outlook в случае сохранения всей электронной почты и переписки на локальном компьютере, а OST файл – при работе с хостами электронной почты, которые сохраняют все данные электронного ящика на удалённом сервере (например, Gmail или Outlook.com). В таком случае, OST файл просто содержит локальную копию данных вашей электронной почты.
Где хранятся файлы данных Outlook
Место хранения файлов с данными Outlook зависит от версии программы. Outlook 2007 и 2010 по умолчанию сохраняет PST и OST файлы в папку AppData:
Начиная с Outlook 2013 место расположения PST файла изменилось, и теперь они стали храниться в папке Документы. Так, Outlook 2013 и 2016 сохраняет PST файлы в следующей папке:
C:UsersИмя ПользователяDocumentsФайлы Outlook
Увидеть папку хранения PST или OST файла конкретного аккаунта можно также с помощью самого Outlook. Для этого перейдите в меню Файл / Настройка учётных записей.
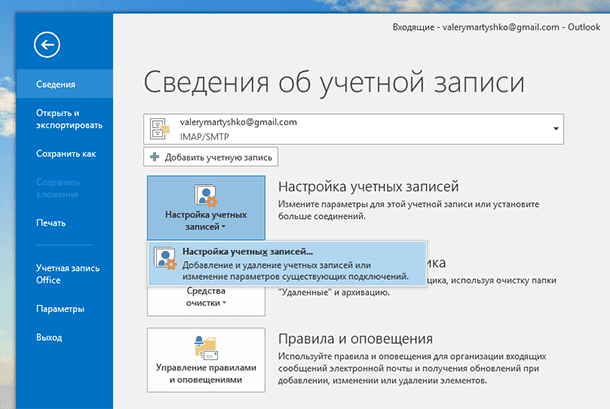
В окне Настроек аккаунта в закладке Файлы данных, выберите аккаунт, который необходимо просмотреть (если их несколько) и нажмите «Открыть местонахождение файла»
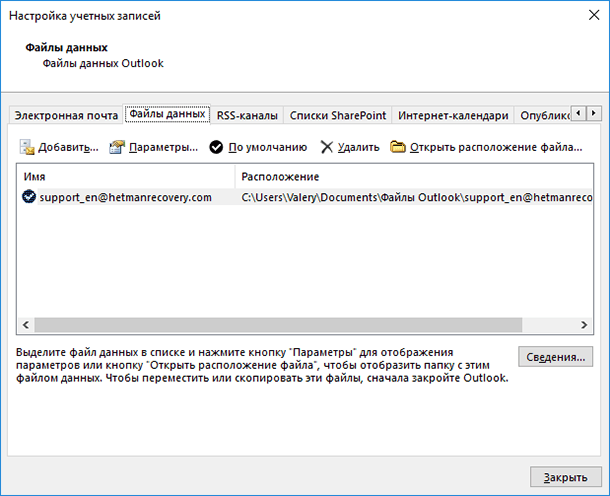
Outlook откроет окно проводника и покажет папку в которой хранится PST файл (или OST файл, если данным аккаунтом используется такой).
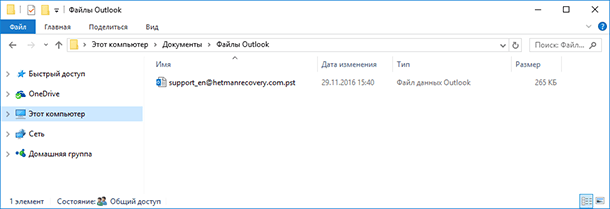
Архивация данных Outlook
Основным файлом данных с которым работает Outlook является файл с названием учётной записи. Из этого файла также можно создать архив или его резервную копию. Сделать это можно настроив автоматическую архивацию данных или архивировать данные вручную.
Автоматическая архивация данных
Чтобы настроить автоматическую архивацию данных Outlook, откройте приложение и перейдите в вкладку Файл. Выберите из всплывающего меню необходимую учётную запись (если их несколько).
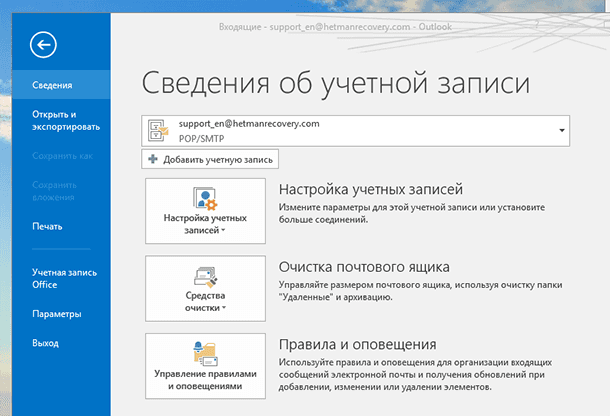
После этого нажмите Средства очистки и выберите пункт меню «Очистить почтовый ящик».
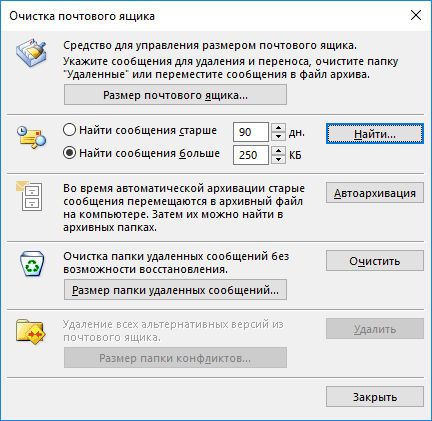
После нажатия кнопки Автоархивация, Outlook заархивирует установленные папки почтового ящика. Чтобы изменить настройки параметров автоархивации достаточно кликнуть правой кнопкой мыши на одной из папок почтового ящика Outlook и выбрать Свойства / Архивация / Автоархивация.
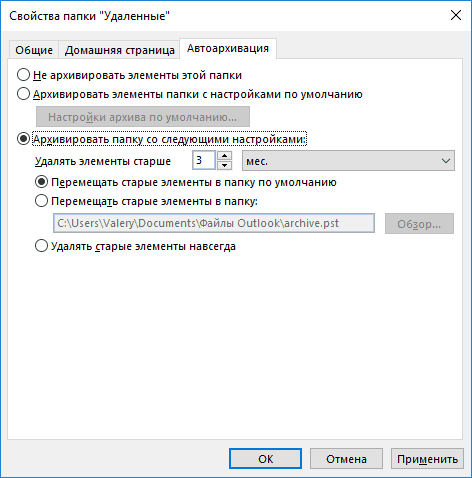
Кликнув кнопку Настройки архива по умолчанию, можно установить архивацию элементов папки с настройками по умолчанию.
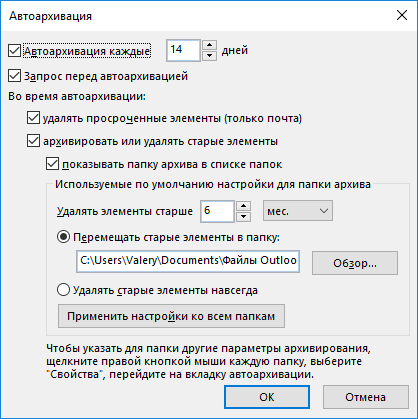
Архивация данных Outlook вручную
Если нет необходимости настраивать автоматическую архивацию почты, то это можно осуществлять вручную. Для этого перейдите в меню Файл / Средства очистки / Архивировать.
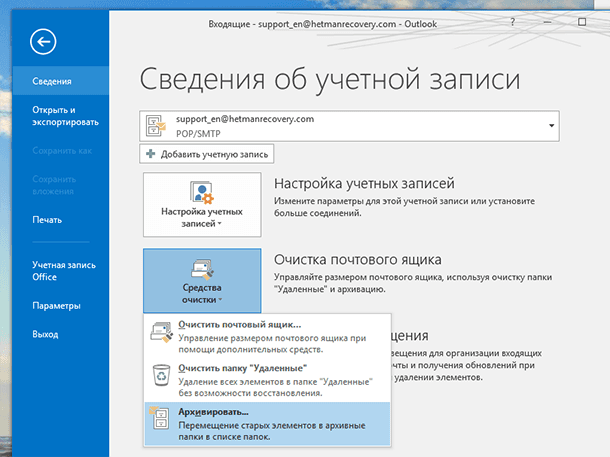
В открывшемся меню Архивация установите необходимые параметры и нажмите Ok.
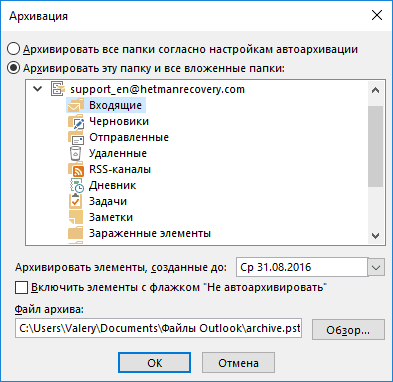
В результате обоих описанных способов архивации данных Outlook, почтовым клиентом будет создан файл с архивом данных, который можно импортировать обратно в случае необходимости.
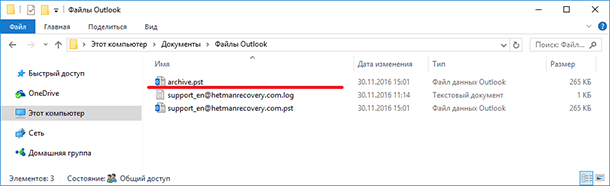
Создание резервной копии и восстановление файла данных Outlook
Также, с целью обеспечения сохранности данных почтового клиента, можно создать резервную копию файла данных Outlook. Достаточно просто скопировать .pst или .ost файл вашей учётной записи на другой диск или в облачное хранилище. Для этого, откройте расположение нужного файла PST и скопируйте его.
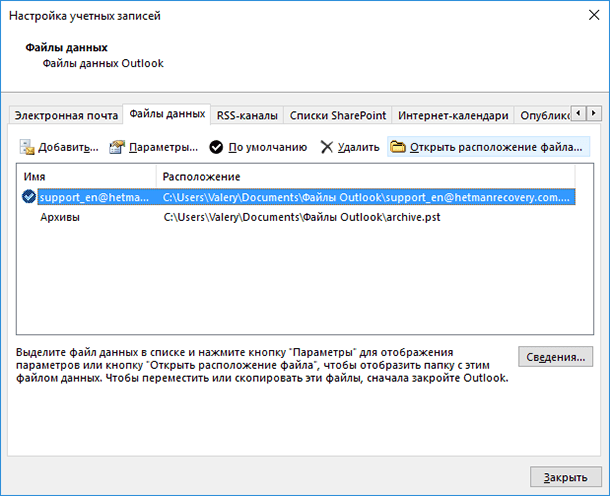
Чтобы восстановить скопированный таким образом файл данных, откройте Outlook и перейдите в Файл / Открыть и экспортировать / Открыть файл данных Outlook, и выберите необходимый файл данных.
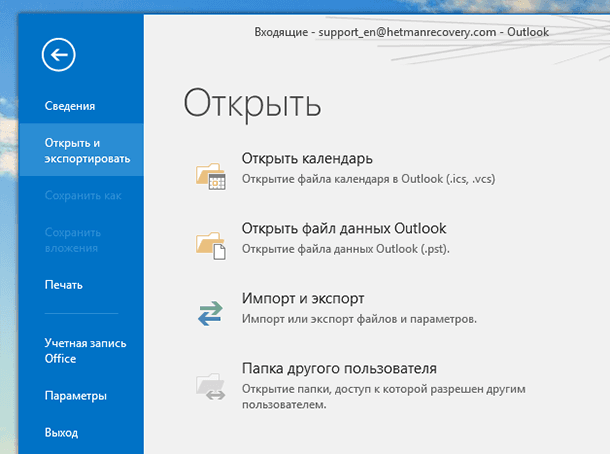
Как правило, почтовый клиент сразу же открывает папку с файлами данных.
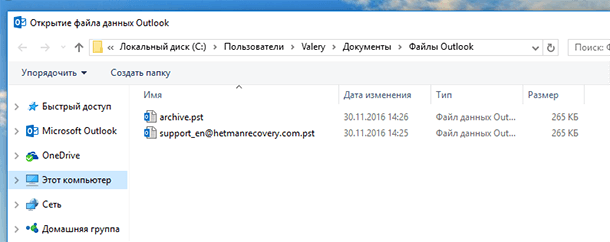
После этого в Outlook отобразятся все данный из выбранного файла PST, и вы сможете пользоваться почтой в обычном режиме. В случае, если необходимости в использовании данной резервной копии файла данных больше не будет, эти данные можно удалить из почтового клиента.
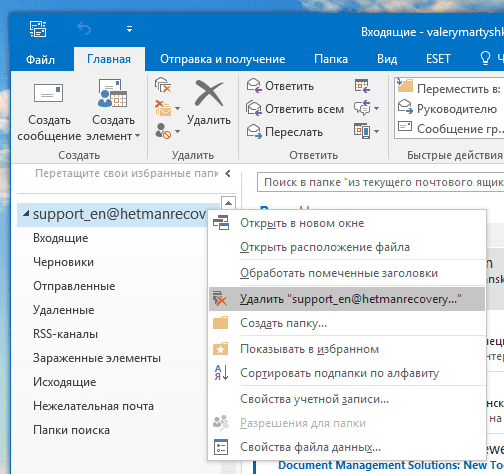
Примечание. Как можно увидеть в мастере импорта и экспорта данных, файлов и параметров Outlook, импорт данных возможно осуществить только из файла PST. Т.е., в том случае, если вашим почтовым аккаунтом используется файл данных OST, он не сможет его импортировать в таком виде. Для этого необходимо будет конвертировать OST файл в PST формат. С помощью встроенных в Outlook инструментов осуществление такой конвертации не предусмотрено, для этого воспользуйтесь сторонним программным обеспечением.
Как изменить установленную по умолчанию папку хранения файла данных Outlook (*.pst или *.ost)
Если вам нужно переместить ваши файлы Outlook из диска С или просто в более удобное место, то это также можно сделать. Только нельзя данный файл просто скопировать, удерживая левой кнопкой мышки. Если сделать так, то Outlook создаст новый файл в папке, которая установлена по умолчанию для PST файла и в результате будет утеряна часть информации почтового ящика. Чтобы переместить файл данных, необходимо изменить установленное по умолчанию место хранения файлов Outlook с помощью реестра и только после этого перемещать файл.
Внимание. Редактор реестра – это инструмент, в результате осуществления неправильных действий с которым можно повредить операционную систему, после чего её работа станет нестабильной. Поэтому, будьте осторожны осуществляя какие-либо действия с Редактором реестра, а лучше создайте его резервную копию прежде чем вносить какие-то изменения.
Закройте Outlook и откройте Редактор реестра.
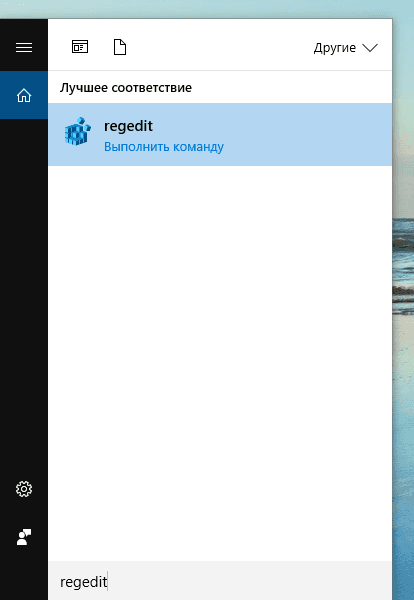
В левой части Редактора реестра перейдите по следующему пути:
где 16.0 – версия вашего Outlook.
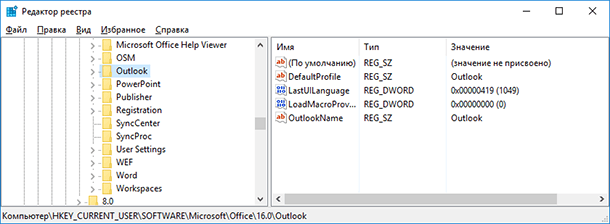
Далее, создайте в этой папке новую единицу. Для этого кликните в правом окне правой кнопкой мыши и выберите Создать / Расширяемый строковый параметр. Назовите новую единицу «ForcePSTPath».
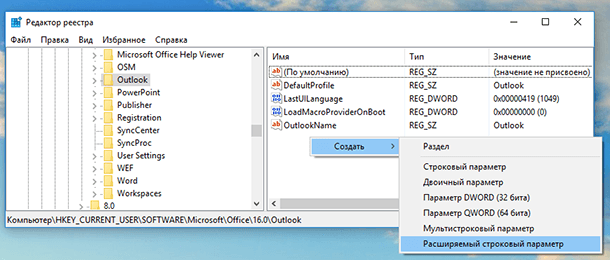
Имейте ввиду, что если вы работаете с OST файлом, то необходимо создать единицу с названием «ForceOSTPath». Часто пользователи создают обе единицы, чтобы все файлы Outlook сохранялись в одной папке.
Кликните дважды на новой единице («ForcePSTPath» или «ForceОSTPath») и в открывшемся окне свойств укажите папку, в которую необходимо сохранять файлы данных Outlook, после чего нажмите Ok.
Закройте Редактор реестра. После этого Outlook должен создать новый PST файл в указанной новой папке, а также теперь можно перенести старый PST файл в новую папку. После открытия, Outlook должен работать, как и прежде.
Похожие статьи
- Как восстановить удаленную историю, контакты и пароль SkypeЧитайте, как восстановить данные Skype в случае если они были случайно удалены или был утерян доступ к вашей учётной записи мессенджера. Отдельно остановимся на создании и восстановлении резервной копии данных Skype. Skype является одним из наибол.
- Как восстановить историю чатов, контакты и файлы Viber на Android или WindowsВ статье представлены способы восстановления истории чатов или переписки, видео или фото, которые были отправлены с Viber в Windows или Android. Наша статья будет полезна пользователям Viber, которые когда-либо сталкивались с необходимостью восста.
- Восстановление данных виртуальной машины VMware Workstation и VMware PlayerЧитайте, как восстановить виртуальную машину VMware Workstation которая удалена или содержимое диска виртуальной машины. Какие встроенные инструменты виртуальной машины или сторонние программы использовать для её восстановления. VMware Workstation.
- Восстановление данных виртуальной машины Microsoft Hyper-VЧитайте, как восстановить виртуальную машину Hyper-V которая удалена или содержимое диска виртуальной машины Hyper-V. Какие встроенные инструменты виртуальной машины или сторонние программы использовать для её восстановления. Программы для создани.
- Как восстановить утерянный или поврежденный документ Microsoft Word 2016Читайте, как восстановить ".doc" или ".docx" документ в случае если он не открывается, удалён или был закрыт без сохранения. Рассмотрим как встроенные в Word инструменты так и сторонние программы для восстановления данных. Вы сталкивались с ошибко.
Partition Recovery™
Надежное возвращение удаленных данных.

Универсальная программа для восстановления данных с жесткого диска, карты памяти или USB флешки.
Internet Spy™
Просмотр истории браузеров и сохраненных паролей.

Сканирует файлы браузеров и отображает информацию о проведенном в Интернете времени.
Office Recovery™
Восстановление удаленных офисных документов.

Безопасное восстановление документов, электронных таблиц, презентаций в пошаговом режиме.
Примечание: Мы стараемся как можно оперативнее обеспечивать вас актуальными справочными материалами на вашем языке. Эта страница переведена автоматически, поэтому ее текст может содержать неточности и грамматические ошибки. Для нас важно, чтобы эта статья была вам полезна. Просим вас уделить пару секунд и сообщить, помогла ли она вам, с помощью кнопок внизу страницы. Для удобства также приводим ссылку на оригинал (на английском языке).
Outlook сохраняет резервные копии данных в разных местах. В зависимости от типа учетной записи вы можете создавать резервные копии сообщений электронной почты, личной адресной книги, параметров области навигации, подписей, шаблонов и т. д.
Если вы используете учетную запись Microsoft Exchange, Office 365 или Outlook.com, резервные копии ваших сообщений электронной почты сохраняются на почтовом сервере. В большинстве случаев файл личных папок (PST) с учетными записями этих типов не используется.
Чтобы просмотреть некоторые файлы резервных копий для Outlook, необходимо отобразить скрытые системные папки и расширения имен файлов. Сведения о том, как это сделать, см. в разделе Отображение скрытых папок и расширений имен файлов.
Резервные копии данных для учетных записей Office 365, Exchange и Outlook.com
С учетными записями Office 365, Exchange, Outlook.com, Hotmail.com и Live.com, доступ к которым осуществляется не по протоколу POP или IMAP, файл личных папок (PST) не используется. У вас может быть файл автономных папок (OST), но при добавлении новой учетной записи электронной почты приложение Outlook автоматически создает его заново. Этот файл нельзя переместить с одного компьютера на другой.
Для учетных записей Office 365, Exchange, Outlook.com, Hotmail.com и Live.com, доступ к которым осуществляется не по протоколу POP или IMAP, с одного компьютера на другой могут передаваться указанные ниже данные.
Эти параметры доступны в одном из указанных ниже мест.
Windows 10 : диск:Users AppDataRoamingMicrosoftOutlookprofile name.xml
Предыдущие версии Windows : диск:Documents and Settings Application DataMicrosoftOutlookprofile name.xml
Файл Outlprnt можно найти в одном из указанных ниже мест.
Windows 10 : диск:Users AppDataRoamingMicrosoftOutlookOutlprnt
Предыдущие версии Windows : диск:Documents and Settings Application DataMicrosoftOutlookOutlprnt
Файлы, из которых создаются подписи Outlook, можно найти в указанных ниже местах.
Windows 10 : диск:Users AppDataRoamingMicrosoftSignatures
Предыдущие версии Windows : диск:Documents and Settings Application DataMicrosoftSignatures
В 32- и 64-разрядной версиях Outlook бланки хранятся в разных местах. Файлы, из которых создаются бланки Outlook, можно найти в указанных ниже местах.
Все версии Windows : диск:Program FilesCommon FilesMicrosoft SharedStationery
Все версии Windows : диск:Program Files (x86)Common FilesMicrosoft SharedStationery
Файлы, из которых создаются настраиваемые формы Outlook, можно найти в указанных ниже местах.
Windows 10 : диск:Users AppDataLocalMicrosoftForms
Предыдущие версии Windows : диск:Documents and Settings Local SettingsApplication DataMicrosoftForms
Файлы настраиваемого словаря хранятся в указанных ниже местах.
Windows 10 : диск усерс\_лт_усернаме_гт_аппдатароамингмикрософтупруф
Предыдущие версии Windows : диск:Documents and Settings Application DataMicrosoftUProof
Все созданные вами шаблоны Outlook хранятся в указанных ниже местах (в файлах с расширением OFT).
Windows 10 : диск:Users AppDataRoamingMicrosoftTemplates
Предыдущие версии Windows : диск:Documents and Settings Application DataMicrosoftTemplates
Параметры отправки и получения определяют, какие учетные записи и как часто проверяются. Файл параметров отправки и получения можно найти в указанных ниже местах (он имеет расширение SRS).
Windows 10 : диск:Users AppDataRoamingMicrosoftOutlook
Предыдущие версии Windows : диск:Documents and Settings Application DataMicrosoftOutlook
Электронная почта, календарь, контакты и задачи для учетных записей POP и IMAP
Если у вас учетная запись POP или IMAP, все ваши данные уже сохранены в файле личных папок (PST). Его можно перенести на другой компьютер с сохранением данных. При перемещении PST-файла с одного компьютера на другой параметры учетной записи электронной почты не переносятся. Если вам нужно настроить Outlook на новом компьютере, скопируйте PST-файл со старого компьютера и настройте на новом учетную запись электронной почты. Затем откройте PST-файл на новом компьютере.
Расположение PST-файла зависит от версий Outlook и Windows, а также от способа настройки учетной записи или создания PST-файла. PST-файл можно найти в указанных ниже местах.
Windows 10 : диск:Users AppDataLocalMicrosoftOutlook
Windows 10 : диск:Users RoamingLocalMicrosoftOutlook
Предыдущие версии Windows : диск:Documents and Settings Local SettingsApplication DataMicrosoftOutlook
Совет: Если ваш Файл данных Outlook (PST) становится слишком большим, он может замедлить синхронизацию OneDrive и может показать "Обработка изменений" или "файл используется". Узнайте , как удалить файл данных Outlook. PST из OneDrive.
Примечание: Ваша конфигурация может включать не все эти файлы, поскольку некоторые из них создаются только при настройке функций Outlook.
Не удается найти папки?
Некоторые папки могут быть скрытыми. Чтобы отобразить в Windows скрытые папки, выполните следующее:
Нажмите кнопку Пуск и выберите пункт Панель управления.
Откройте Параметры папки.
Чтобы найти Параметры папки, вверху окна в поле поиска введите Параметры папки. В панели управления для Windows XP в поле Адрес введите Параметры папки.
На вкладке Вид в разделе Дополнительные параметры в категории Файлы и папки в разделе Скрытые файлы и папки установите флажок Показывать скрытые файлы и папки.
Файл данных Outlook (PST)
Файлы данных Outlook (PST-файлы) содержат сообщения электронной почты, календари, контакты, задачи и заметки. Для работы с элементами PST-файла необходимо приложение Outlook.
Когда вы архивируете данные Outlook, они сохраняются в PST-файлах.
Учетные данные Microsoft Exchange Server сохраняют данные на почтовом сервере. Чтобы можно было использовать режим кэширования Exchange или работать автономно, копии элементов сохраняются как автономный файл данных Outlook (OST). Дополнительные сведения см. в разделе "Файл данных Outlook (OST)". В некоторых организациях разрешается также экспорт или архивирование элементов в PST-файл.
Перемещение PST-файла в сетевую папку не поддерживается. для получения дополнительных сведений щелкните следующий номер статьи базы знаний майкрософт: файлы личных папок
297019не поддерживаются через локальную сеть или через глобальную сеть.
Как определить имя и расположение файла личных папок
В Outlook 2010 откройте вкладку файл на ленте и откройте вкладку Сведения в меню.
Нажмите кнопку Настройка учетных записей и выберите команду Настройка учетных записей.
Нажмите кнопку файлы данных.
Обратите внимание на путь к PST-файлу и его имя. Например, К:ексчанжемаилбокс.ПСТ указывает PST-файл с именем Mailbox. pst и находится в папке Exchange на диске C.
Файлы данных Outlook (PST), созданные в Outlook 2010, сохраняются на компьютере в папке DocumentsФайлы Outlook. В Windows XP эти файлы создаются в папке Мои документыФайлы Outlook.
Совет: Если ваш Файл данных Outlook (PST) становится слишком большим, он может замедлить синхронизацию OneDrive и может показать "Обработка изменений" или "файл используется". Узнайте , как удалить файл данных Outlook. PST из OneDrive.
После обновления до Outlook 2010 на компьютере, на котором уже были файлы данных, созданные в более ранних версиях Outlook, эти файлы сохраняются в другом расположении в скрытой папке.
Windows 7 и Windows Vista : диск: Users AppDataLocalMicrosoftOutlook
Windows XP : :Documents and Settings Local SettingsApplication DataMicrosoftOutlook
Совет: Сведения о скрытых папках Windows см. в центре справки и поддержки Windows.
В меню Сервис выберите команду Параметры.
На вкладке Настройка почты нажмите кнопку файлы данных .
Обратите внимание на путь к PST-файлу и его имя. Например, К:ексчанжемаилбокс.ПСТ указывает PST-файл с именем Mailbox. pst, расположенный в папке Exchange на диске C.
5. Нажмите кнопку Закрыть, нажмите кнопку ОК, а затем в меню файл выберите команду выход и выйти из программы, чтобы закрыть Outlook.
Копирование файла личных папок
В меню Пуск выберите пункт программы, а затем — Проводник.
Найдите файлы в PST-файле.
Скопируйте PST-файл в нужное расположение.
Чтобы узнать больше о том, как скопировать файл или папку, выполните указанные ниже действия.
Нажмите кнопку Пуск и выберите пункт Справка.
Откройте вкладку Поиск и введите команду Копировать.
В диалоговом окне выберите раздел для отображения выберите команду Копировать или переместить файл или папку.
Как указать Outlook на новый файл личных папок
Откройте программу Outlook 2010.
Откройте вкладку файл на ленте и откройте вкладку сведения в меню.
Откройте вкладку Параметры учетНых записей , а затем еще раз нажмите Параметры учетной записи .
На вкладке Файлы данных нажмите кнопку Добавить.
В разделе типфайла выберите пункт файл данных Outlook (*. pst).
Найдите новое расположение PST-файла и нажмите кнопку ОК.
Выберите PST-файл, а затем нажмите кнопку по умолчанию.
Если это место доставки электронной почты по умолчанию, появится следующее сообщение:
Вы изменили место доставки по умолчанию для электронной почты. При этом будет изменено расположение папки "Входящие", "Календарь" и других папок. Эти изменения вступят в силу при следующем запуске Outlook.
9. Нажмите кнопку ОК.
10. Выберите PST-файл, указанный в разделе "Определение имени и расположения вашего файла личных папок", а затем нажмите кнопку Удалить , чтобы удалить локальный PST-файл из профиля.
11. Нажмите кнопку Да, нажмите кнопку Закрыть, а затем — кнопку ОК , чтобы закрыть все диалоговые окна.
12. в меню файл выберите команду выход.
13. переЗапустите Outlook.
Ваш профиль теперь указывает на PST-файл в новом расположении. Outlook откроет новый PST-файл, и теперь вы можете удалить PST-файл из старого расположения.
В меню Сервис выберите команду Параметры.
На вкладке Настройка почты нажмите кнопку учетные записи электронной почты , даже если не указана учетная запись электронной почты.
На вкладке Файлы данных нажмите кнопку Добавить.
Щелкните пункт Файл личных папок Office Outlook (PST) и нажмите кнопку ОК.
Найдите новое расположение PST-файла и нажмите кнопку ОК два раза.
Нажмите кнопку По умолчанию.
Если это место доставки электронной почты по умолчанию, появится следующее сообщение:
Вы изменили место доставки по умолчанию для электронной почты. При этом будет изменено расположение папки "Входящие", "Календарь" и других папок. Эти изменения вступят в силу при следующем запуске Outlook.
9. Нажмите кнопку ОК.
10. Выберите PST-файл, указанный в разделе "Определение имени и расположения вашего файла личных папок", а затем нажмите кнопку Удалить , чтобы удалить локальный PST-файл из профиля.
11. Нажмите кнопку Да, нажмите кнопку Закрыть, а затем — кнопку ОК , чтобы закрыть все диалоговые окна.
12. в меню файл выберите команду выход.
13. переЗапустите Outlook.
Если в качестве места доставки по умолчанию используется PST-файл, появится следующее сообщение:
Расположение, в которое доставляются сообщения, изменилось для этого профиля пользователя. Для выполнения этой операции может потребоваться скопировать содержимое старых папок Outlook в новые папки Outlook. Сведения о том, как завершить изменение места доставки почты, см. в справке Microsoft Outlook. Некоторые сочетания клавиш на панели Outlook могут перестать работать. Вы хотите, чтобы Outlook воссоздали свои ярлыки? Все созданные сочетания клавиш будут удалены.
Нажмите кнопку Да , чтобы Outlook обновлял ярлыки панели Outlook, чтобы они указывали на новое расположение PST-файла, или кнопку Нет, чтобы оставить ярлыки для оригинального локального PST-файла.
Ваш профиль теперь указывает на PST-файл в новом расположении. Outlook откроет новый PST-файл, и теперь вы можете удалить PST-файл из старого расположения.
Файл (OST)
OST-файл синхронизируется с элементами на сервере Exchange. Поскольку данные остаются на сервере Exchange, вы можете повторно создать этот OST-файл на новом компьютере, не выполняя резервное копирование OST-файла.
Windows 7 и Windows Vista : диск: Users AppDataLocalMicrosoftOutlook
Windows XP : диск:Documents and Settings Local SettingsApplication DataMicrosoftOutlook
Личная адресная книга (PAB)
Windows 7 и Windows Vista : диск: Users AppDataLocalMicrosoftOutlook
Windows XP : диск:Documents and Settings Local SettingsApplication DataMicrosoftOutlook
Примечание: В Outlook 2010 личные адресные книги (PAB) не поддерживаются. При обновлении до Outlook 2010 предлагается импортировать PAB-файл в список контактов. Если при первом запуске Outlook 2010 вы не импортировали PAB-файл, это можно сделать позже с помощью команды Импорт в представлении Microsoft Office Backstage.
Автономная адресная книга (OAB)
Автономная адресная книга (OAB) используется учетными записями сервера Microsoft Exchange Server. Она содержит такие сведения, как имена, адреса электронной почты, названия и сведения о расположении офиса, из глобального списка адресов на сервере, на котором запущен Exchange.
Вам не нужно создавать резервную копию или восстанавливать этот файл. Он создается и обновляется автоматически.
Windows 7 и Windows Vista : диск: Users AppDataLocalMicrosoftOutlook
Windows XP : диск:Documents and Settings Local SettingsApplication DataMicrosoftOutlook
Файл настройки области навигации (XML)
В этом файле хранятся сведения о содержимом области навигации.
Windows 7 и Windows Vista : диск:Users AppDataRoamingOutlook .xml
Windows XP : диск:Documents and Settings Application DataMicrosoftOutlook .xml
Зарегистрированные расширения Microsoft Exchange (DAT)
Windows 7 и Windows Vista : диск: Users AppDataLocalMicrosoftOutlook
Windows XP : диск:Documents and Settings Local SettingsApplication DataMicrosoftOutlook
Список автозавершения для контактов Outlook
Автозавершение — это функция, предлагающая варианты имен и адресов электронной почты по мере их ввода. Предлагаемые варианты берутся из списка имен и почтовых адресов из отправленных ранее сообщений.
В Outlook 2007 файл списка автозавершения (NK2) хранится в следующих папках:
Windows Vista : диск:Users AppDataRoamingMicrosoftOutlook
Windows XP : диск:Documents and Settings Application DataMicrosoftOutlook
В Outlook 2010 файл списка завершения (NK2) уже не используется. Элементы списка автозавершения теперь сохраняются в вашем почтовом ящике Microsoft Exchange Server или в файле данных Outlook (PST) вашей учетной записи.
Учетные записи Exchange Server
Если вы используете учетную запись Exchange Server, ваш список автозавершения сохраняется в почтовом ящике на сервере Exchange. Благодаря этому вы можете использовать список автозавершения на любом компьютере, где вы работаете в Outlook со своей учетной записью Exchange.
Как определить наличие учетной записи Microsoft Exchange Server?
Откройте вкладку Файл. Нажмите кнопку Настройка учетных записей и выберите команду Настройка учетных записей. На вкладке Электронная почта в списке учетных записей указан тип каждой из них.

Учетные записи POP3
Список автоЗавершения сохраняется в файле данных Outlook (PST). Сведения о расположении см. в разделе Поиск и перенос файлов данных Outlook с одного компьютера на другой .
Учетные записи IMAP и Outlook.com
Список автозавершения сохраняется в файле данных Outlook (PST). Файл данных Outlook (PST) для этих учетных записей не такой, как в приложении Outlook. Он представляет собой копию данных в учетной записи почтового сервера и не предназначен для перемещения или восстановления. При настройке учетной записи IMAP или Outlook.com (прежнее название — Hotmail) в другом профиле Outlook или на другом компьютере создается новый файл данных Outlook (PST). Поэтому список автозавершения уникален для компьютера и профиля, в котором настроена учетная запись, и его записи не появляются в другом профиле или компьютере, который вы используете.
Правила (RWZ)
Windows 7 и Windows Vista : диск:Users AppDataRoamingMicrosoftOutlook
Windows XP : диск:Documents and Settings Application DataMicrosoftOutlook
Примечание: Если вы обновляете более раннюю версию, чем Microsoft Outlook 2002, до Outlook 2010, вам может потребоваться RWZ-файл на жестком диске компьютера. Сейчас RWZ-файл уже не используется, а сведения о правилах теперь хранятся на сервере Microsoft Exchange или в файле данных Outlook (PST) для почтовых учетных записей POP3 и IMAP. Вы можете удалить файл.
Если вы используете функцию импорта и экспорта правил, по умолчанию RWZ-файлы находятся в папке Documents.
Стили печати (файл Outlprnt без расширения)
Windows Vista : диск:Users AppDataRoamingMicrosoftOutlook
Windows XP : диск:Documents and Settings Application DataMicrosoftOutlook
Подписи (RTF, TXT, HTM)
Windows 7 и Windows Vista : диск:Users AppDataRoamingMicrosoftSignatures
Windows XP : диск:Documents and Settings Application DataMicrosoftSignatures
Бланки (HTM)
Windows 7 и Windows Vista : диск:Program FilesCommon FilesMicrosoft SharedStationery
64-разрядные версии Windows 7 и Windows Vista с 32-разрядной версией Outlook 2010 : диск:Program Files (x86)Common FilesMicrosoft SharedStationery
Windows XP : диск:Program FilesCommon FilesMicrosoft SharedStationery
Настраиваемые формы
Windows 7 и Windows Vista : диск:Users AppDataLocalMicrosoftForms
Windows XP : диск:Documents and Settings Local SettingsApplication DataMicrosoftForms
Словарь (DIC)
Windows 7 и Windows Vista : диск:Users AppDataRoamingMicrosoftUProof
Windows XP : диск:Documents and Settings Application DataMicrosoftUProof
Шаблоны (OFT)
Windows 7 и Windows Vista : диск:Users AppDataRoamingMicrosoftШаблоны
Windows XP : диск:Documents and Settings Application DataMicrosoftTemplates
Параметры отправки и получения (SRS)
Windows 7 и Windows Vista : диск:Users AppDataRoamingMicrosoftOutlook
Windows XP : диск:Documents and Settings Application DataMicrosoftOutlook
Сообщения (MSG, HTM, RTF)
Windows 7 и Windows Vista : диск:Users Documents
Windows XP : диск:Documents and Settings Мои документы
Отображение скрытых папок и расширений имен файлов
Некоторые папки могут быть скрыты, и в Windows могут не показываться расширения имен файлов (такие как PST, OST, PAB). Чтобы показать скрытые папки и расширения имен файлов, сделайте следующее:
Откройте панель управления.
В Windows 10 нажмите кнопку Пуск и выберите пункт Панель управления.
В Windows 8 нажмите клавиши Windows + X, затем щелкните Панель управления.
В Windows 7 нажмите кнопку Пуск и выберите Панель управления.
В списке Просмотр выберите Крупные значки или Мелкие значки, чтобы увидеть все значки панели управления.
Щелкните Свойства папки.
Перейдите на вкладку Вид.
В поле Дополнительные параметры:
В разделе Файлы и папки снимите флажок Скрывать расширения для зарегистрированных типов файлов.
В разделе Скрытые файлы и папки нажмите Показывать скрытые файлы, папки и диски.
