Содержание
Как узнать FTP-пароль?
Как изменитьвосстановить FTP-пароль?
Если вы потеряли пароль от своего хостинг-аккаунта (а он еще и совпадает с FTP), то как правило хостинг-компания присылает напоминание (или новый пароль) на регистрационный имейл. Ну а далее мы рассмотрим схему смены пароля для отдельно взятых панелей управления:
cPanel
Для хостинг-аккаунта и FTP-владельца меняем пароль так: "Настройки" -> "Сменить пароль".
Для дополнительных FTP-аккаунтов: "Файлы" -> "FTP-аккаунты" -> "Изменить пароль".
ISP manager
Находим раздел "FTP-аккаунты", выбираем нужного FTP-пользователя и справа вверху жмем "Изменить".
Parallels Plesk
"Сайты и домены" -> "FTP-доступ", жмем на логин пользователя и меняем пароль.






Юзеры ( 0 ) оценили на 0 из 5

Настоятельно рекомендуем не покупать слишком дешевый хостинг! Как правило с ним очень много проблем: сервер иногда не работает, оборудование старое, поддержка долго отвечает или не может решить проблему, сайт хостера глючит, ошибки в регистрации, оплате и т.д.
Также мы собрали тарифы от тысяч хостеров, чтобы вы могли выбрать хостинг по конкретной цене.
Облачный хостинг — распределение нагрузки на несколько серверов, если сервер с вашим сайтом перегружен или не работает. Это гарантия того что пользователи в любом случае смогут видеть ваш сайт. Но это дорогая, более сложная опция, которую предоставляют далеко не все провайдеры.
Виртуальный хостинг — подходит для большинства проектов начального уровня с посещаемостью до 1000 человек в сутки. В таком хостинге мощность сервера делится между несколькими хостинговыми аккаунтами. Услуга проста в настройке даже для новичков.
VPS — подходит для более сложных проектов с достаточно большой нагрузкой и посещаемостью до 10000 человек в сутки. Здесь мощность сервера фиксированная для каждого виртуального сервера, при этом сложность настройки увеличивается.
Выделенный сервер — нужен для очень сложных и ресурсоемких проектов. Для вас выделяют отдельный сервер,мощность которого будете использовать только вы. Дорого и сложно настраивать.
Размещение и обслуживание вашего собственного сервера в дата-центре хостинга — это не очень популярная услуга и требуется в исключительных случаях.
CMS — это система управления контентом сайта. Хостеры стараются для каждой из них делать отдельный тариф или упрощать установку. Но в целом это больше маркетинговые ходы, т.к. у большинства популярных CMS нет специальных требований к хостингу, а те что есть — поддерживаются на большинстве серверов.
Тестовый период — предоставляется хостером бесплатно на 7-30 дней, чтобы вы могли удостовериться в его качестве.
Moneyback — период на протяжении которого хостер обязуется вернуть деньги, если вам не понравится хостинг.
Означает какая операционная система установлена на сервере хостинга. Мы рекомендуем размещать на серверах с Linux, если нет особых требований у разработчиков сайта.
Абузоустойчивый хостинг — компании, которые разрешают размещать практически любой контент, даже запрещенный (спам, варез, дорвеи, порнографические материалы). Такие компании не удаляют контент вашего веб-сайта при первой же жалобе (“абузе”).
Безлимитный хостинг — хостинг у которого отсутствуют лимиты на количество сайтов, БД и почтовых ящиков, трафик, дисковое пространство и т.д. Обычно это больше маркетинговый трюк, но можно найти что-то интересное для себя.
Безопасный хостинг — тот, где администрация постоянно обновляет ПО установленное на серверах, устанавливает базовую защиту от DDoS-атак, антивирус и файерволлы, блокирует взломанные сайты и помогает их "лечить".
Защита от DDOS — компании, которые предоставляют хостинг с защитой от DDoS-атак. Такие пакеты ощутимо дороже обычных, но они стоят своих денег, так как ваш сайт будет защищен от всех видов сетевых атак.
На языке программирования PHP и базах данных MySQL сейчас работает большинство сайтов. Они же поддерживаются практически всеми современными хостингами.
ASP.NET — платформа для разработки веб-приложений от Майкрософт.
От панели управления зависит ваше удобство в настройке хостингесайта.
Большинство качественных хостингов из нашего ТОПа используют удобные панели управления, поэтому рекомендуем больше внимания уделить другим параметрам при выборе.
Прямая ссылка на файл или каталог на FTP-сервере
Не все знают, что можно создать прямую ссылку на файл, хранимый на FTP-Сервере, «зашив» в нее логин и пароль. Также возможно создать ярлык на какую-либо директорию или даже подключить ее как сетевой диск. Все это значительно облегчает работу с FTP-Сервером. Об этом и пойдет речь ниже. Все скриншоты сделаны для Windows 7, на других ОС семейства Windows действия аналогичные.
0. Оглавление
1. Прямая ссылка на хранимый на FTP-сервере файл
Прямая ссылка с «зашитым» логином паролем на FTP-сервер имеет следующий формат:
Покажу на примере. Пусть имеется FTP-Сервер с адресом ftp://tavalik.ru
(или ftp://178.74.69.30
) и данными для подключения:
- Имя пользователя — user
- Пароль — pass123
На сервере создан каталок Temp
в котором находится файл file.txt
. Прямая ссылка на этот файл будет следующей:
Если в имени файла присутствуют пробелы, следует заменить их набором символов %20
, то есть ссылка для файла file new.txt
будет такой:
Теперь создадим ярлык для быстрого доступа к FTP-Серверу. Для этого кликнем правой кнопкой мыши на рабочем столе и в меню «Создать
» выберем «Ярлык
» .
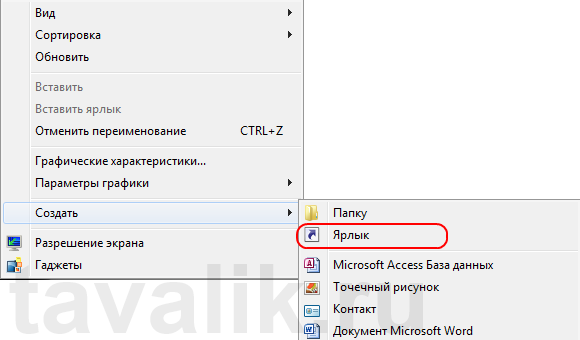
Откроется мастер создания ярлыка. В поле «Расположение объекта
» напишем
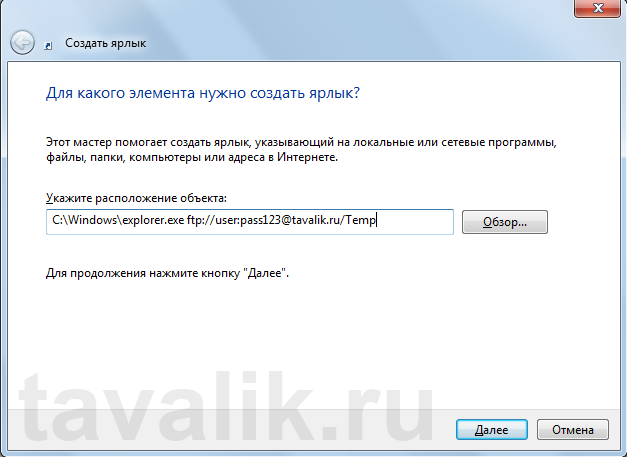
Затем, нажмем «Далее
» , введем имя ярлыка и закрываем окно нажав «Готово
» . После чего на рабочем столе появится ярлык, который сразу будет открывать необходимую папку на FTP-сервере.
Ну и наконец, подключим папку Temp
на нашем FTP-сервере как сетевой диск. Для этого откроем обозреватель на начальной странице «Компьютер
» и в панели навигации выберем «Подключить сетевой диск
» .

В запустившемся мастере выберем буку диска, установим флаг «Восстанавливать при входе в систему
» и кликнем на ссылку «Подключение к сайту, на котором можно хранить документы и изображения
» .
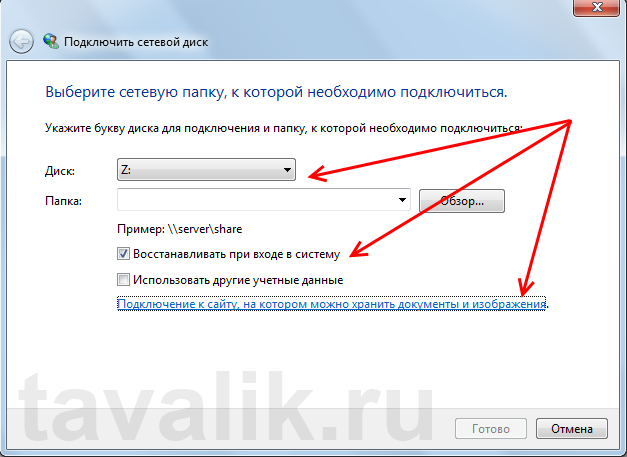
Откроется «Мастер добавления сетевого размещения
» , жмем «Далее
» и кликаем по ссылке «Выберете другое сетевое размещение
» .
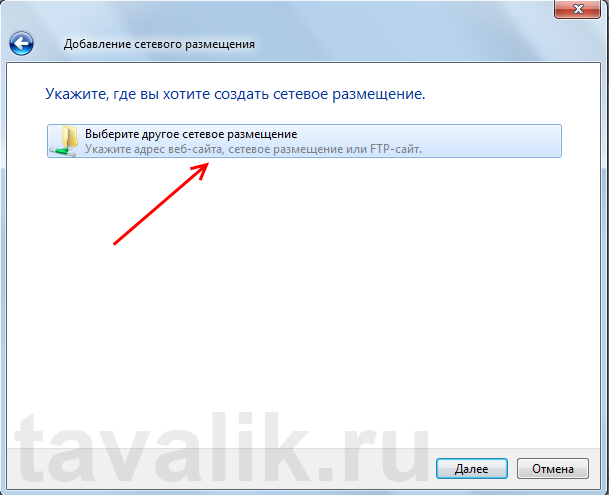
После чего вводим прямую ссылку на FTP-сервер.
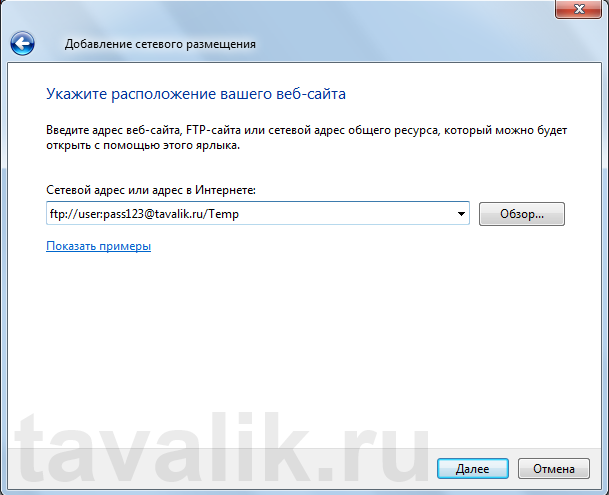
Нажимаем «Далее
» , вводим имя сетевого размещения, снова «Далее
» и завершаем работу мастера нажав «Готово
» . Если все сделано правильно, в списке дисков должна появиться прямая ссылка на выбранную директорию на FTP-сервере.
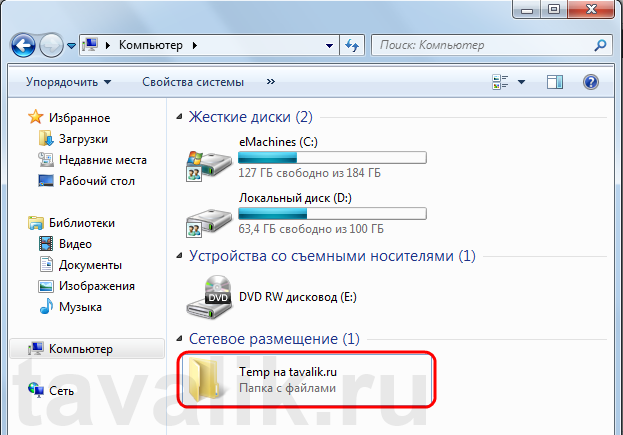
Как зайти на FTP-сервер через браузер
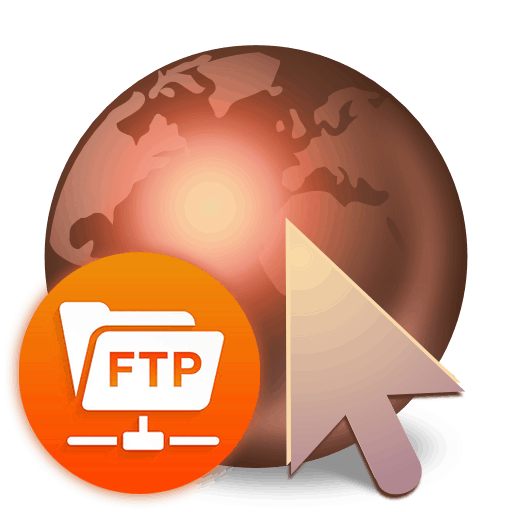
Вход на FTP-сервер через браузер
Каждый юзер, собирающийся пользоваться FTP в веб-обозревателе, должен знать, что этот способ далеко не самый безопасный и функциональный. В целом рекомендуется пользоваться специальным программным обеспечением, осуществляющим работу с FTP. К такому софту относятся Total Commander или FileZilla, например.
Читайте также:Передача данных по FTP через Total CommanderНастройка FTP-клиента FileZilla
Если такого желания нет, продолжайте использовать браузер, благо свою основную функцию — скачивание — он выполняет. Теперь рассмотрим, как же можно зайти на FTP.
Этап 1: Получение данных для входа
Первоначально есть два варианта развития событий: получение адреса FTP, если это приватный сервер (например, вашего друга, рабочей компании и др), или поиск публичного сервера.
Вариант 1: Приватный FTP
Приватные серверы создают для раздачи файлов ограниченному количеству людей, и если вам требуется подключиться именно к такому FTP, попросите у владельца или знакомого все необходимые данные для входа:
- Адрес: он распространяется либо в цифровом формате (например, 123.123.123.123
, 1.12.123.12
), либо в цифровом (например, ftp.lumpics.ru
), либо в буквенно-цифровом (например, mirror1.lumpics.ru
); - Логин и пароль: буквенные, цифровые значения любого размера, написанные на латинице.
Вариант 2: Публичный FTP
Публичные FTP представляют собой сборники файлов определенных тематик. Вы можете через поисковые сервисы Яндекс, Google и др. найти подборки работающих ФТП на определенную тематику: развлекательный контент, сборники книг, подборки программ, драйверов и т.д.
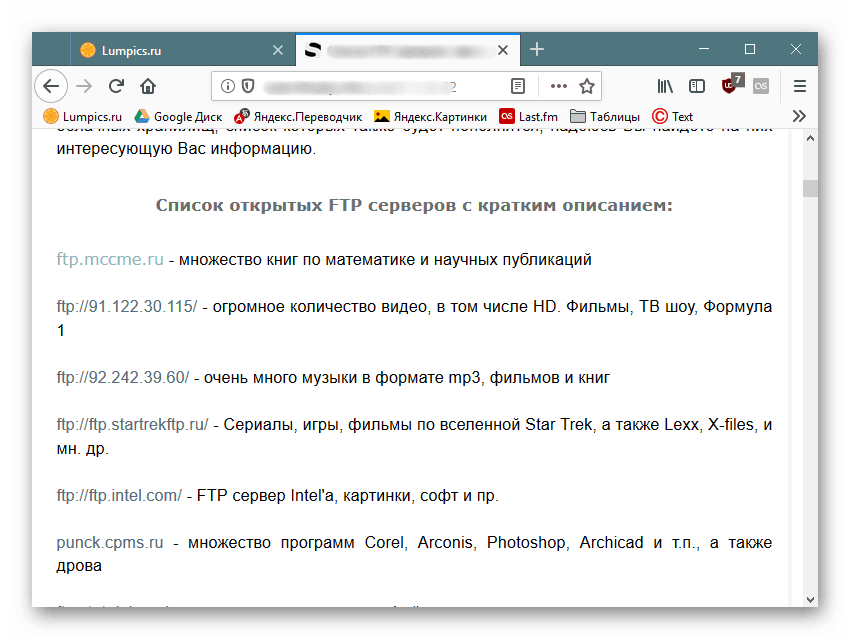
Если вы уже нашли такой FTP, все, что нужно — получить адрес. Если вы нашли его в интернете, скорее всего, он будет выделен как гиперссылка. Достаточно будет перейти по ней, чтобы попасть на сервер.
Этап 2: Переход на FTP-сервер
Здесь, опять же, варианты будут несколько разниться в зависимости от типа FTP: приватного или публичного. Если у вас есть адрес, по которому нужно перейти, сделайте следующее:
-
Откройте браузер, в адресную строку впишите ftp://
и напечатайте/вставьте адрес сервера. Затем нажмите Enter
для перехода.
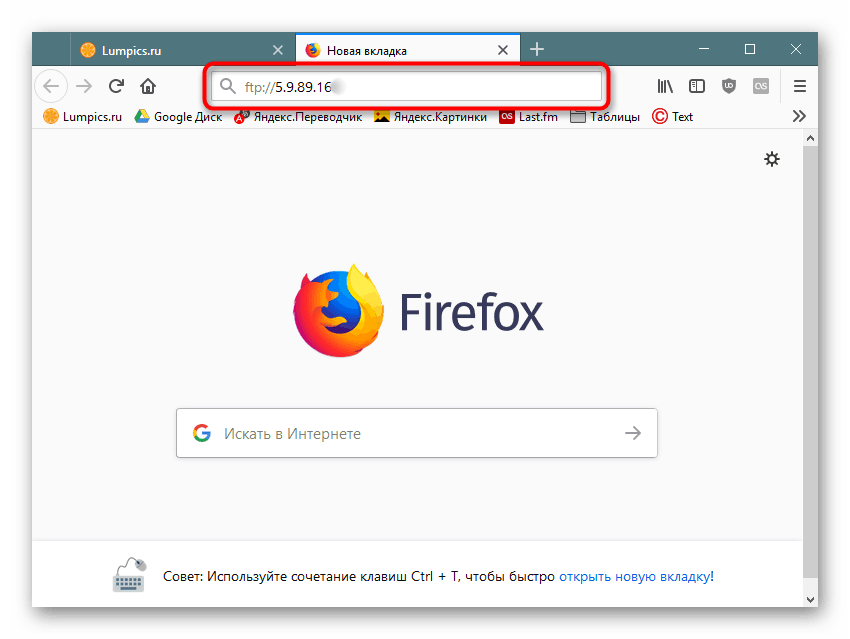
Когда сервер приватный, от второй стороны приходит требование ввода логина и пароля. В оба поля вставьте полученные на первом этапе данные и нажмите «ОК»
.
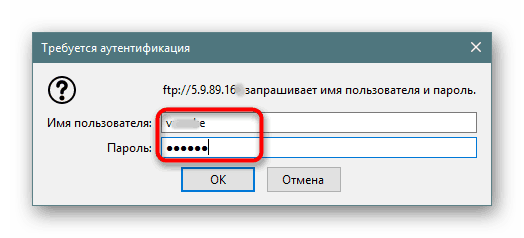
Пользователи, желающие попасть на публичный сервер, сразу же увидят список файлов, минуя ввод логина и пароля.
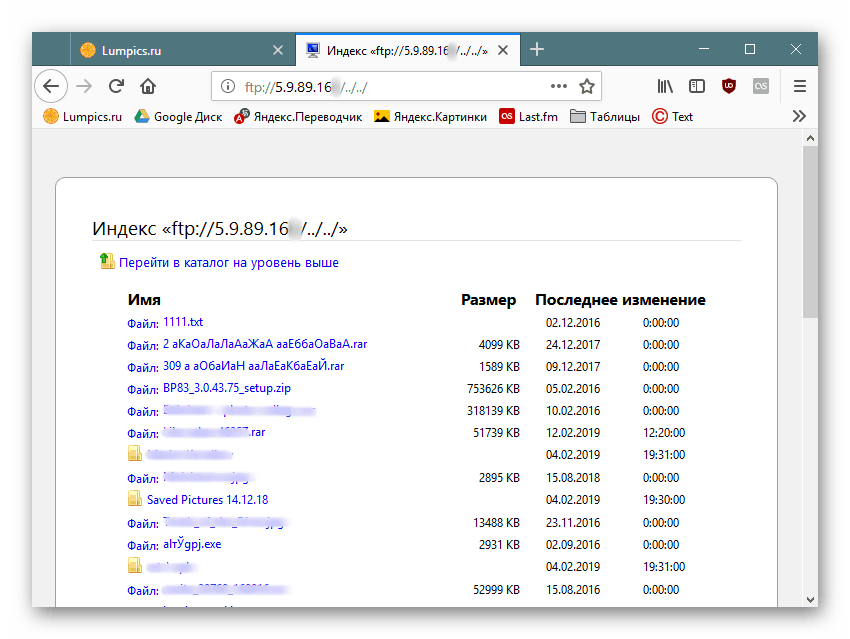
Если вы переходите на защищенный FTP, можете в адресную строку ввести сразу и логин, и пароль таким образом, что не потребуется ждать вызова диалогового окна. Для этого впишите в адресное поле ftp://ЛОГИН:ПАРОЛЬ@FTP-адрес
, например: ftp://lumpics:[email protected]
. Нажмите Enter
и спустя пару секунд откроется хранилище со списком файлов.
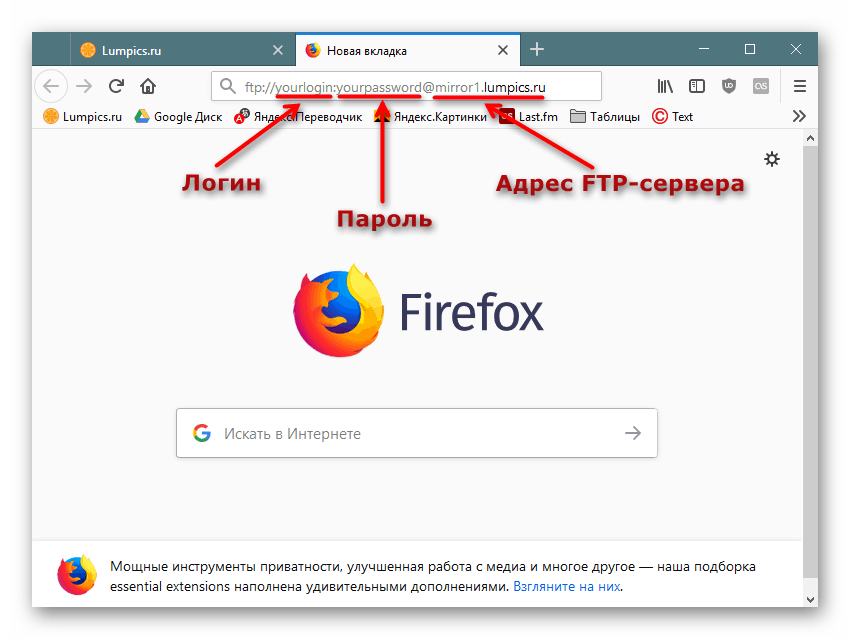
Этап 3: Скачивание файлов
Выполнить этот шаг уже не составит труда ни для кого: нажимайте на файлы, которые вам нужны, и скачивайте их через встроенный в браузер загрузчик.
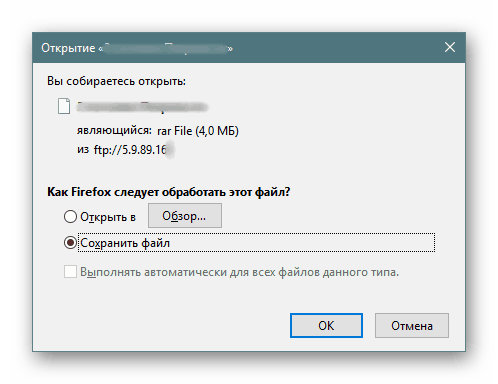
Обратите внимание, что не все браузеры могут нормально скачивать, например, текстовые файлы. Допустим, Mozilla Firefox при нажатии на txt-документ открывает пустую страницу.
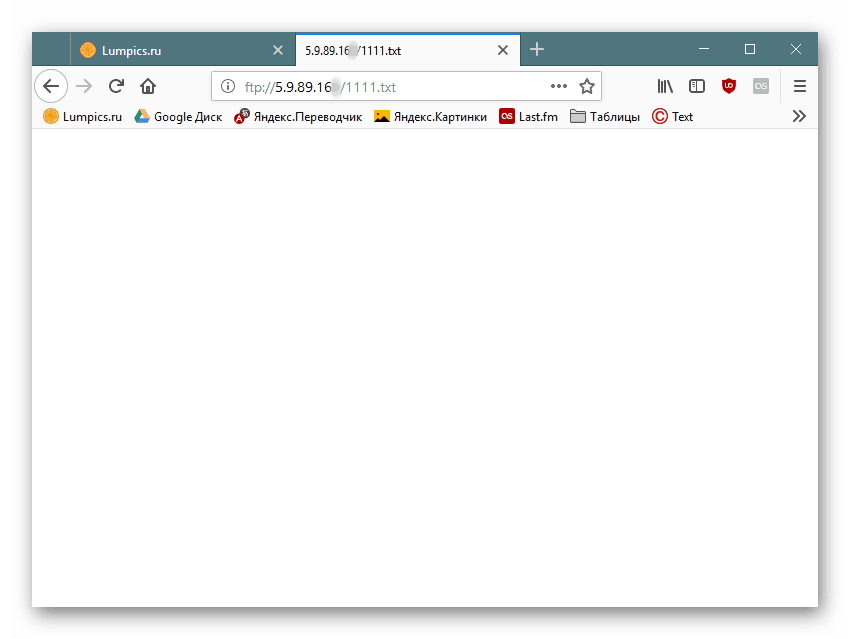
В такой ситуации по файлу необходимо кликать правой кнопкой мыши и из контекстного меню выбирать пункт «Сохранить файл как…»
. Название этой функции может незначительно отличаться в зависимости от используемого веб-обозревателя.
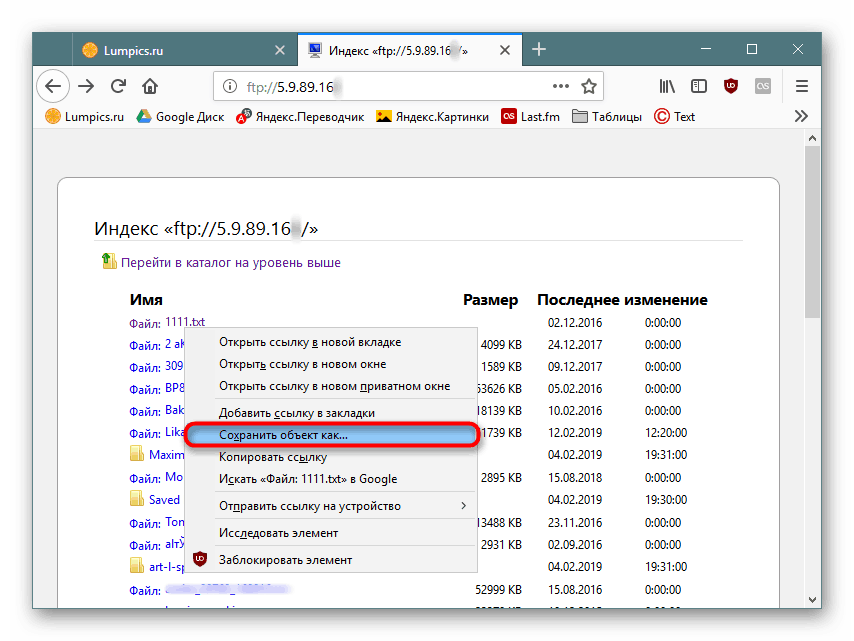
Теперь вы знаете, как переходить на открытые и закрытые FTP-сервисы через любой веб-обозреватель.
Не все знают, что можно создать прямую ссылку на файл, хранимый на FTP-Сервере, «зашив» в нее логин и пароль. Также возможно создать ярлык на какую-либо директорию или даже подключить ее как сетевой диск. Все это значительно облегчает работу с FTP-Сервером. Об этом и пойдет речь ниже. Все скриншоты сделаны для Windows 7, на других ОС семейства Windows действия аналогичные.
0. Оглавление
1. Прямая ссылка на хранимый на FTP-сервере файл
Прямая ссылка с «зашитым» логином паролем на FTP-сервер имеет следующий формат:
Покажу на примере. Пусть имеется FTP-Сервер с адресом ftp://tavalik.ru (или ftp://178.74.69.30) и данными для подключения:
- Имя пользователя — user
- Пароль — pass123
На сервере создан каталок Temp в котором находится файл file.txt. Прямая ссылка на этот файл будет следующей:
Если в имени файла присутствуют пробелы, следует заменить их набором символов %20, то есть ссылка для файла file new.txt будет такой:
2. Ярлык для папки на FTP-сервере
Теперь создадим ярлык для быстрого доступа к FTP-Серверу. Для этого кликнем правой кнопкой мыши на рабочем столе и в меню «Создать» выберем «Ярлык» .
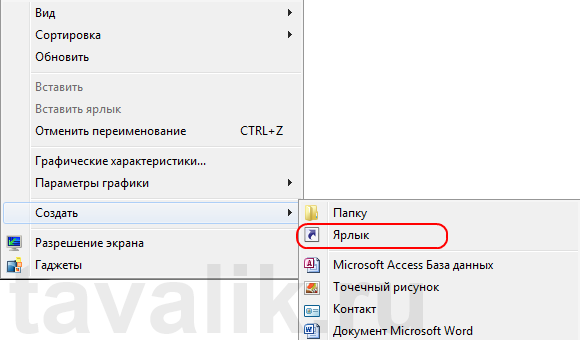
Откроется мастер создания ярлыка. В поле «Расположение объекта» напишем
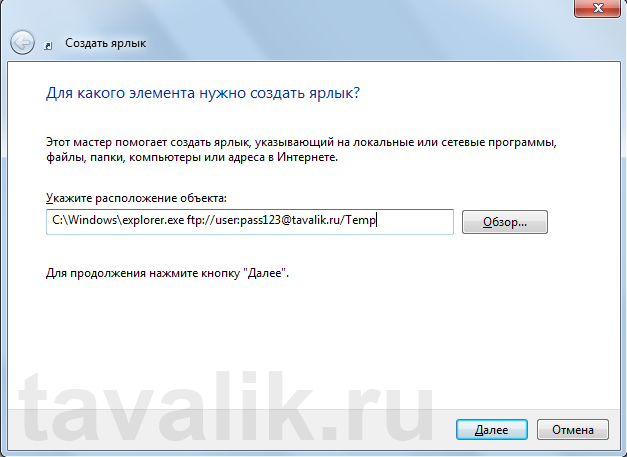
Затем, нажмем «Далее» , введем имя ярлыка и закрываем окно нажав «Готово» . После чего на рабочем столе появится ярлык, который сразу будет открывать необходимую папку на FTP-сервере.
3. Подключение директории FTP-Сервера как сетевого диска
Ну и наконец, подключим папку Temp на нашем FTP-сервере как сетевой диск. Для этого откроем обозреватель на начальной странице «Компьютер» и в панели навигации выберем «Подключить сетевой диск» .

В запустившемся мастере выберем буку диска, установим флаг «Восстанавливать при входе в систему» и кликнем на ссылку «Подключение к сайту, на котором можно хранить документы и изображения» .
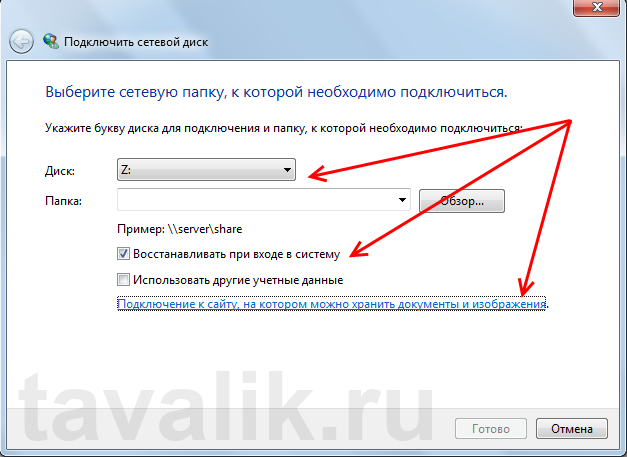
Откроется «Мастер добавления сетевого размещения» , жмем «Далее» и кликаем по ссылке «Выберете другое сетевое размещение» .
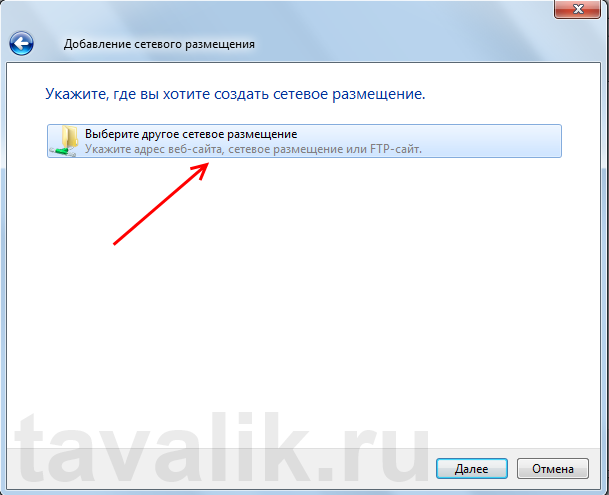
После чего вводим прямую ссылку на FTP-сервер.
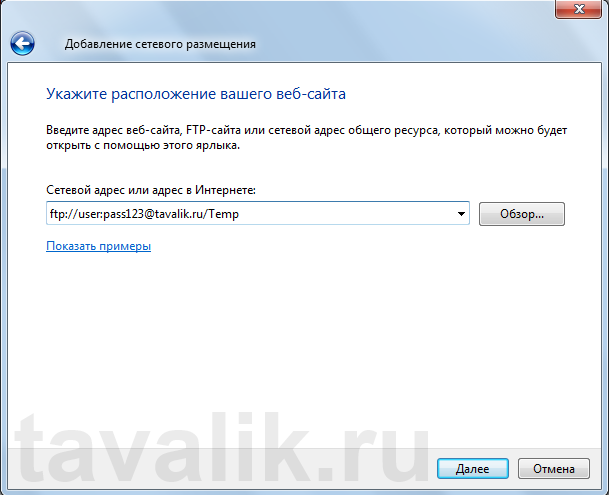
Нажимаем «Далее» , вводим имя сетевого размещения, снова «Далее» и завершаем работу мастера нажав «Готово» . Если все сделано правильно, в списке дисков должна появиться прямая ссылка на выбранную директорию на FTP-сервере.

Смотрите также:
FTP-Сервер обеспечивает возможность передачи файлов между клиентом и сервером с помощью протокола FTP. Здесь будет рассказано как запустить FTP-сервер в Windows Server 2008 R2. 0. Оглавление Добавление службы FTP-сервер Добавление…
В данной статье речь пойдет о сохранении файлов резервных копий, полученных в результате работы планов обслуживания Microsoft SQL Server 2008 R2, на отдельный FTP-сервер. Эта операция позволит защитить данные от таких неприятных…
Часто требуется автоматизировать процессы скачивания, загрузки и удаления файлов c FTP-сервера. Например, при работе с распределенными базами данных 1С или для сохранения резервных копий. Но не все знают, что эти…
