Содержание

Редактор Photoshop часто используют для масштабирования изображения.
Опция так популярна, что даже пользователи, совершенно незнакомые с функционалом программы, с легкостью справятся с изменением размера картинки.
Суть этой статьи в том, чтобы изменить размер фото в Фотошопе CS6, сведя падение качества к минимуму. Любая модификация размера оригинала отразится на качестве, однако всегда можно соблюдать простые правила, позволяющие сохранить четкость картинки и избежать «размывания».
Пример приведен в Photoshop CS6, в прочих версиях CS алгоритм действий будет аналогичным.
Меню «Размер изображения»
Для примера используем эту картинку:

Первичная величина фотографии, сделанной на цифровой фотоаппарат, была существенно больше представленного здесь изображения. Но в данном примере фотография ужата, чтобы ее удобно было разместить в статье.
Уменьшение размера в этом редакторе не должно вызвать никаких трудностей. Для этой опции в Photoshop существует меню «Размер изображения» (Image Size).
Чтобы найти эту команду, кликните закладку основного меню «Изображение — Размер изображения» (Image — Image Size). Также можно использовать «горячие клавиши» ALT+CTRL+I

Вот скриншот меню, сделанный сразу после открытия изображения в редакторе. Никаких дополнительных преобразований не сделано, масштабы сохранены.

Это диалоговое окно имеет два блока — Размерность (Pixel Dimensions) и Размер печатного оттиска (Document Size).
Нижний блок нас не интересует, поскольку не относится к теме урока. Обратимся к верхней части диалогового окошка, где указывается размер файла в пикселях. Именно эта характеристика отвечает за реальный размер фотографии. В рассматриваемом случае единицы измерения изображения это пиксели.
Высота, Ширина и их размерность
Подойдем к изучению этого меню детально.
Правее пункта «Размерность» (Pixel Dimensions) указано количественное значение, выраженное в цифрах. Они обозначают размер текущего файла. Видно, что изображение занимает 60,2 М. Буква М расшифровывается как мегабайт:

Понимать объем обрабатываемого графического файла важно, если нужно сравнить его с исходным изображением. Скажем, если у нас есть какие-то критерии максимального веса фотографии.
Впрочем, это никак не сказывается на размере. Для определения этой характеристики будем использовать показатели ширины и высоты. Значения обоих параметров отражены в пикселях.
Высота (Height) используемой нами фотографии составляет 3744 пикселя, а Ширина (Width) — 5616 пикселей.
Чтобы выполнить задачу и разместить графический файл на web-странице, необходимо уменьшить его размер. Делается это через изменение числовых данных в графе «Ширина» и «Высота».
Вводим произвольное значение для ширины фотографии, например 800 пикселей. Когда мы введем цифры, то увидим, что вторая характеристика изображения также изменилась и составляет теперь 1200 пикселей. Чтобы применить изменения, нажимаем клавишу «ОК».

Еще один вариант ввода информации о размере изображения – использование процентного соотношения с исходным размером картинки.
В том же меню, правее поля ввода «Ширина» и «Высота», есть выпадающие меню для единиц измерения. Изначально они стоят в пикселях (pixels), вторая доступная опция – проценты.
Для переключения на процентное исчисление, просто выберем другую опцию в выпадающем меню.

Вводим нужное число в поле «проценты» и подтверждаем нажатием клавиши «ОК». Программа меняет размер картинки в соответствии с введенным процентным значением.
Высоту и ширину фотографии можно даже считать по отдельности – одну характеристику в процентах, вторую в пикселях. Для этого зажимаем клавишу SHIFT и кликаем в нужное поле единиц измерения. Затем в полях указываем необходимые характеристики – проценты и пиксели соответственно.

Пропорции и растяжение изображения
По умолчанию меню настроено таким образом, что при вводе значения ширины или высоты файла, другая характеристика подбирается автоматически. Это означает, что изменение числового значения для ширины повлечет также изменение по высоте.
Так сделано для того, чтобы сохранить изначальные пропорции фотографии. Подразумевается, что в большинстве случаев нужно будет простое изменение размера картинки без искажений.
Растяжение изображения возникнет, если изменить ширину картинки, а высоту оставить прежней, либо поменять числовые данные произвольно. Программа подсказывает, что высота и ширина имеют зависимость и изменяются пропорционально – об этом говорит логотип звеньев цепи правее окошка с пикселями и процентами:

Зависимость между высотой и шириной отключается в строке «Сохранять пропорции» (Constrain Proportions). Изначально в чекбоксе стоит галочка, если же нужно изменять характеристики независимо, то достаточно оставить поле пустым.
Потери качества при масштабировании
Менять размерные величины картинок в редакторе Photoshop – это тривиальная задача. Однако есть нюансы, которые важно знать, чтобы не потерять качество обрабатываемого файла.
Чтобы понятнее объяснить этот момент, воспользуемся простым примером.
Предположим, требуется изменить размер изначальной картинки – уменьшить его вдвое. Поэтому во всплывающем окне Размера изображения ввожу 50%:

При подтверждении действия клавишей «ОК» в окошке «Размера изображения» (Image Size), программа закрывает всплывающее окно и применяет обновленные настройки к файлу. В данном случае – уменьшает картинку в два раза от первоначального размера по ширине и по высоте.
Изображение, насколько это видно, существенно уменьшилось, однако его качество практически не пострадало.

Теперь продолжим работу с этим изображением, на этот раз увеличим его до исходных размеров. Опять открываем то же диалоговое окошко Размера изображения. Вводим единицы измерения проценты, а в соседних полях вбиваем число 200 – чтобы восстановить исходный размер:

Мы снова имеем фото с прежними характеристиками. Однако теперь качество оставляет желать лучшего. Было утрачено множество деталей, картинка выглядит «замыленной» и сильно потеряла в резкости. При продолжении увеличения потери будут возрастать, с каждым разом ухудшая качество все больше и больше.

Алгоритмы Photoshop при масштабировании
Потеря качества происходит по одной простой причине. При уменьшении размера картинки с помощью опции «Размер изображения», Photoshop просто уменьшает фото, убирая ненужные пиксели.
Алгоритм позволяет программе оценивать и удалять пиксели из изображения, делая это без потери качества. Поэтому уменьшенные картинки, как правило, совсем не теряют резкости и контраста.
Другое дело – увеличение, вот тут нас подстерегают трудности. В случае с уменьшением, программе не нужно ничего изобретать – просто удалять лишнее. Но когда требуется увеличение, то необходимо выяснить, откуда Photoshop возьмет нужные для объема картинки пиксели? Программа вынуждена самостоятельно принимать решение о вкраплении новых пикселей, попросту генерируя их в увеличенное итоговое изображение.
Вся трудность в том, что при увеличении фото, программе нужно создать новые пиксели, которые ранее не присутствовали в этом документе. Также нет информации, как именно должно выглядеть конечное изображение, поэтому Photoshop просто руководствуется своими стандартными алгоритмами при добавлении новых пикселей к картинке, и ничем другим.
Без сомнений, разработчики потрудились, чтобы приблизить этот алгоритм к идеальному. Все же, учитывая многообразие картинок, метод увеличения изображения является усредненным решением, позволяющим лишь немного увеличить фото без потери качества. В большинстве случаев, этот метод даст большие потери в резкости и контрасте.
Помните – изменить размер изображения в Фотошопе, практически не заботясь о потерях. Однако, следует избегать увеличения размера картинок, если речь идет о сохранении первичного качества изображения.
Отблагодарите автора, поделитесь статьей в социальных сетях.
在中国购买的 Creative Cloud 产品不含 CC 桌面应用程序中的 Creative Cloud 移动应用程序和在线服务及相关功能。

Команда Размер изображения в Photoshop содержит метод сохранения детализации и обеспечивает повышенную резкость при увеличении изображений.

Кроме того, диалоговое окно Размер изображения в Photoshop обновлено для удобства использования.
- В окне доступен предварительный просмотр изображения на основе параметров изменения размера.
- При изменении размеров диалогового окна изменяется размер окна просмотра.
- Параметр Масштабировать стили включается и выключается в меню со значком шестерни, расположенном в правом верхнем углу диалогового окна.
- Во всплывающем меню Размеры выберите другие единицы измерения для отображения размеров итогового выводимого изображения.
- Щелкните значок связи для включения или выключения параметра сохранения пропорций.
Видеоролик | Изменение размеров изображений в Photoshop
Изменить размер изображений

Выберите команду Изображение > Размер изображения .
Выполните любое из следующих действий для изменения режима просмотра изображения.
- Чтобы изменить размер окна просмотра, перетащите угол диалогового окна Размер изображения и измените его размер.
- Чтобы просмотреть другую область изображения, перетащите указатель в области предварительного просмотра.
- Чтобы изменить масштаб просмотра, удерживая нажатой клавишу Ctrl (Windows) или Command (Mac OS), щелкните мышью в изображении предварительного просмотра для увеличения масштаба. Удерживая нажатой клавишу Alt (Windows) или Option (Mac OS), щелкните мышью для уменьшения масштаба. После нажатия кнопки мыши процент увеличения в течение короткого периода отображается в нижней части изображения предварительного просмотра.
Чтобы изменить единицы измерения размера в пикселах, щелкните треугольник рядом с пунктом Размеры и выберите в меню требуемый параметр.
Чтобы сохранить исходные пропорции ширины и высоты, убедитесь, что параметр Сохранить пропорции включен. Если требуется масштабировать ширину и высоту независимо друг от друга, нажмите на значок Сохранить пропорции для удаления связи между ними.
Можно изменить единицы измерения ширины и высоты, выбрав требуемый вариант в меню справа от текстовых полей Ширина и Высота .
Выполните одно из следующих действий.
- Чтобы изменить размер или разрешение изображения и обеспечить пропорциональную корректировку общего количества пикселов, убедитесь, что выбран пункт Ресамплинг , и при необходимости выберите метод интерполяции в меню Ресамплинг .
- Чтобы изменить размер изображения или разрешение без изменения общего количества пикселов изображения, не выбирайте пункт Ресамплинг .
(Необязательно) В меню Подогнать под :
- Выберите набор параметров для изменения размера изображения.
- Выберите Автоматическое разрешение , чтобы изменить размер изображения для определенного выходного варианта печати. В диалоговом окне Автоматическое разрешение укажите значение для параметра Экран и выберите Качество . Можно изменить единицу измерения, выбрав требуемый вариант в меню справа от текстового поля Экран .
Введите значения Ширина и Высота . Чтобы указать значения в другой единице измерения, выберите требуемый параметр в меню рядом с текстовыми полями Ширина и Высота .
Новый размер файла изображения появляется в верхней части диалогового окна Размер изображения (старый размер указывается в скобках).
Чтобы изменить Разрешение , введите новое значение. (Необязательно) Можно также выбрать другую единицу измерения.
Если изображение содержит слои с примененными к нему стилями, выберите пункт Масштабировать стили с помощью значка шестерни для масштабирования воздействия стилей на изображение с измененными размерами. Эта функция доступна только в том случае, если выбран параметр Сохранить пропорции .
По окончании изменения настроек нажмите кнопку «ОК».
Довольно часто, каждый пользователь сталкивается с необходимостью изменения размера какого-либо изображения. Подогнать фото под нужный размер, обрезать какую-то его часть, подогнать аватарку под требуемый сайтом размер или сделать картинку для рабочего стола – для выполнения всех этих рядовых задач требуется увеличивать, или уменьшать размер исходного изображения. Выполнить эти действия на самом деле не составляет никакого труда и требует минимума знаний в области Фотошопа (Photoshop).
Хотелось бы отметить, что изменить размер изображения можно не только через изменение его разрешения, но и при помощи обрезки, или как еще называют этот метод “кроп”. Мы рассмотрим в этой статье оба метода, которые отлично подойдут для любых версий Photoshop.
Программы для работы с изображениями
Прежде всего, необходимо выбрать инструмент для работы с изображениями. И тут Adobe Photoshop пожалуй не имеет конкурентов. Программа не бесплатная, но она того стоит. Также есть возможность воспользоваться тестовым периодом. Не советуем качать взломанные версии программы – можно “поймать” неприятные вирусы, которые обойдутся вам дороже. Лучше приобрести лицензию, с которой поставляется полный функционал программы и множество полезных дополнительных функций.
Конечно, можно обойтись и стандартным редактором изображений Paint, но Фотошоп более удобен и имеет уже готовые шаблоны для обрезки изображений. Только в фотошопе можно увеличить, или уменьшить изображение без потери качества. При этом работа в этой программе удобна и понятна, даже неопытному пользователю.
Простое изменение размера изображения в Photoshop без обрезки
Первым делом необходимо понять, как провести простое действие по изменению размера картинки, не обрезая ее. Для начала работы, естественно необходимо открыть обрабатываемую картинку в фотошопе. После чего ищем в меню программы пункт ”Изображение”. Кликаем по нему и в выпадающем списке ищем “Размер изображения” (не путайте с размером холста, это другое). Или же можно вызвать нужную функцию при помощи комбинации клавиш (Alt+Ctrl+I).
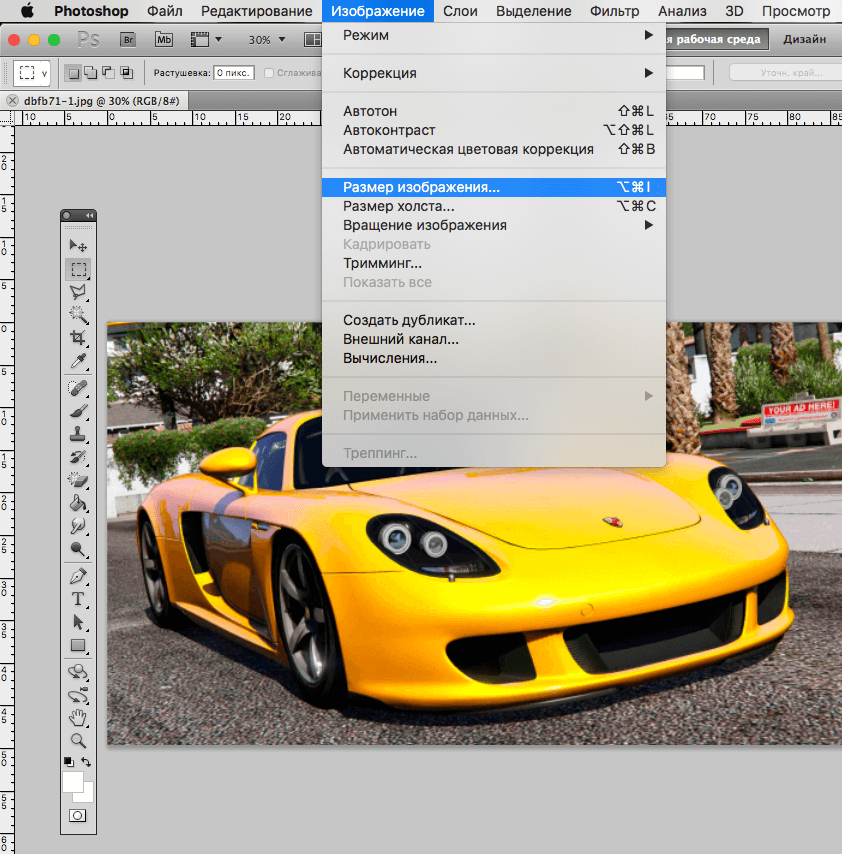
Щелкнув по нужному нам пункту, появится диалоговое окно. Что же такое размерность и размер печатного оттиска, о которых там говорится? Размерность — это размер электронной картинки, а печатный оттиск – это размер изображения при печати.
Как видите, ничего сложного там нет. Для того чтобы изменить размер, просто установите нужные параметры ширины и высоты. Необходимо соблюсти пропорции исходного изображения. В фотошопе они подсчитываются автоматически. Достаточно ввести всего один параметр. Например, требуемую ширину, а высота будет определена автоматически.
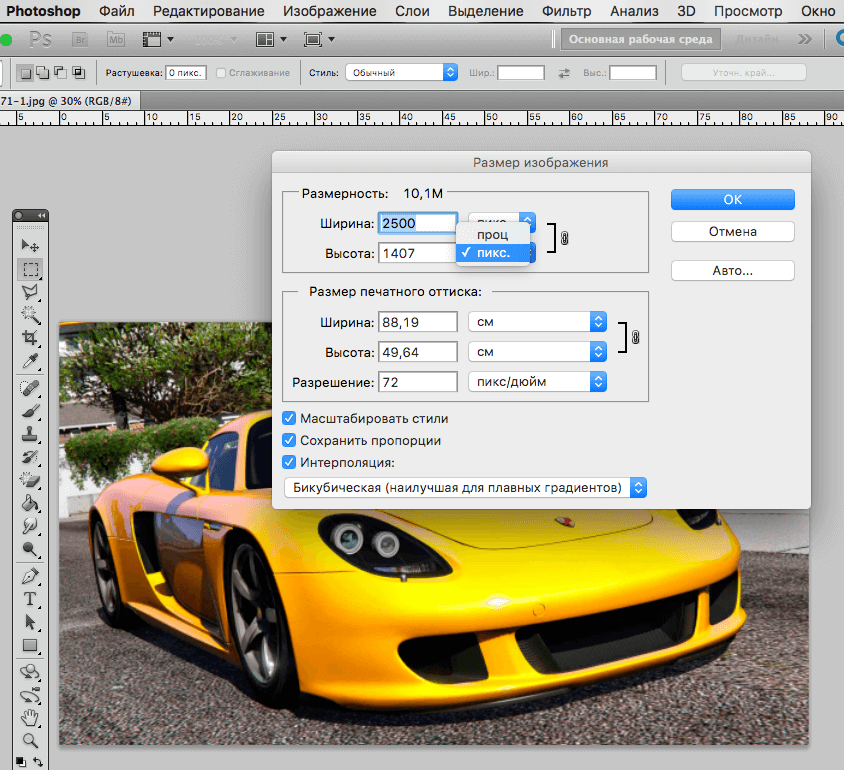
Если вам требуется изменить размер печатного оттиска, проделываете то же самое. Только указываете значения не в пикселях, а в сантиметрах. Какой размер укажете, такого размера и получается распечатанный снимок. Также обратите внимание на параметр — разрешение печати. Чем этот показатель выше – тем качественнее выйдет распечатка. После того как выставили нужные параметры, просто нажмите на “Ок” и результат сохранится.
Как обрезать изображение в Photoshop
Еще один способ изменения размера исходного изображения. Пригодится, если вам нужно уменьшить картинку, и какую-то ее часть можно просто убрать. К примеру, вырезать фото для аватарки, убрав лишний фон. Для этого найдите в меню пункт – “Рамка”. В верхней части программы отобразится строка с параметрами этой функции. Есть возможность воспользоваться стандартными параметрами обрезки, либо выставить свои собственные значения.
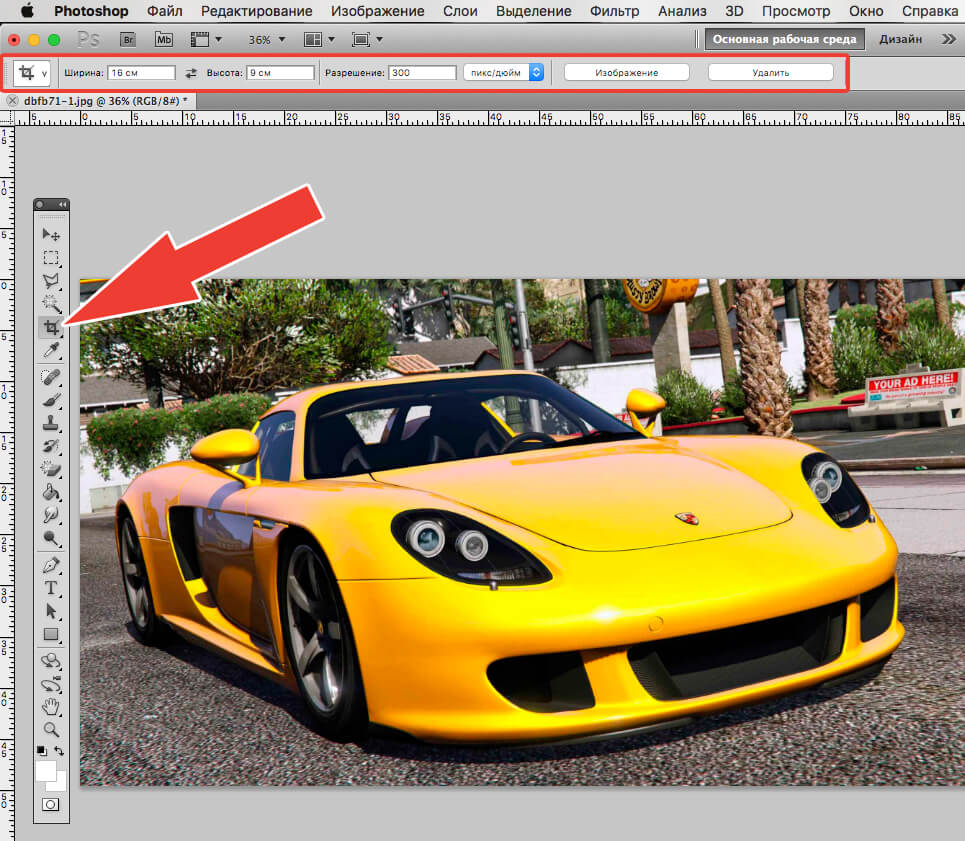
Обязательно выберите нужный вид сетки, это поможет грамотно кадрировать картинку.
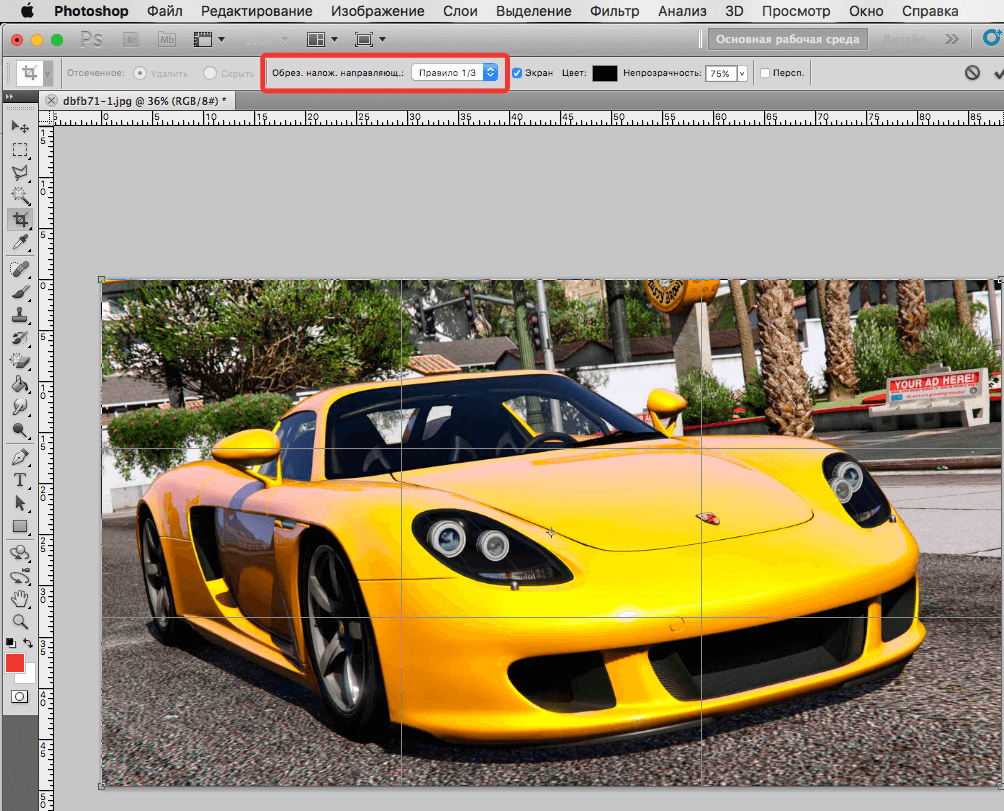
Вот и все, просто перетащите квадратики сетки на участок изображения, который следует оставить, и нажмите на “Enter”.
На этом наш очередной урок подошел к концу. Как вы могли только что убедиться, вся работа занимает буквально пару минут. Изменение размера изображения не требует глубокого знания фотошопа и выполняется в несколько простых шагов.
