Содержание
Впервые фильтр «Масляная краска» появился в Photoshop версии SC6, но по неизвестным причинам в первоначальной версии Photoshop CC он исчез. К счастью в ноябре 2015 года благодаря обновлению Creative Cloud, фильтр «Масляная краска» снова появился в Photoshop. Несмотря на то, что это тот же фильтр, что был в версии CS6, но всё-таки в него были внесены незначительные изменения, касаемо диалогового окна с настройками, что сделало его использование намного проще.
Признаюсь, я не художник. Если вы посмотрите, как я рисую, то согласитесь, что у меня нет таких способностей. Но благодаря Photoshop и необычному фильтру «Масляная краска», по сути, в художественных способностях я не нуждаюсь. С такими возможностями программы я могу себя почувствовать продолжателем (учеником) известного художника Винсента Виллема Ван Гога без малейших сомнений. Несмотря на то, что данный эффект сможет распознать любой профессиональный арт-дилер среди картин, выставленных в галереи, превращение любой фотографии в масляную живопись довольно весёлое занятие, а кроме того в результате может получиться эффектный шедевр.
Поскольку фильтр «Масляная краска» в Photoshop CC был добавлен совсем недавно, убедитесь, что в вашей версии данный фильтр имеется в наличии.
На примере этого изображения я буду создавать живописную картину.

Эффект, полученный от фильтра «Масляная краска».

1. Преобразование фона в смарт-объект
Существует два способа применения фильтра к изображению. Первый – применение обычного фильтра, в результате все пиксельные изменения будут необратимые. Второй – применение фильтра, как смарт-фильтра, он будет «неразрушающим» и полностью редактируемым. Фильтр «Масляная краска» мы будем использовать в качестве смарт-фильтра. В итоге вы с лёгкостью сможете вернуться назад и поэкспериментировать с настройками, пока не получите желаемого результата.
Откройте Photoshop и загрузите любое изображение, можете использовать предложенное мною. Обратите внимание на панель слоёв, выбранное вами изображение открылось в качестве фона.
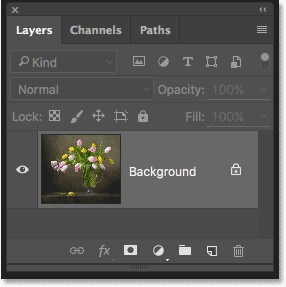
Чтобы фильтр «Масляная краска» применился в качестве смарт-фильтра, нам необходимо преобразовать в смарт-объект фоновый слой. Для этого в верхнем правом углу на панели слоёв кликните по маленькому значку меню.
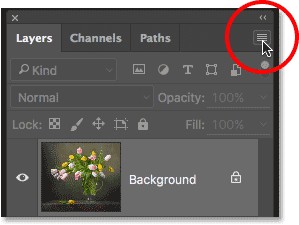
Из выпадающего списка команд выберите Convert to Smart Object (Преобразовать в смарт-объект).
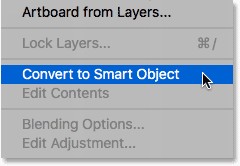
Никаких изменений на изображении вы не увидите, только на миниатюре фонового слоя появился значок смарт-объекта.
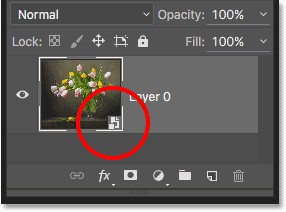
2. Фильтр «Масляная краска»
Теперь, когда наш слой преобразован в смарт-фильтр, можно применить к нему фильтр «Масляная краска», который находится в меню Filter > Stylize (Фильтр — Стилизация).
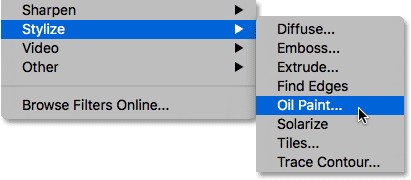
В результате проделанных действий откроется диалоговое окно фильтра. В Photoshop CS6 диалоговое окно занимает весь экран, а в более поздней версии CC оно гораздо меньшего размера и прекрасно сочетается с остальной частью интерфейса программы. В самом верху находится окно предварительно просмотра, чуть ниже располагается панель управления со всеми настройками, которые мы будем рассматривать в сегодняшней статье.
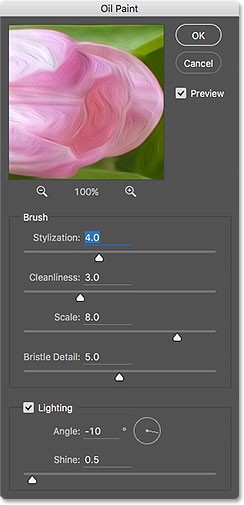
Окно предварительного просмотра
Несмотря на то, что Photoshop даёт нам возможность сразу увидеть результат на экране, большинство изображений слишком большого размера и в натуральную величину полностью поместиться не могут. Поэтому приходится уменьшать масштаб, из-за этого мы не можем рассмотреть всех пикселей на изображении и не имеем точного представления, как же на самом деле выглядит изображение.
К счастью окно предварительного просмотра в верхней части фильтра «Масляная краска» предоставляет возможность для просмотра и анализа любого участка изображения при масштабе 100%. Конечно, здесь умещается лишь небольшая часть фотографии, но вы можете перемещаться в различные её части, просто кликнув по области, которую хотите просмотреть.
То есть при наведении курсора мыши на изображение он превращается в маленький квадрат, который представляет границы окна предварительного просмотра. Просто кликните по той части изображения, которую хотите просмотреть. В качестве примера я кликну по одному из жёлтых тюльпанов.
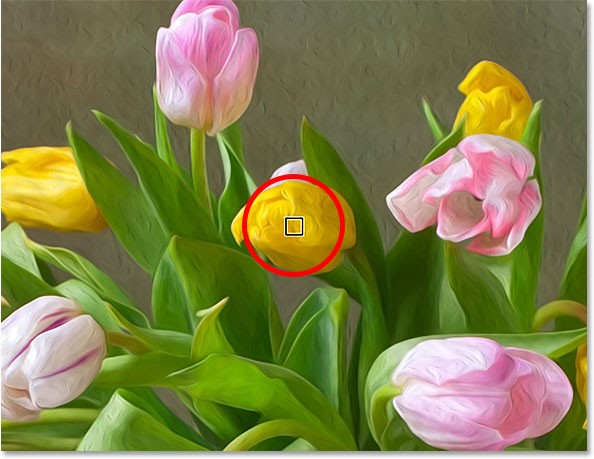
Выбранная вами область отобразится в окне предварительного просмотра фильтра.
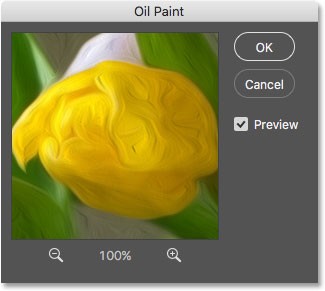
Посмотрите, под окном предварительного просмотра располагается уровень масштабирования, по умолчанию установленного на 100%. Вы можете его уменьшать или увеличивать, но для более точного представления оставьте 100%.
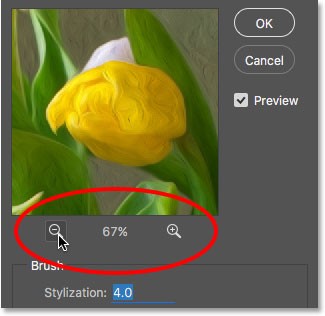
Справа от окна расположена опция Preview (Просмотр), отвечающая за то, виден ли результат применения масляной краски на общем изображении (не в окне предварительного просмотра). Для удобства данная опция всегда активна, чтобы вы могли наблюдать применение фильтра в реальном времени. Если вы желаете полученный эффект сравнить с оригиналом, просто уберите галочку возле этой опции.
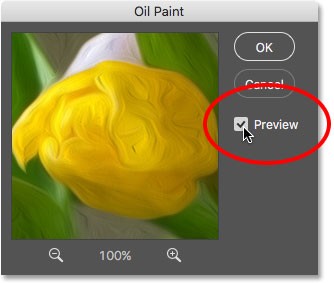
Настройки для кисти
Переходим к панели управления фильтра «Масляная краска». Панель с параметрами разделена на две основные части. Верхняя – настройки для кисти: Stylization (Стилизация), Cleanliness (Чистота), Scale (Масштаб) и Bristle Detail (Сведения о щетине), которые предназначены для настройки различных аспектов мазков кисти. Нижняя – настройки для освещения: Angle (Угол) и Shine (Блеск), которые контролируют направление источника света, и отвечают за общий контраст эффекта.
Начнём мы с параметров кисти, но перед этим убедитесь, что опция Lighting (Освещение) включена. Причина в том, что без световых эффектов мы не сможем увидеть мазки, и как работает тот или иной параметр. Так же в разделе освещения для параметра Shine (Блеск) увеличьте значение для увеличения контрастности, чтобы вы могли чётко видеть мазки кисти на изображении. Достаточно увеличить до 2. Мы это делаем для примера, чтобы увидеть, как работают параметры для кисти. К освещению мы ещё вернёмся, но чуть позже.
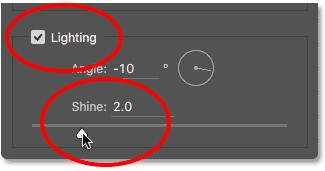
Стилизация
Это первый параметр для кисти. Он отвечает за стиль мазков. Чем выше его значение, тем мягче будет эффект мазка. Теперь переместите ползунок до самого низкого значения 0,1.
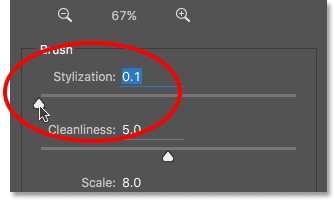
Результат получился грубым.

По мере увеличения значения стилизации, мазок начинает смягчаться и сглаживаться. Переместите ползунок вправо до максимального значения 10.
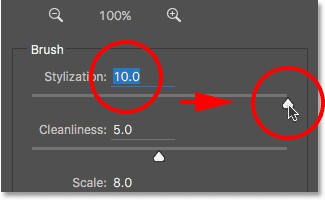
В результате получатся гладкие размытые штрихи.

Для своей картины я выберу среднее значение для стилизации 4. Если вы выбрали другую фотографию, то и настройки могут отличаться. Помните, что вы всегда можете вернуться и подкорректировать настройки на своё усмотрение.
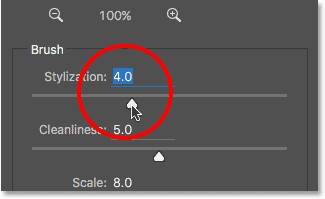
В результате текстура холста стала гладкой и детализированной.

Чистота
Вторая по счёту настройка для кисти – Cleanliness (Чистота). Она контролирует длину мазка кисти, начиная от коротких и прерывистых при низком значении до длинных и плавных при высоком значении чистоты. Короткие мазки придают картине больше текстуры и детализации, в то время как более длинные мазки уменьшают детализацию и придают более чистый вид.
Для начала переместите ползунок для параметра чистота влево до значения 0.
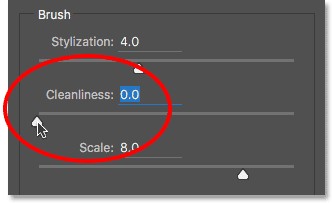
Мазки получились короткие, детализация картины увеличилась.

Далее переместите ползунок вправо до значения 10.
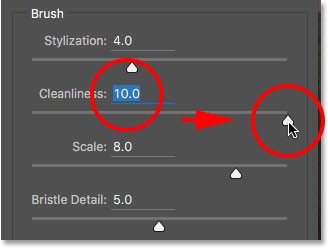
В результате мазки получаются длинные и плавные.

Я пришёл к выводу, что более длинные мазки смотрятся лучше, но не при максимальном значении чистоты. Я остановился на значении 7. Вы же смотрите по своему изображению.
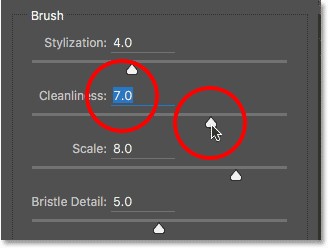
Вот, что у меня получилось. Помните, что все параметры фильтра «Масляная краска» взаимосвязаны и работают вместе, поэтому данный результат мы получили не только благодаря одному параметру Чистота со значением 7. Он контролирует лишь один аспект в живописи – длина мазка, а в сочетании с другими настройками достигаются нужные нам эффекты.

Масштаб
Теперь вы уже знаете, что Стилизация контролирует плавность мазка, а Чистота его длину. Переходим к следующему параметру Scale (Масштаб), он отвечает за размер или толщину самой кисти. При низких значениях кисть будет тонкой, а при максимальном значении она будет более широкой.
В качестве примера установите для масштаба минимальное значение 0,1.
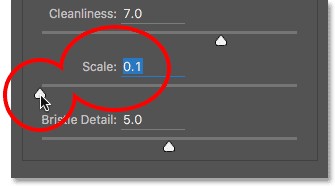
При низком значении кажется, что картина нарисована очень тонкой кистью. Тонкой кистью используется меньше краски, это заметно и на нашем холсте.

Увеличьте значение до 10, переместив ползунок в противоположном направлении.
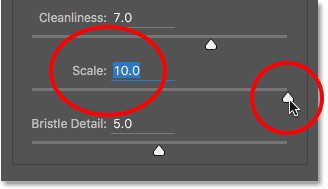
Теперь мазки кисти стали гораздо толще, как будто при рисовании использовалась широкая кисть. Широкой кистью используется больше краски, что заметно и по самой картине.

Я решил оставить эффект, выполненный широкой кистью, снизив значение с 10 до 7.
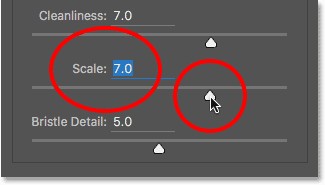

Сведения о щетине
Последней четвёртой настройкой этого раздела является Bristle Detail (Сведения о щетине). Она контролирует степень воздействия на кисть. При более низких значениях детализация мазков кисти уменьшается, и они становятся более светлыми и мягкими. При более высоких значениях мазок кисти приобретает жёсткий и детальный вид, на холсте проявляется резкость.
В качестве примера для этого параметра установите 0.
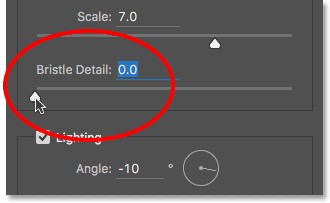
Для того, чтобы лучше увидеть эффект увеличьте масштаб изображения до 200%. Мы видим, что детализация мазка практически отсутствует.

А теперь увеличьте значение до максимума (10):
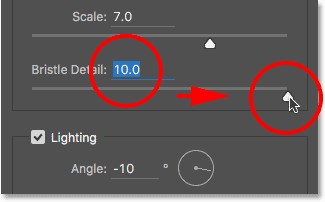
Мазки стали более грубыми и с ярко выраженной детализацией.
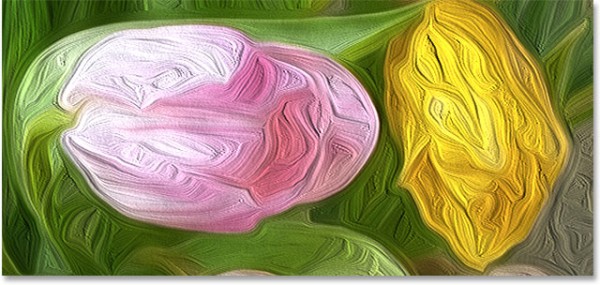
Я остановился на значении 5.
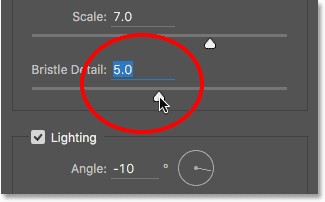
Мы закончили с настройками для кисти. Ниже смотрите результат:

Параметры для освещения
В диалоговом окне фильтра «Масляная краска» ниже параметров для кистей располагается раздел Lighting (Освещение). Несмотря на то, что параметров в этом разделе всего два (Угол и Блеск), они играют важную роль в создании рисованного шедевра. Прежде чем приступить к редактированию настроек, необходимо активировать данный раздел, поставив галочку рядом с его названием. Чуть позже вы увидите разницу с включенной и выключенной опцией освещения.
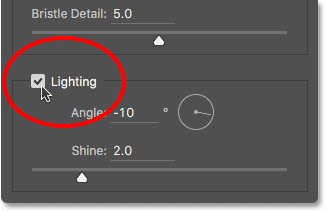
Одним из параметров является Angle (Угол), он отвечает за направление источника света на холсте, который в свою очередь влияет на расположение теней и света. Чтобы изменить значение, просто кликните внутри круга и перетащите указатель, подобно циферблату. В моём примере источник свет расположен в верхнем левом углу, поэтому я остановлюсь на значении 135 градусов.
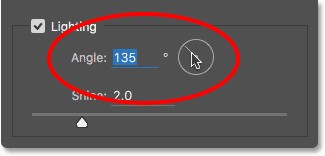
Изначально, перед изменением угла картина выглядела так, как будто свет исходил из нижнего правого угла. Обратите внимание на расположение теней и света.

После внесения мною изменений в настройки угла, свет переместился в верхний левый угол. На некоторых белых и жёлтых цветах, в основном в нижней части холста, после изменения направления освещения немного уменьшилась детализация. В то время, как на других участках, например жёлтый тюльпан недалеко от центра, детализация увеличилась.

Блеск
Последний параметр этого раздела Shine (Блеск) контролирует интенсивность источника света, влияющий на интенсивность теней и бликов (полученного эффекта, а не фактического изображения). При максимально низком значении 0 источник света практически не заметен, придавая картине плоский и неестественный вид. При максимальном значении 10, как правило, тени и блики слишком выражены. В большинстве случаев предпочтительнее использовать низкие значения. Для начала установите 0,5.
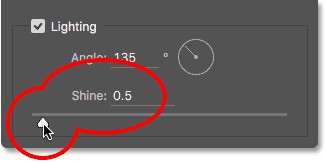
Тени и блики проявляются довольно мягко и тонко.

Теперь увеличьте значение наполовину до 5.
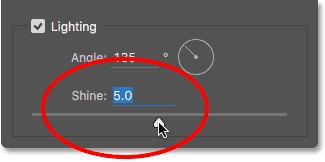
Интенсивность источника света в разы увеличилась, в результате тени и блики стали чересчур выраженными.

Я остановился на значении 2,5, придав картине нужную детализацию и естественность.
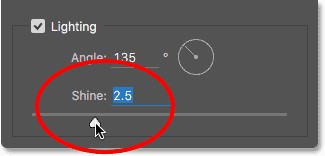

Выключение опции освещения
Теперь, когда мы рассмотрели все настройки для освещения и поняли, насколько они важны в живописи, почему бы, ради примера, не попробовать отключить опцию освещения. С включенным освещением на картине получается рельефный эффект с тенями и бликами, создаётся впечатление, что мазки как будто выложены слоями поверх холста. С выключенным освещением изображение сгладилось, придав картине мягкий и чистый эффект.
Для выключения данной опции просто уберите галочку возле названия раздела Lighting (Освещение). Обратите внимание, эффект масляной живописи на картине полностью не исчезнет, исчезнет только освещение.
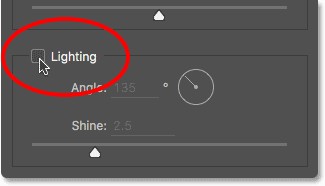
Ниже представлено изображение с включенным освещением.

А вот, как будет выглядеть картина с выключенным освещением. Результат по-прежнему выглядит, как масляная живопись, но большая часть деталей картины сгладилась. Тем не менее без насыщенности теней, бликов и детализации мазков кисти эффект получается гораздо мягче и чище. При выключенном освещении плавность эффекта вы можете отрегулировать, вернувшись к настройкам стилизации и чистоты. В качестве примера для стилизации я установил 6.

Применение фильтра «Масляная краска»
Прежде чем применить фильтр я обратно включил опцию освещения и для стилизации вернул значение 4. Вы можете регулировать настройки на своё усмотрение. Когда будете довольны эффектом масляной живописи, нажмите кнопку OK, расположенную в правом верхнем углу диалогового окна.
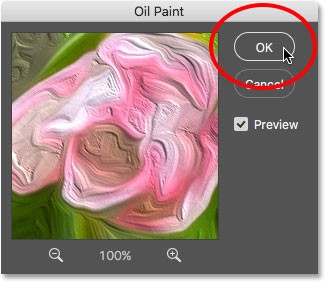
Вот, что сотворил с обычным изображением фильтр «Масляная краска»:

Повторное редактирование смарт-фильтра
Запомните, прежде чем применить любой фильтр, для начала преобразуйте слой в смарт-объект. Это позволит вам применить фильтр, как смарт-фильтр, что мы сегодня с вами и сделали.
Основное преимущество смарт-фильтров является то, что они остаются полностью редактируемыми. Если вам необходимо внести дополнительные изменения в любой из параметров фильтра, просто дважды кликните непосредственно по названию фильтра в панели слоёв. Photoshop повторно откроет диалоговое окно фильтра, где вы сможете внести любые изменения.
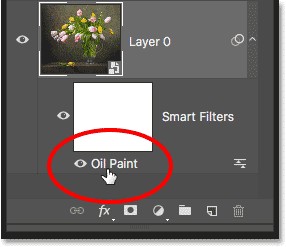
Теперь вы знаете, как при помощи фильтра «Масляная краска» любое изображение можно превратить в масляную живопись.
在中国购买的 Creative Cloud 产品不含 CC 桌面应用程序中的 Creative Cloud 移动应用程序和在线服务及相关功能。

Фильтр «Масляная краска» недоступен в группе «Фильтр» > «Стилизовать»
Если фильтр «Масляная краска» недоступен, попробуйте выполнить следующие шаги:
- Убедитесь в том, что файл сохранен в формате RGB. Фильтр «Масляная краска» не будет работать в цветовых пространствах, не относящихся к RGB (например, CMYK, Lab и т. д.)
- Если вы работаете в ОС Windows, убедитесь в том, что в 64-разрядной операционной системе используется 64-разрядная версия Photoshop. Для OpenCL требуется 64-разрядная версия.
- Убедитесь в том, что в разделе «Установки» > «Производительность» > «Дополнительные настройки» выбран параметр «Использовать OpenCL».

- Убедитесь в том, что используется самая актуальная версия драйвера для видеокарты, полученная на веб-сайте поставщика.
Примечание. Если видеокарта не поддерживает технологию OpenCL 1.1 или более позднюю версию, вам может потребоваться приобрести обновленную видеокарту, которая работает с технологией OpenCL 1.1 или более поздней версией, для получения доступа к фильтру «Масляная краска».
Требуются также баллы OpenCL выше clgpu[0].CLBandw >
Эти результаты вычисления можно найти в диалоговом окне «Справка» > «Информация о системе» в Photoshop.
Урок который поможет вам включить фильтр "Масляная краска"
в Adobe Photoshop CS 6 Extended
Ошибка подключаемого модуля "Масляная краска"
Видео Как включить фильтр "Масляная краска" в Photoshop (Урок) канала 「ROMEO」
