Содержание

Жесткие диски и съемные носители информации в достаточно высокой степени подвержены появлению разного рода программных сбоев, ошибок и даже физических поломок, что ведет к повреждению хранящейся на них информации. Неудивительно, что иногда можно встретить появление системных сообщений вроде «Файл поврежден. Запустите служебную программу CHKDSK». Что это за программа, для чего она нужна, как ее правильно запускать и использовать — будет показано на самых простых примерах.
Что за программа CHKDSK?
Рассмотрение данной служебной утилиты начнем с того, что она присутствует во всех версиях операционных систем Windows, однако в зависимости от используемой модификации ОС может вести себя совершенно по-разному. Каждый пользователь должен четко понимать, что основное предназначение этой программы (а это именно программа, поскольку ей соответствует исполняемый EXE-файл) состоит в запуске проверки диска, и это необязательно может быть именно винчестер. В данном случае подразумевается, что данный апплет можно использовать и для проверки любых съемных носителей, и для логических разделов.
Файл или каталог поврежден. Запустите программу CHKDSK
Давайте разберемся, почему система выдает сообщения о повреждении файлов и каталогов? На самом деле появление уведомлений при попытке открытия или запуска какого-то файла (или даже вовсе без этого), вроде «Файл поврежден. Запустите программу CHKDSK», именно о проблемах с файловым объектом может и не говорить. С самим файлом все может быть в полном порядке, а вот с носителем, на который он записан, могут быть обнаружены проблемы. В частности, это касается того, что система просто не может прочитать сектор или ячейку, в которых хранится информация о данном файле. Однако есть и обратная сторона медали. Дело в том, что возможности утилиты проверки таковы, что она может не только исправлять ошибки любого информационного носителя, но еще и восстанавливать файловую систему, если она была повреждена или преобразована, например, в нечитаемый формат RAW. И, чтобы восстановить начальную файловую структуру, не прибегая к инструментам низкоуровневого форматирования, как раз таки можно воспользоваться утилитой CHKDSK, что позволяет полностью сохранить и присутствующую на диске информацию.
Автоматическая проверка диска
Как запустить CHKDSK в Windows-системах, рассмотрим несколько позже, а пока остановимся на моментах, связанных с автоматическим срабатыванием проверки при рестарте системы, что явным образом наблюдается в версиях Windows 7 и ниже.
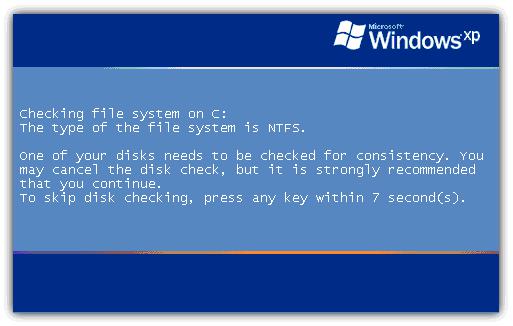
Как правило, предупреждение о запуске программы проверки диска при включении компьютера или перезагрузке Windows с обратным отсчетом появляется в том случае, если завершение работы, как считает сама система, было произведено некорректно (например, для завершения работы использовался не стандартный режим, а отключение было произведено за счет длинного нажатия кнопки питания на системном блоке или на панели ноутбука). Как раз в таких ситуациях система сразу же дает самой себе указание, что на диске могли появиться ошибки, хотя в действительности это может быть и не так. То же самое может относиться и к съемным накопителям информации, когда их извлечение производилось некорректно — или в момент копирования файлов, или даже в процессе форматирования. Только в этом случае выдается предложение, а в случае со стационарными жесткими дисками проверка, если ее не отменить в течение определенного промежутка времени, стартует автоматически и может, кстати сказать, запускаться при каждом старте системы, хотя гипотетически присутствующие ошибки и сбои были исправлены в прошлый раз.
Как убрать проверку диска при загрузке системы?
Чтобы избавиться от старта проверки диска при каждом включении компьютера, придется немного покопаться в системном реестре (regedit). Сначала следует задать поиск и обратить внимание на каталоги RunOnce (их будет найдено всего два). В них и может быть прописан соответствующий активный ключ.
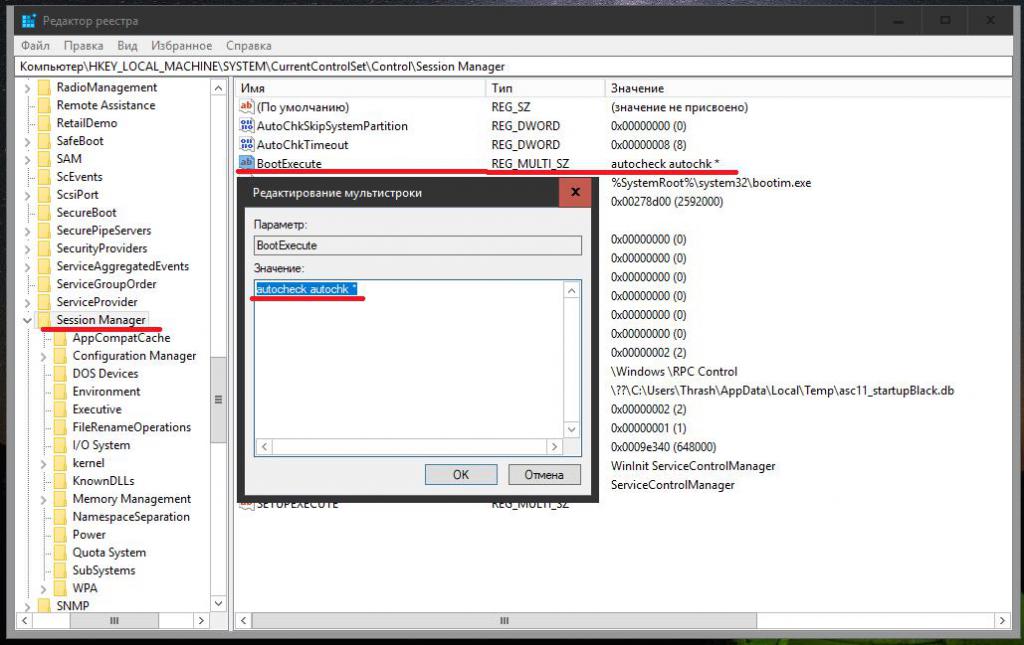
Но обычно для деактивации выполнения апплета CHKDSK при старте, как если бы он находился в автозагрузке системы, нужно использовать ветку HKLM, и через разделы контроля в каталоге SYSTEM следует найти папку Session Manager, а в ней для параметра BootExecute справа удалить значение ключа, оставив поле полностью пустым. Если внимательно посмотреть, именно это значение и соответствует запуску утилиты проверки диска. Однако выполнять такие действия следует только на свой страх и риск. Даже специалисты корпорации Microsoft, рекомендующие такие кардинальные методы отключения проверки, говорят, что ответственности за совершенные пользователем действия не несут.
Как запустить CHKDSK в Windows 7 или в любой другой системе через графический интерфейс
Но давайте вернемся к самому инструменту проверки жесткого диска или съемного носителя. Для начала посмотрим, как запустить программу CHKDSK, так сказать, в стандартном варианте, используя для этого известные каждому пользователю Windows средства.
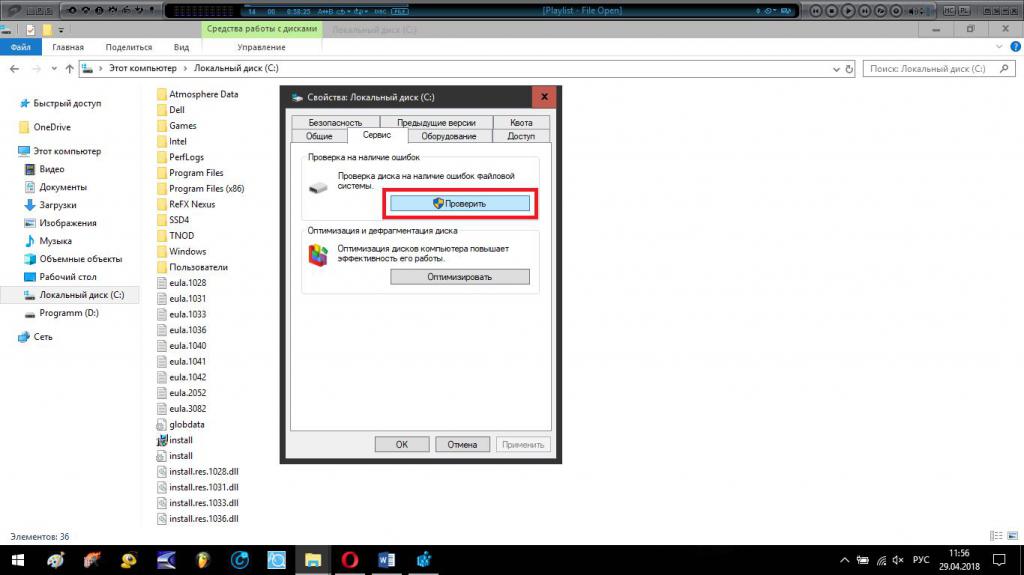
Для старта инструмента проверки достаточно использовать самый обычный «Проводник», через меню ПКМ выбрать пункт свойств, перейти на вкладку сервиса, а затем нажать соответствующую кнопку. В системах модификаций седьмой и ниже можно использовать дополнительные параметры проверки, которые состоят в том, чтобы задействовать автоматическое исправление ошибок и устранение проблем со сбойными секторами. В восьмой и десятой модификациях такие действия не требуются.
Почему проверка не запускается?
Как запустить CHKDSK одним из самых простых методов, разобрались. Теперь посмотрим на ситуацию, когда при старте утилиты или при задействовании дополнительных параметров выдается сообщение об ошибке, гласящее, что проверка выбранного диска с устанавливаемыми параметрами не может быть произведена, поскольку этот диск используется. Многих пользователей такое уведомление отпугивает, но на самом деле ничего страшного тут нет. Просто операционная система не может автоматически исправлять ошибки в системном разделе, где сама и находится. Как запустить CHKDSK в этом случае? Варианты тоже есть.
Старт проверки из файла
Первым делом обратите внимание на одноименный исполняемый файл утилиты, который расположен в каталоге System32. Несмотря на то, что обычно исполняемые компоненты, находящиеся в этой папке, можно открыть через консоль «Выполнить», с утилитой проверки такие действия не проходят.
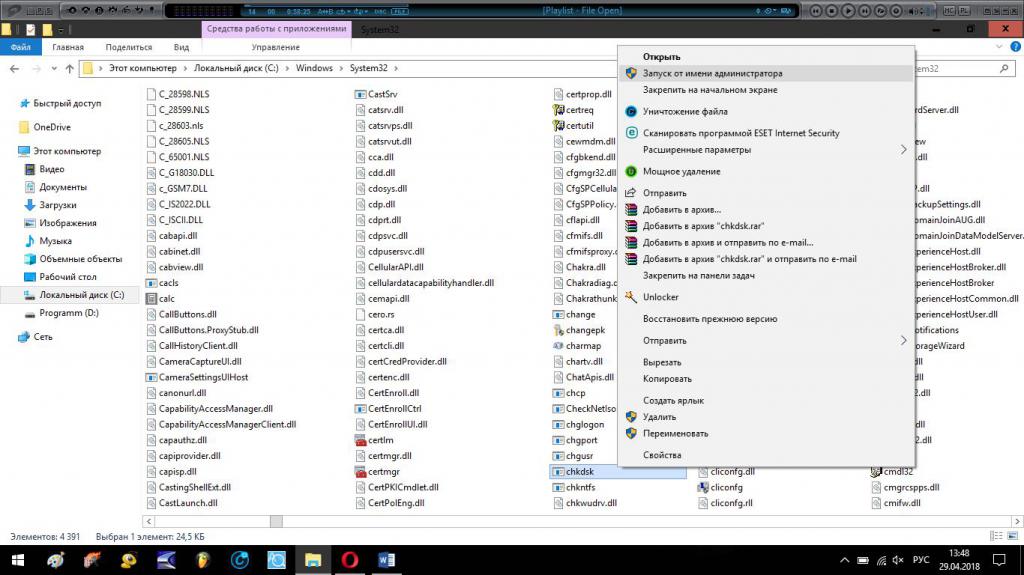
Если хотите, ее можно запустить от имени администратора непосредственно через использование файла, однако в этом случае инструмент откроется в командной консоли, а система сообщит, что параметр F (автоматическое исправление ошибок) не активирован.
Старт проверки диска из командной строки
Таким образом, лучше всего запустить служебную программу CHKDSK как раз из командной строки. Саму командную консоль желательно вызывать с правами администратора. Что касается вариантов старта проверки, можно просто вписать основную команду и нажать клавишу ввода.
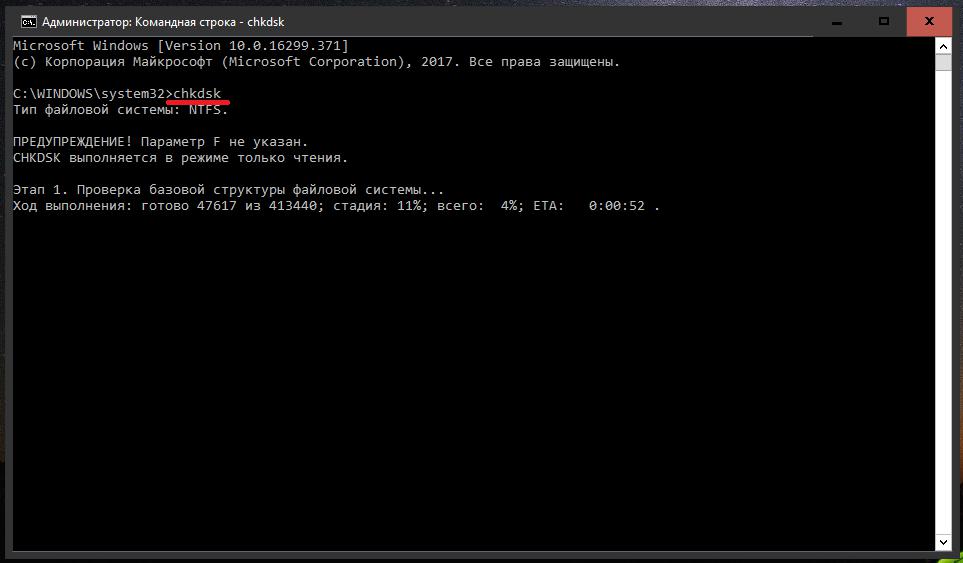
По умолчанию в несколько этапов будет произведена проверка системного раздела. Для старта утилиты применительно к другим логическим разделам или носителям, в данный момент подключенным к компьютеру, следует указывать их обозначение в виде соответствующей литеры с двоеточием. Так, например, если флешка в системе имеет обозначение «Диск F», команда проверки будет выглядеть так: chkdsk F:. Многие уже, наверное, обратили внимание, что регистр при вводе букв команды в консоли роли не играет абсолютно никакой. Заглавные буквы обычно вписываются просто для удобства, подчеркивания самих команд или их разграничения с атрибутами.
Преимущества командной консоли и часто используемые атрибуты проверки
Что же касается использования самой командной строки, здесь много интересного. Самое первое и главное преимущество состоит в том, что можно использовать дополнительные атрибуты проверки, которые для служебного инструмента с его стандартным вызовом оказываются недоступными. Атрибуты можно комбинировать между собой в совершенно разных вариациях.
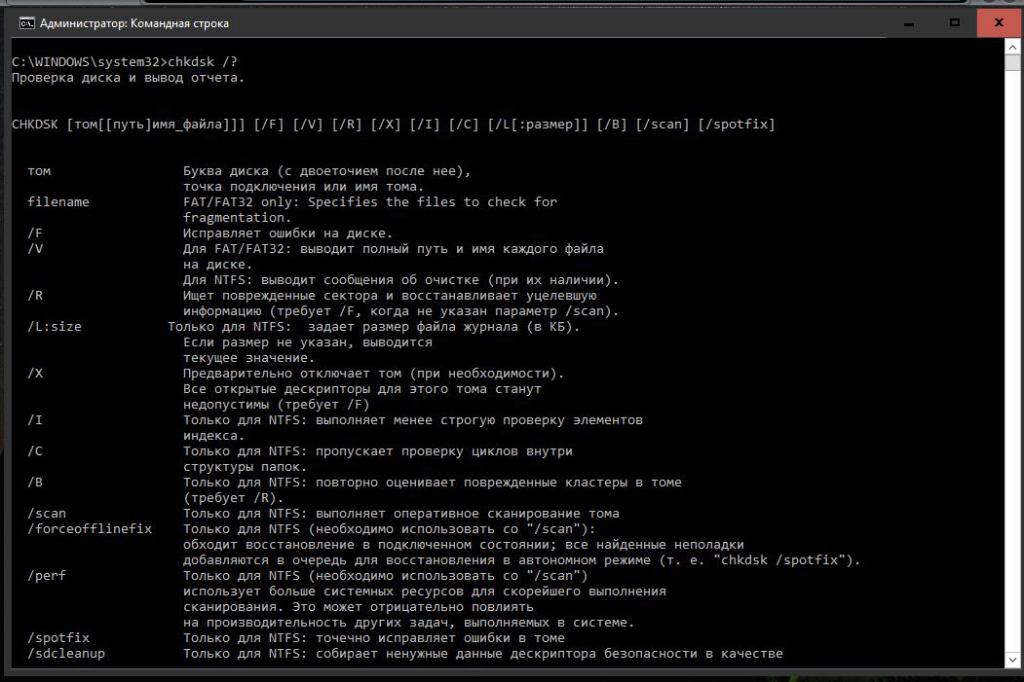
Просмотреть полную информацию обо всех доступных инструментах можно через вызов справки командой chkdsk /?. Второй момент связан с тем, что в работающей системе через командную консоль (и только через нее) можно восстановить файловую систему любого раздела или носителя, если она была повреждена или изменена на нечитаемую (RAW). Для этого команда использует указанный выше атрибут F. Третий положительный аспект связан с тем, что командная строка имеется в инструментарии любого установочного или восстановительного диска, то есть использовать проверку диска со всеми вытекающими отсюда последствиями можно даже в том случае, если операционная система не загружается как раз вследствие проблем с жестким диском.
Альтернативные методы проверки и восстановления диска
Теперь давайте посмотрим на появление требования «Файл поврежден. Запустите CHKDSK» с другой стороны. В принципе, если пользователю не нравится использование штатных средств Windows, можно поступить иначе и выполнить проверку другими методами. Речь идет о применении специализированных программ, к которым можно причислить всевозможные оптимизаторы вроде CCleaner, Advanced SystemCare и т.д. Здесь особо не нужно думать, как запустить CHKDSK (имеется в виду проверка диска).
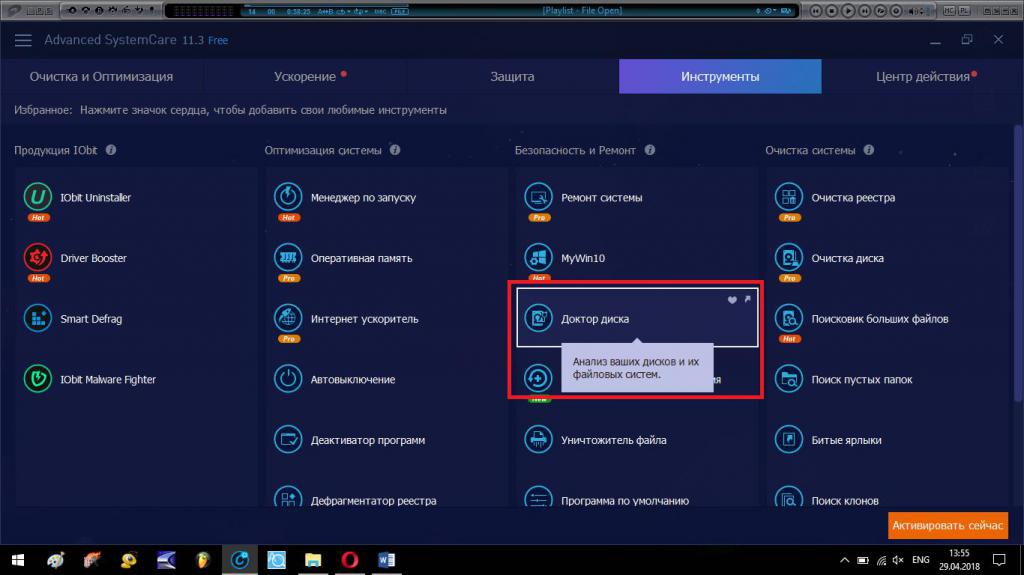
Достаточно просто отметить нужный модуль в разделе устранения неполадок в один клик или вызвать соответствующий инструмент отдельно, если его наличие в таком виде предусмотрено. Конечно, его функционал в полной мере аналогом стандартного средства Windows назвать нельзя, поскольку иногда могут применяться даже другие методы проверки и оптимизации. Однако это абсолютно не означает, что такие модули работают хуже.
Восстановление диска после критичных сбоев, если инструменты Windows эффекта не дают
Наконец, можно отметить еще один инструмент, который если полным аналогом стандартным средствам операционных систем не является, то по крайней мере, очень близок к ним. Речь идет о восстановлении жестких дисков или съемных носителей с использованием уникальной программы HDD Regenerator. Собственно, тут тоже не нужно думать, как запустить CHKDSK в том виде, в котором команда представлена именно в этом пакете. Проверка и восстановление будут инициированы автоматически. Правда, именно эта утилита рассчитана больше не на исправление ошибок, а на устранение проблем с работоспособностью жестких дисков за счет перемагничивания их поверхности.
Заключение
Это вкратце и все, что касается стандартной Windows-утилиты CHKDSK, используемой для проверки жестких дисков и внешних накопителей на предмет наличия ошибок с возможностью их автоматического исправления. Если сделать некий вывод об оптимальном применении этого средства, лучше всего производить его запуск исключительно из командной строки, хотя многие рядовые или начинающие пользователи ее и недолюбливают. А зря, ведь именно инструментарий командной консоли позволяет устранить множество проблем с операционной системой, в том числе и с жесткими дисками, и съемными накопителями.
HDD Regenerator — уникальная программа для восстановления поверхности жесткого диска. Программа не скрывает поврежденные сектора, а восстанавливает их.
При проведении анализов причин повреждения поверхности магнитных дисков стало ясно, что 60% всех бед секторов вызваны не правильным намагничиванием участка поверхности. Поэтому, благодаря особому алгоритму, данная программа посылает последовательность высоко и низко уровневых сигналов, которые изменяют полярность конкретного участка диска
В AVZ есть функция проверки и восстановления системных файлов. Я бы запустил проверку CHKDSK С: /p /r из консоли восстановления через установочный диск винды.
А что касается удаления браузера Mozilla Firefox, используйте REVO unistaller или YOUR Unistaller, которые удаляют ещё и его ссылки из реестра
Читайте, как избежать повреждения файлов или исправить уже повреждённый. Какие причины повреждения файлов и как их от этого защитить. На современных компьютерах, обладающих достаточными мерами безопасности, относительно редко происходит повреждение файлов. Но иногда это случается и для вас настает трудный момент. Можно ли спасти испорченный файл?

Давайте рассмотрим общие причины повреждения файлов, как вы можете их предотвратить и что делать, если это уже произошло.
Что является причиной повреждения файлов?
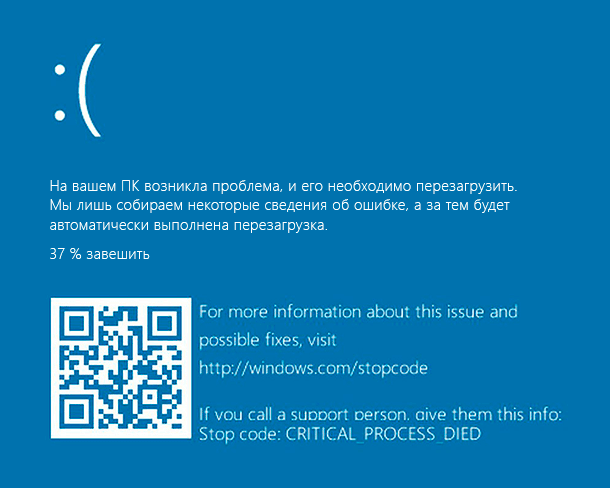
Чаще всего файлы могут быть повреждены при сохранении их на диск. Это может произойти по-разному. Самым распространенным является случай, когда в приложении происходит ошибка при сохранении или создании файла. При сохранении документа офисное приложение может столкнуться с ошибкой в неподходящее время. В момент сжатия файла может возникнуть проблема при создании архива. При создании резервной копии ваш инструмент резервного копирования может дать сбой. В браузере (или любом другого приложении для загрузки) также могут возникнуть проблемы с записью загруженного файла на диск.
Чаще всего эти приложения замечают ошибку и сообщают о ней, что дает вам шанс попробовать еще раз. Но иногда, к сожалению, вы и не подозреваете об ошибке, пока не попытаетесь открыть файл позже.
Есть, конечно, и другие причины, по которым файлы могут испортиться.
Когда вы выключаете свой компьютер, то вам предлагается закрыть должным образом все файлы, которые были открыты (или, во всяком случае, дается вам шанс сделать это). Когда этого не происходит – например, в случае аварийного отключения питания или сбоя во время выключения компьютера – у программы нет возможности закрыть все файлы правильно. Это может привести к повреждению любых файлов, которые были открыты в данный момент, включая не только ваши документы, но даже файлы операционной системы.
Проблемы с жестким диском также могут привести к повреждению файлов. Наличие плохих физических секторов на диске, механические повреждения или признаки выработки ресурса могут стать причиной повреждения файла. Иногда и небольшие ошибки, такие как файлы с общим кластером или потерянные кластера, могут быть виновниками повреждения файлов.
И, конечно, вредоносные программы и вирусы могут испортить файлы. Часто факт заражения компьютера обнаруживается, когда большая часть информации испорчена или уничтожена. Хотя этот случай скорее преднамерен, чем случаен.
Как защитить файлы от повреждения?
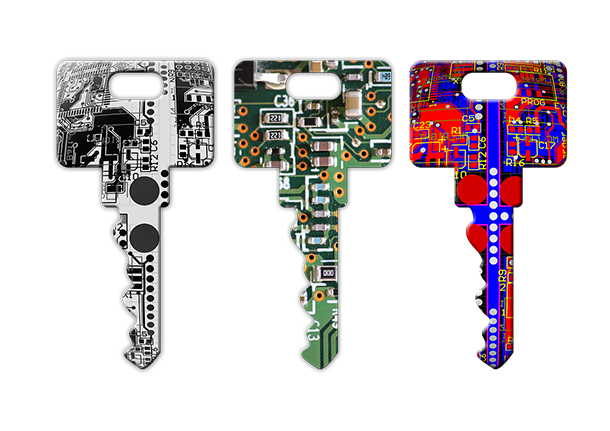
Прежде всего, первое, что вы можете сделать для защиты файлов, – это резервное копирование всех данных на постоянной основе. Но обратите внимание, что облачное хранилище и другие виды синхронизации файлов могут быть недостаточными для выполнения данной работы. Если на вашем локальном диске есть поврежденный файл, который затем синхронизируется с облачным хранилищем, то произойдет замена на плохой файл и у вас не будет хорошей копии. Если вы полагаетесь на облачное хранилище, то по крайней мере, убедитесь, что у вас есть возможность найти предыдущие версии файлов (как, в Dropbox, например).
Всегда лучше использовать правильные решения для резервного копирования, такие как История файлов (в Windows), Time Machine (на macOS) или Backblaze, которые позволяют восстанавливать несколько предыдущих версий файлов.
Затем обязательно убедитесь, что ваш компьютер защищен от вирусов и вредоносного программного обеспечения. Это включает в себя не только хорошее приложение для антивируса, но и здравый смысл при просмотре подозрительной информации и загрузке.
И, наконец, вы должны подумать о том, чтобы приобрести источник бесперебойного питания (ИБП), чтобы защитить компьютер от аварийного отключения электроэнергии или сбоя в энергосистеме. ИБП работает как резервная батарея, которая обеспечивает ваш компьютер энергией при потере питания. Как правило, они занимают мало места и дают вам запас времени от нескольких минут до часа или больше в зависимости от мощности батареи. Этого вполне достаточно для сохранения информации и корректного выключения компьютера. Наличие хорошего ИБП поможет защитить файлы от повреждения при аварийном завершении работы, и предотвратить проблемы с оборудованием, которые эти повреждения могут вызвать.
Что вы можете сделать, когда файл поврежден?

Если у вас есть поврежденный файл, лучше всего заменить этот файл исправным. Скачайте его еще раз, если вы его скачивали ранее, или загрузите его из сохраненной резервной копии.
В случае поврежденных системных файлов (от неожиданного отключения энергии, некорректного обновления или вредоносных программ) вы всегда можете попробовать приложение, встроенное в стандартный набор Windows – System File Checker. Он сканирует вашу систему на наличие поврежденных системных файлов, а затем заменяет их оригиналами.
Прежде чем вы это сделаете, лучше всего попытаться исправить причину проблемы. В случае с вирусами вы должны сначала убедиться, что удалили все вредоносные программы со своего компьютера. И если вы уверены, что проблема с обновлением была вызвана наличием вирусов, то вы сможете завершить установку обновления корректно.
Если ваш поврежденный файл – это документ, который вы создали, то к сожалению, ваши варианты ограничены. Некоторые приложения (например, входящие в состав Microsoft Office) автоматически сохраняют несколько версий вашего документа, позволяя вам открыть предыдущую версию, если текущая версия повреждена.
Если у вас нет возможности открыть предыдущую версию, вы можете восстановить файл или, по крайней мере, восстановить текст из него. Стандартные приложения Microsoft Office предлагают встроенные инструменты для восстановления потерянных и поврежденных документов, так же как и некоторые другие программы. Даже если вы не можете восстановить весь текст из документа, а только его часть, вы все равно сэкономите много времени при воссоздании всего документа заново.
Есть также несколько приложений, которые утверждают, что могут восстанавливать различные типы поврежденных файлов. Некоторые из них являются бесплатными, а некоторые – платные. Но, по правде говоря, не все из них работают хорошо. И часть программ, протестированных нами, были слишком раздуты сопутствующими приложениями или, что еще хуже, заражены вирусами. Учитывая это, мы рекомендуем просто не использовать их.
Если же вам нужно восстановить поврежденные JPEG, TIFF, PNG или BMP файлы воспользуйтесь программой Hetman File Repair.
