Содержание
Когда работаешь с огромным объемом данных в программе "Эксель", то ненароком очень просто можно совершить ошибку и вписать одни и те же данные повторно. Так возникают дубликаты. Это, конечно же, повышает объем всей суммарной информации, а в некоторых случаях сбивает формулы, которые должны подводить итоги и рассчитывать различные переменные. Вручную найти дубликаты можно, но зачем, если есть несколько способов, как в Excel удалить повторяющиеся строки автоматически.
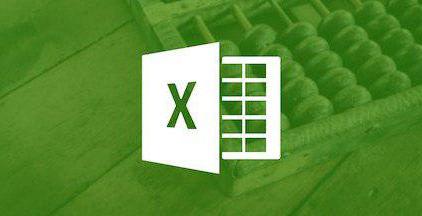
Способ 1: стандартное удаление дубликатов
Самым простым способом, как в Excel удалить повторяющиеся строки, является использование соответствующего инструмента, располагающегося в ленте.
Итак, вам необходимо:
- Зажав левую кнопку мыши, выделить необходимый диапазон ячеек, в пределах которого будет поиск и автоматическое удаление повторяющихся строк.
- Перейти во вкладку "Данные".
- Нажать по инструменту "Удалить дубликаты", что находится в группе "Работа с данными".
- В появившемся окне поставить галочку рядом с "Мои данные содержат заголовки".
- Установить галочки рядом с названием тех столбцов, в которых будет проводиться поиск. Возьмите во внимание, что если установлены все галочки, то дубликатом будут считаться строки, которые полностью повторяются во всех столбцах. Таким образом, если вы хотите удалить дубликаты с одного столбца, то необходимо оставить лишь одну галочку рядом с его наименованием.
- Нажать "ОК".
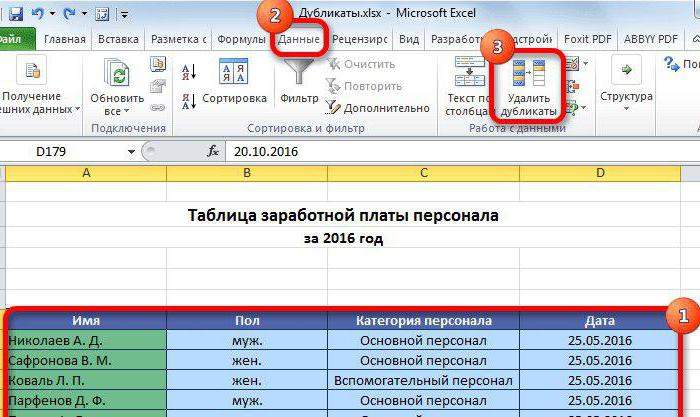
Как только вы нажмете на кнопку, начнется поиск дубликатов выделенной области, а затем и их удаление. По итогу появится окно, в котором будет продемонстрирован отчет. Теперь вы знаете, как в Excel удалить повторяющиеся строки, но лишь первый способ, на очереди второй.
Способ 2: использование "умной таблицы"
Дубликаты можно удалить подобным способом, который имеет место быть в этой статье. На сей раз, в рассказе, как в Excel удалить повторяющиеся строки, будет использоваться "умная таблица".
Для удаления повторов в Excel, вам нужно сделать следующее:
- Как и в предыдущем способе, сначала выделить диапазон ячеек, где необходимо удалить дубликаты.
- Нажать кнопку "Форматировать как таблицу", что располагается на вкладке "Главная" в группе инструментов "Стили".
- Выбрать из выпадающего меню понравившейся стиль (любой).
- В появившемся окне необходимо подтвердить указанный ранее диапазон ячеек, а если он не совпадает, то переназначить. Также установите галочку рядом с "Таблица с заголовками», если она такова, по итогу нажмите кнопку "ОК".
- "Умная таблица" создана, но это еще не все. Теперь вам необходимо выделить любую ячейку таблицы, чтобы во вкладках появился пункт "Конструктор" и непосредственно перейти в эту вкладку.
- В ленте инструментов нужно нажать кнопку "Удалить дубликаты".
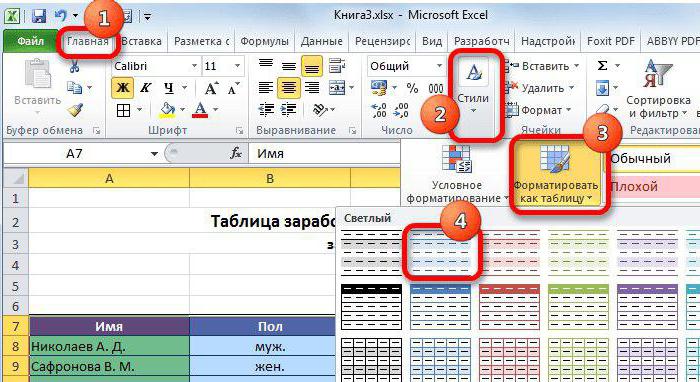
После этого появится окно удаления повторяющихся строк. Оно будет аналогично тому, что было представлено в первом способе, поэтому все последующие действия проводите в соответствии с первой инструкцией.
Заключение
Вот мы и разобрали два способа, как в Excel удалить строки с повторяющимися значениями. Как можно заметить, в этом нет ничего сложного, а пользуясь инструкцией, так и вовсе провернуть данную операцию можно за несколько секунд. Пример был приведен в 2016-й версии программы, однако удалить повторяющиеся строки в Excel 2010 и других версиях можно точно также.
В некоторых случаях повторяющиеся данные могут быть полезны, но иногда они усложняют понимание данных. Используйте условное форматирование для поиска и выделения повторяющихся данных. Это позволит вам просматривать повторения и удалять их по мере необходимости.
Выберите ячейки, которые нужно проверить на наличие повторений.
Примечание: В Excel не поддерживается выделение повторяющихся значений в области "Значения" отчета сводной таблицы.
На вкладке Главная выберите Условное форматирование > Правила выделения ячеек > Повторяющиеся значения.

В поле рядом с оператором значения с выберите форматирование для применения к повторяющимся значениям и нажмите кнопку ОК .

Удаление повторяющихся значений
При использовании функции Удаление дубликатов повторяющиеся данные удаляются безвозвратно. Чтобы случайно не потерять необходимые сведения, перед удалением повторяющихся данных рекомендуется скопировать исходные данные на другой лист.
Выделите диапазон ячеек с повторяющимися значениями, который нужно удалить.
Совет: Перед попыткой удаления повторений удалите все структуры и промежуточные итоги из своих данных.
На вкладке Данные нажмите кнопку Удалить дубликаты и в разделе Столбцы установите или снимите флажки, соответствующие столбцам, в которых нужно удалить повторения.

Например, на данном листе в столбце "Январь" содержатся сведения о ценах, которые нужно сохранить.

Поэтому флажок Январь в поле Удаление дубликатов нужно снять.
Совсем недавно на моём сайте появилась статья о том, как найти дубли в Excel, но в ней речь шла только о поиске дублированных ячеек. В этой статье мы копнём глубже и научимся автоматически удалять в Excel одинаковые строки. И кстати, у нас сегодня будет отличный шанс почувствовать себя «Пьерами Вудманами» или на худой конец «Октавами Паранго» (знатоки французской литературы поймут) – мастерами модельных кастингов, в общем, поскольку наша выборка будет содержать имена девушек и их рост.
Я расскажу сразу о 2 способах удаления, которые, на мой взгляд, в равной степени удобны.
Как в Эксель удалить повторяющиеся строки через «Расширенный фильтр»
Первый способ удаления подкупает тем, что позволяет сохранить исходную выборку. Перечень уникальных строчек можно поместить в другой диапазон ячеек.
Шаг 1. В главном меню Эксел переходим в раздел «Данные».

Шаг 2. Ищем блок «Сортировка и фильтр». В этом блоке кликаем на кнопку «Дополнительно».
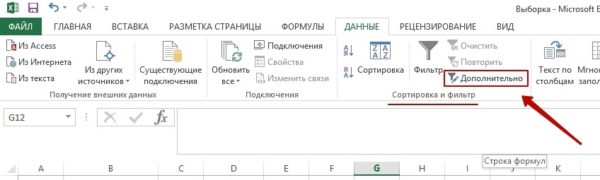
Диапазон значений при этом окажется выделен автоматически.
Шаг 3. Настраиваем фильтр. Появится такое окошко.
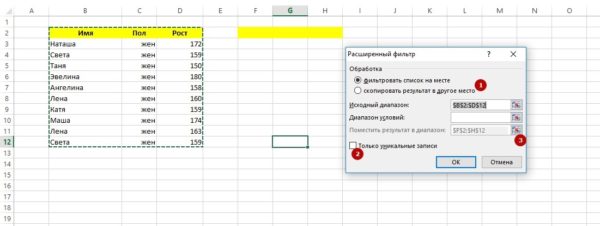
-
Ставим флажок напротив «Скопировать результат в другое место» (1). Выбираем диапазон таблицы Excel, в который нужно поместить перечень уникальных строк (2). Устанавливаем галку напротив «Только уникальные записи» (3).
Должно выглядеть так:
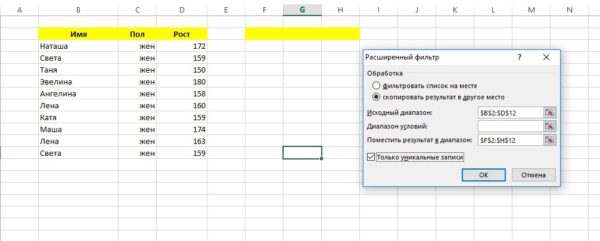
Шаг 4. Жмём «ОК» и видим, что у нас теперь 2 списка.
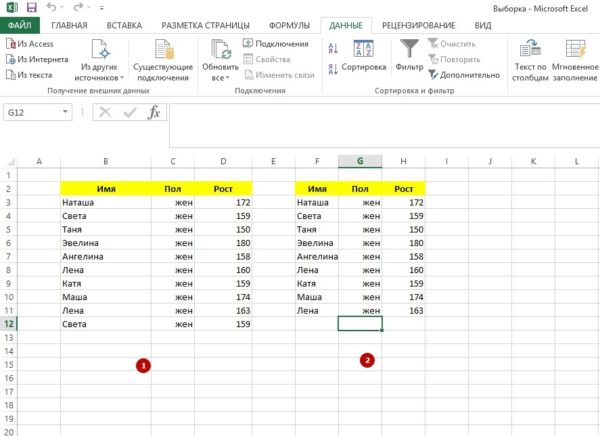
Второй короче первого, поскольку одна из Свет «отправилась восвояси». Строки с именем «Света» дублировались по всем параметрам.
Просто, не так ли? Правда, удаление дублей в Excel 2013 таким способом не позволяет отфильтровать строки, которые сходятся по одному или двум критериям – например, сохранить в перечне только девушек с уникальными именами. Останутся две «Лены», поскольку они разного роста. Более гибкий фильтр можно настроить, прибегнув к следующему методу.
Как убрать дубли в Excel через функцию «Удалить дубликаты»
Этот способ ещё проще. Действуем так:
Шаг 1. Переходим в раздел «Данные» в главном меню и кликаем на кнопку «Удалить дубликаты» (в блоке «Работа c данными»).

Шаг 2. Появится такое окно:
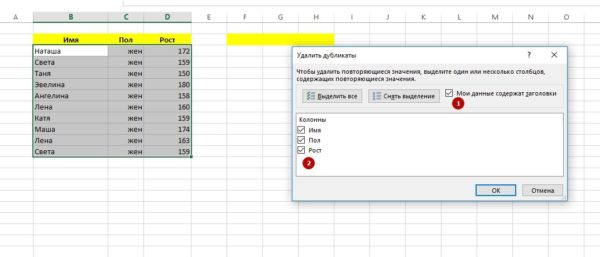
В этом окне нужно сначала поставить галку напротив «Мои данные содержат заголовки» (конечно, если заголовки у столбцов есть), следом выбрать параметры (тут внимание!), при единовременном совпадении которых строка будет удалена из перечня.
Приведу пример. Мы хотим оставить в таблице только один вариант женского пола (параметр «Пол») и ростом 159 см (параметр «Рост»). Значит, в окошке выделяем колонки «Пол» и «Рост». Жмём «ОК».
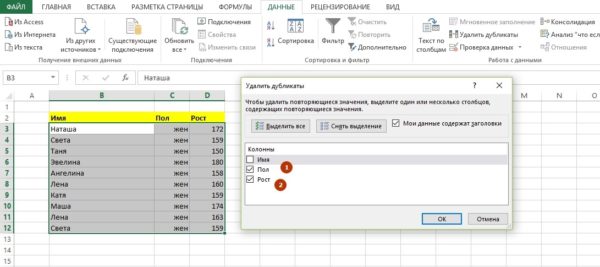
И вот что у нас получилось:
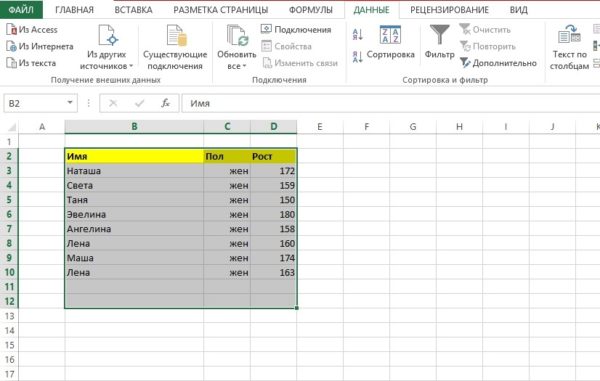
Из 159-сантиметровых девушек осталась только первая Света. Катя и вторая Света, имея аналогичный рост, оказались исключены из таблицы. Сама таблица сократилась до 8 строчек.
Заключение
У обоих способов убрать повторяющиеся значения в столбце Excel есть свои достоинства и недостатки:
-
Действуя через «Расширенный фильтр», можно сохранить исходную выборку – например, для дальнейшего сравнения. Однако же этому методу явно недостаёт гибкости. Метод удаления повторов через кнопку «Удалить дубликаты» выглядит более гибким – можно, в частности, исключить строки совпадающие не по всем параметрам. Но при использовании этого способа первоначальную выборку удастся сохранить, лишь предварительно скопировав её на другой лист или в другой диапазон.
Собственно, так я тебе и советую сделать, мой друг. Заведи лист-болванку и храни нам нём таблицы в том варианте, в котором они были, пока ты до них не добрался. Тогда и переживать по поводу того, что твой косяк приведёт к потере важной информации, не будешь.
А какой из способов удаления повторяющихся значений в Эксель тебе больше по душе? Поделись своими симпатиями в комментариях!
