Содержание
Одна из частых проблем в Windows — system thread exception not handled. Пользователи могут получить синий экран смерти (BSoD) этого типа в любое время. Чаще всего он появляется при работе операционной системы, а после перезагрузки ПК все восстанавливается. Второй вариант – компьютер получает эту ошибку при запуске Windows и бесконечно перезагружается.
Что это за ошибка и почему возникает
BSoD с названием system thread exception not handled иногда сопровождается кодом ошибки 0x1000007e или 0x0000007e и возникает в Windows 7, 8, 10. Характеризуется следующими причинами возникновения:
- случайный сбой компьютера;
- повреждение важных системных файлов;
- неправильные настройки БИОС;
- ошибки оперативной памяти (ОЗУ);
- неисправностьHDD илиSSD, на котором установлена система;
- неверно установленные драйвера при подключении устройств.
Также на экране с ошибкой могут быть небольшие пояснения. Помимо самого кода появляется и название системного файла или драйвера, вызвавшего ошибку, например:
- nvlddmkm.sys – относится к драйверу видеоадаптера от NVIDIA.
- atikmdag.sys – компонент драйвера видеокарты от ATI/AMD Radeon.
- ntfs.sys – компонент HDD диска с файловой системой NTFS.
- etd.sys – компонент драйвера тачпада ноутбука.
Конечно, это не весь перечень проблемных файлов. Но для устранения проблемы в любых вариациях чаще всего используются одни и те же методы.
Проблемы с драйверами устройств
Итак, если пользователь уверен, что экран BSoD с ошибкой system thread exception not handled появляется из-за драйверов видеоадаптера или другого устройства, то от них необходимо избавиться. Конечно, просто так в систему не попадешь, когда компьютер постоянно перезагружается. В этом случае решить проблему поможет безопасный режим:
- Найдите установочный диск либо флэш-накопитель с ОС той версии, которая установлена на ПК.
- Загрузитесь с носителя и нажмите по опции «Восстановление системы».

- Выберите раздел «Поиск и устранение неисправностей».

- Посетите подраздел «Дополнительные параметры».

- Щелкните по опции «Командная строка».

- Вставьте команду — bcdedit /set
bootmenupolicy legacy – служит для запуска безопасного режима (вернуть все как было можно, вставив вместо слова legacy — standard).
- ЗакрываемCMD и перезапускаем компьютер.
- Загрузится окно безопасного режима, где выбираем самый первый пункт и жмём Enter.

- Сейчас Windows запустится без драйверов. Перейдите в диспетчер устройств (можно найти через поиск).
- Жмём правой кнопкой мышки по проблемному драйверу и выбираем «Удалить».
Настройки БИОСа
Иногда может помочь сброс настроек BIOS до заводских. Даже если в настройках ничего не изменилось, эта операция не помешает.
Для разных видов системных плат и ноутбуков процесс входа в BIOS отличается. Чаще всего это клавиши DEL, ESC, F8, F1 или F4. Ищите сведения в паспорте к системной плате или в интернете.
Чаще всего в разделе Exit или другом месте есть пункт Load Optimized Defaults, Load BIOS Setup Defaults, Load Fail-Safe Defaults или Load Setup Defaults. При помощи стрелок выбираем его и щелкаем клавишу Enter.
Чтобы изменения сохранились — выходим, выбрав пункт Save and Exit Setup.
Проверка системных файлов
Если проблема связана с повреждением системных файлов или файловой системы жёсткого диска, то исправить ошибку поможет утилита SFC:
- Открываем командую строку или PowerShell с повышенными правами.
- Пишем команду — sfc /scannow.

Появление ошибки на ноутбуке
В случае ноутбука можно попробовать способ отключения питания. В некоторых случаях это помогает:
- Отключите устройство с помощью кнопки питания.
- Отсоедините кабель зарядного устройства.
- Выньте аккумулятор и через пару минут вставьте.

Отключение аппаратного ускорения в браузерах
Во время использования браузера с включенным аппаратным ускорением, чаще всего на Windows 10, так же может возникать данная проблема. Отключим эту функцию:
- В Google Chrome переходим в настройки (в остальных браузерах процедура идентична. Незначительно отличается интерфейс).
- Опускаемся вниз и жмем по пункту «Дополнительные».
- Находим в разделе «Система» функцию «Использовать аппаратное ускорение (при наличии)» и отключаем её.
- Перезаходим в браузер.

Проверка оперативной памяти на ошибки
Оперативная память – еще одна частая причина появления system thread exception not handled. Рассмотрим метод проверки памяти на ошибки:
- Выниманием модули ОЗУ, аккуратно протираем ластиком контакты, вставляем обратно.
- Скачиваем утилиту memtest86+ и выполняем тестирование ОЗУ.

KMode exception not handled Windows 10
Для исправления этого типа ошибки необходимо сделать следующее:
- СброситьBIOS до заводского состояния.
- Обновить БИОС или отключить в нем параметры кэширования или затенения памяти.
- Обновить/удалить драйвер через безопасный режим, как это было описано выше.
- Иногда требуется поменять проблемный компонент, например, видеокарту.
BSOD – дело очень неприятное, поскольку свидетельствует о возникновении ошибки, с которой операционная система не смогла справиться. Появление синего экрана смерти не только влечет за собой потерю несохраненных данных, но и свидетельствует о неполадках с компьютером. Если BSOD появляется один раз на пару месяцев, паниковать не стоит – техника все-таки несовершенная. Но, если ваш рабочий процесс постоянно перерывается синим экраном смерти, что-то с компьютером определенно не так. Часто синий экран смерти сопровождается надписью SYSTEM_THREAD_EXCEPCTION_NOT_HANDLED. Обычному человеку это говорит ровным счетом ни о чем. Если вы один из пользователей, которым портит жизнь эта досадная ошибка, сия статья для вас.
Для справки: разнообразие железа и конфигураций современных компьютеров на Windows приводит к тому, что у одной ошибки могут быть абсолютно разные причины. Мы не гарантируем, что советы в этой статье со 100% вероятностью вылечат ваш ПК. Они лишь подскажут, в каком направлении надо искать, и что можно сделать в первую очередь, чтобы лишь попытаться исправить положение.
Предупреждение: прежде чем приступать к попыткам починить свой компьютер, внимательно прочитайте эту инструкцию и убедитесь, что вы знаете, что делаете. Если вы не уверены в своих силах, лучше не рискуйте и обратитесь к квалифицированному специалисту или в сервисный центр производителя вашего ПК. Помните, что ответственность за ваш компьютер лежит только на вас.
Что это за ошибка SYSTEM THREAD EXCEPTION NOT HANDLED
Это весьма распространенная проблема, которая может настигнуть пользователя Windows 7, Windows 8 или Windows 10. Она возникает в любой момент, будь то загрузка системы, простой или выполнение задач разной сложности. Ее возникновение непредсказуемо, но чаще все пользователи сталкиваются с кодом остановки SYSTEM THREAD EXCEPTION NOT HANDLED во время загрузки системы, из-за чего компьютером вовсе невозможно пользоваться. Проблемы с драйвером часто приводят к этим неприятностями. Также это может быть конфликт с другим устройством, ошибка в драйвере, использование несовместимого устройства (в таком случае ошибки будут возникать при установке новой операционной системы или обновлении) или физическая поломка самого компонента компьютера.
Как исправить SYSTEM THREAD EXCEPTION NOT HANDLED
Когда на экране вашего компьютера появится синий экран смерти с надписью SYSTEM THREAD EXCEPTION NOT HANDLED, вам надо успеть увидеть название файла в скобках после кода ошибки. К примеру, igdkmd64.sys. Конкретно в этом случае к ошибке привел файл драйвера Intel Graphics Kernel Mode. На картах AMD может быть указан файл atikmdag.sys, а для видеокарт NVIDIA nvlddmkm.sys. Коды bcmwl63a.sys или athwbx.sys будут указывать на неполадку в драйвере беспроводных сетей. Возможно в коде ошибки вы увидите и другие файлы, такие как etd.sys, ntfs.sys, fltmgr.sys и так далее.
Если вы не смогли или просто не успели обнаружить подписи названия файла, повлекшего за собой синий экран смерти и код ошибки SYSTEM THREAD EXCEPTION NOT HANDLED, попробуйте воспользоваться журналом событий Windows, чтобы найти сведения о падении системы.
-
Нажмите Win + R и введите eventvwr. Нажмите Enter, после чего система откроет Просмотр событий.
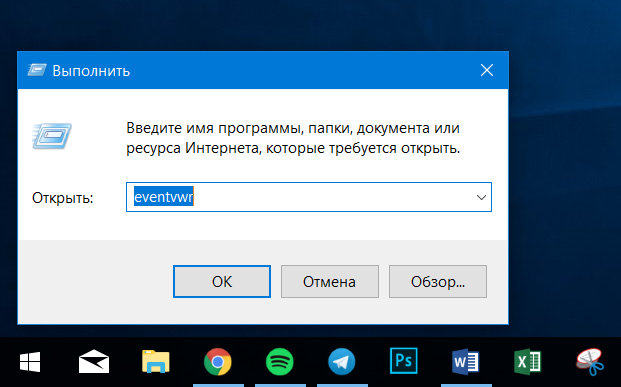
Если система загружается, но после непродолжительного периода падает, у вас будет возможность успеть обновить или переустановить драйвер. Если же вы не можете попасть даже на рабочий стол, вам надо воспользоваться безопасным режимом.
Во время загрузки системы нажмите пару раз кнопку F8, чтобы выбрать варианты загрузки системы. В появившемся меню выберите Безопасный режим и дождитесь включения операционной системы. Убедитесь, что ваша учетная запись имеет права Администратора (читайте "Как сделать пользователя Администратором в Windows 10").
- Нажмите Win + X и выберите Диспетчер устройств.
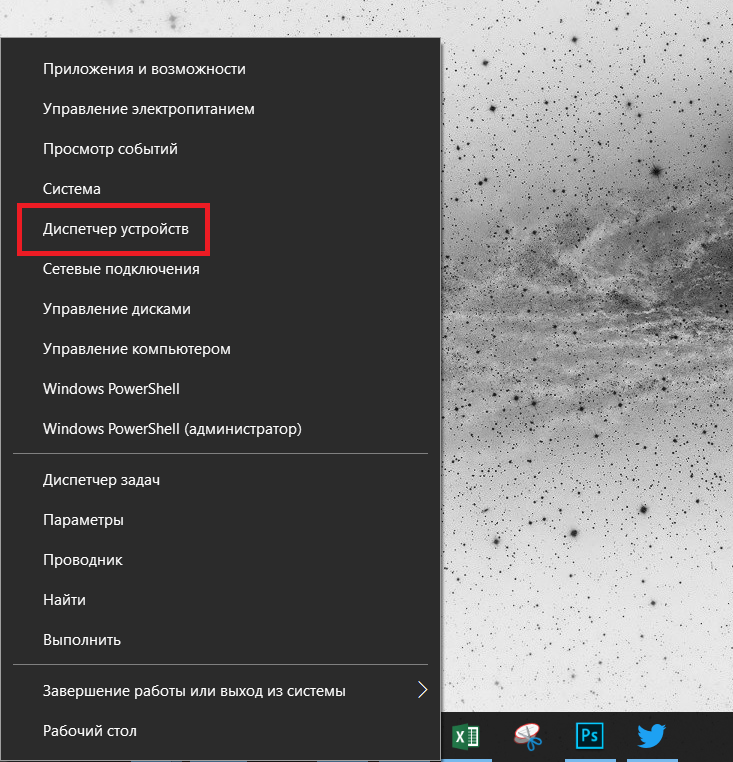
- В появившемся окне выберите Видеоадаптеры, а затем кликните правой кнопкой мыши по вашей видеокарте (встроенной или дискретной) и нажмите Свойства.
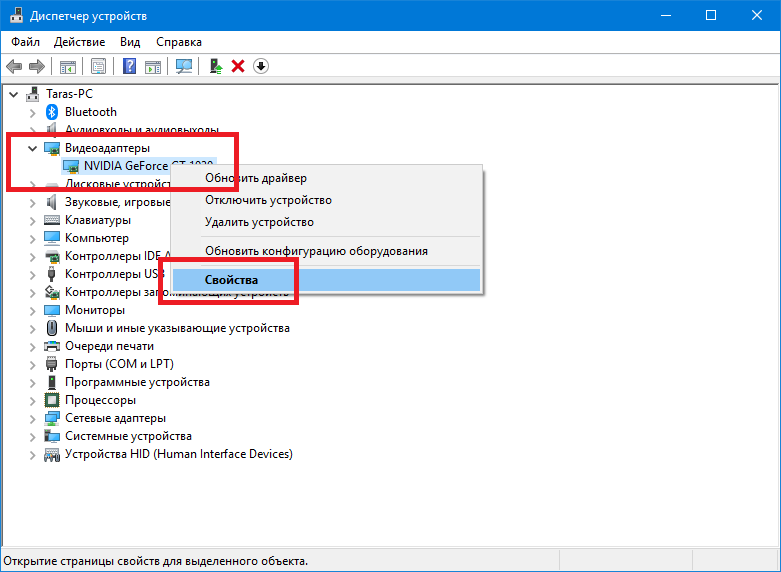
- На вкладке Драйвер нажмите кнопку Удалить устройство.
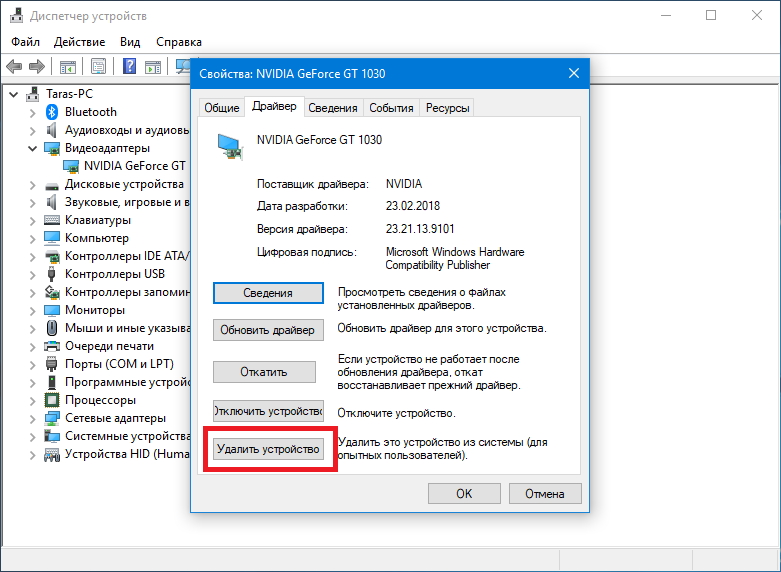
- Дождитесь завершения процедуры и затем перезагрузите компьютер уже в обычном режиме. После этого установите обновленный драйвер. Если у вас начали появляться синие экраны смерти с ошибкой SYSTEM THREAD EXCEPTION NOT HANDLED после обновления драйвера, устанавливайте предыдущую версию драйвера и оставайтесь на ней до тех пор, пока не выйдет более новая. Возможно, в ней разработчики исправят то, из-за чего возникала проблем.
Если вы не можете попасть в безопасный режим, попробуйте следующее:
- Создайте установочную флешку с Windows 10 и загрузитесь с нее.
- На экране приветствия нажмите Установить, а затем кликните на Восстановить компьютер.
- В появившемся синем меню выберите Устранение неполадок, а затем Дополнительные параметры – Командная строка.
- Откроется окно Командной строки. Введите C:, а затем bcdedit / set
bootmenupolicy legacy . - Далее введите команду Exit и нажмите Enter.
- На следующем экране выберите Продолжить, после чего компьютер перезагрузится.
- Извлеките загрузочную флешку и до начала загрузки операционной системы нажмите несколько раз F8 для запуска безопасного режима.
- Выполните все действия из инструкции выше для переустановки драйвера.
В подавляющем большинстве случаев переустановка драйвера помогает исправить ситуацию. Если нет, попробуйте следующие советы:
- Убедитесь, что Windows 10 совместима с устройством, с драйвером которого возникает конфликт. Также проверьте, совместимость с другими компонентами компьютера.
- Если вы разгоняли отдельные компоненты, вроде видеокарты, оперативной памяти или процессора, верните их параметры в стоковое значение. Проще говоря, отключите разгон.
- Проверьте, правильно ли закреплена видеокарта или другое устройство, которое вы подозреваете
- Попробуйте сбросить BIOS.
- Попробуйте обновить BIOS.
- Удалите драйверы, у которых нет цифровой подписи. Есть вероятность, что они могут повлечь за собой ошибку SYSTEM_THREAD_EXCEPTION_NOT_HANDLED.
- Проверьте контроллер SATA жестких дисков. Синий экран смерти может возникать из-за того, что в BIOS установлен SATA IDE, а диск работает в AHCI (или наоборот). При необходимости переключите IDE на AHCI или наоборот.
- Переустановите Windows – во многих случаях это будет самый простой способ исправить проблемы с компьютером.
- Важно также понимать, что устройство может быть физически повреждено. В таком случае никакие софтверные танцы с бубном не помогут исправить ситуацию. Понадобится заменить видеокарту, сетевую, звуковую карту или другое сломанное устройство, из-за которого возникает синий экран смерти и вышеуказанная ошибка. Грустно, но факт – техника имеет свойство ломаться и часто бывает так, что покупка нового девайса – единственный вариант.
Надеемся, эти несколько советов помогут вам в критический момент и смогут вернуть компьютер в рабочее состояние.

Невзирая на то, что Windows 10 стабильно обновляется, BSOD или синий экран смерти продолжает возникать по различным причинам. Часто с уведомлением netio.sys синий экран в Windows 10 возникает на ПК с устаревшими комплектующими, к которым нет официальных драйверов. Однако ошибки с окончанием .sys могут появляться и вследствие сбоев в работе аппаратных частей ПК. Чтобы решить проблему, стоит определить причину бсода и подобрать корректный метод исправления неполадки.
Причины появления синего экрана смерти на Windows 10 c кодом .sys
Файл .sys – это файл драйвера или системный файл, который отвечает за работоспособность того или иного устройства на Виндовс 10. Если пользователь «поймал» синий экран смерти с кодом igdkmd64 или другим обозначением, значит, устройство работает некорректно.
Чтобы упростить поиск причин BSODа, мы отобразили в таблице частые ошибки с файлами .sys.
| Ошибка | Причина |
| netio.sys | Компьютер выключается сам по себе, гаснет экран. Проблема с видеодрайвером. Блокировка Adguard. |
| etd.sys | Ошибка System_thread_exception_not_handled. Возникает при выключении ПК во время обновления. Несовместимый драйвер видеокарты. |
| igdkmd64.sys | Проблема со встроенной графической картой Intel Graphics. Поврежден видеодрайвер |
| fltmgr.sys | Файл Windows File System Filter Manager, который устанвливается вместе с расширением. |
| dxgmms1.sys | Драйвер перестал отвечать и был восстановлен. Проблема с драйвером видеокарты Nvidia |
| dxgmms2.sys | |
| atikmdag.sys | Повреждение драйвера видеокарты ATI Radeon. Несовместимость с Windows 10. |
| igdpmd64.sys | Ошибка VIDEO_TDR_FAILURE igdkmd64.sys. Отсуствие, повреждение или несовместимость Intel HD Graphics драйвера. |
| wdf01000.sys | Ошибка driver_irql_not_less_or_equal wdf01000.sys. Файл WDF Dynamic и относятся к ОС Microsoft Windows. Он принадлежит корпорации Microsoft. Отвечает за запуск Панели управления и прочих компонентов системы. |
Как видите, файлы.sys – это компоненты драйверов. Поэтому дабы решить проблемы предлагаем объединить некоторые ошибки в общую группу и рассмотреть способы исправления неполадок.
Решение проблемы
При появлении синего экрана смерти с ошибкой файлов, таких как etd.sys, igdkmd64.sys, dxgmms1.sys, dxgmms2.sys, atikmdag.sys и igdpmd64.sys стоит выполнить обновление драйверов видеокарты. Для этого проделываем следующие действия:
- Жмём правой кнопкой мыши на значке «Пуск» и выбираем «Диспетчер устройств».
- Появится новое окно. Открываем ветку «Видеоадаптеры» и нажимаем правой кнопкой на видеокарте и выбираем «Обновить драйвер».
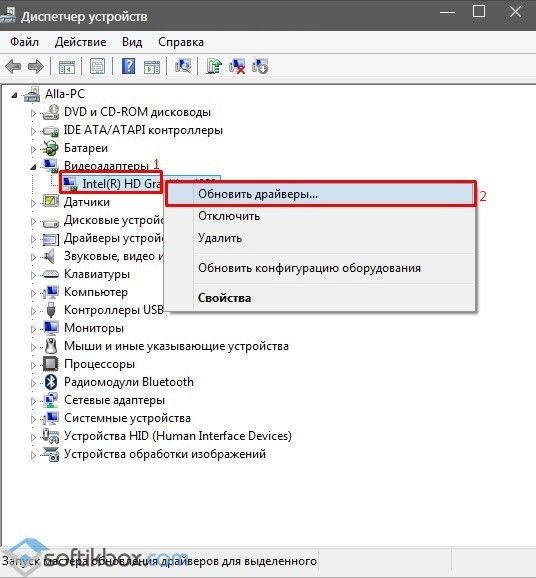
- Далее, если у вас есть официальные драйвера к видеокарте, выбираем «Выполнить поиск на этом компьютере». В случае, если ПО отсутствует, нажимаем «Автоматический поиск…».
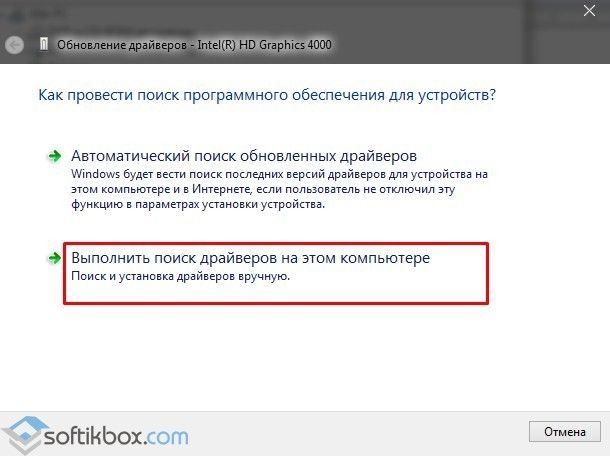
Однако если у вас две видеокарты: графическая и интегрированная, стоит выполнить следующие действия:
- Отключаем ПК. Открываем крышку системного блока и вынимаем дополнительную видеокарты. Системный блок не нужно закрывать.

- Включаем ПК. Заходим в «Диспетчер устройств». Находим интегрированную видеокарту. Нажимаем на ней правой кнопкой мыши и выбираем «Отключить».
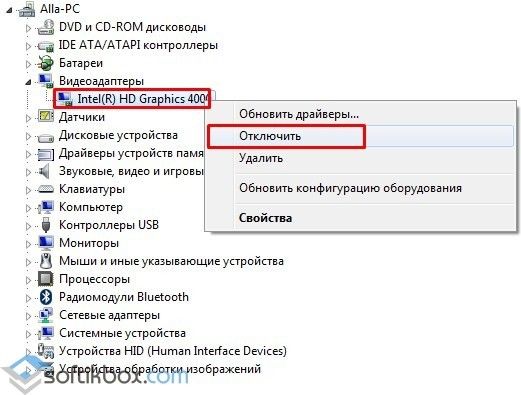
- Теперь вновь вставляем видеокарту в PCI-слот и включаем ПК. При необходимости обновляем драйвер. Все будет работать и ошибка исчезнет.
Несколько нюансов касательно решения отдельных проблем.
Исправляем netio и igdkmd64 sys
Ошибка igdkmd64 и netio указывает не только на проблемы видеодрайвера, но и возникает при разгоне видеокарты. Если вы пытались разогнать видеоадаптер, верните в настройках BIOSа стандартные значения и прекратите разгон. Часто синий экран смерти возникает по этой причине.
В ряде случаев было замечено, что блокировщик рекламы Adguard вызывал синий экран смерти с указанием на файлы igdkmd64 и netio sys. Поэтому рекомендуем отключить данное дополнение или вовсе удалить его с ПК.
Также стоит отметить, что igdkmd64 и netio sys появляются при отключении компьютера во время обновления системы. Чтобы исправить ошибку стоит выполнить следующие действия:
- Жмём «Пуск», «Панель управления», «Центр обновления Windows».
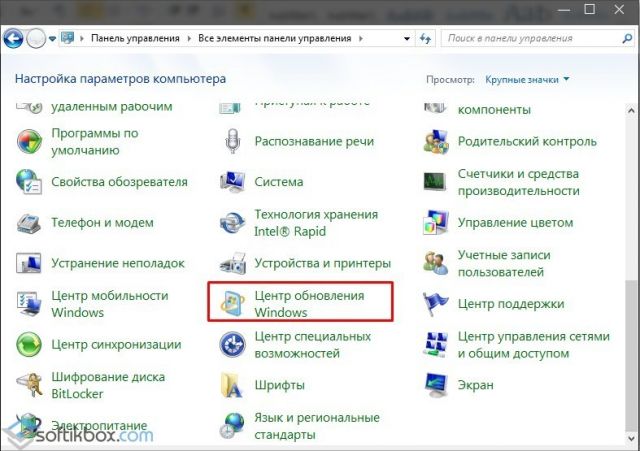
- Кликаем «Поиск обновлений». Выполняем полное обновление системы.
- После обновления стоит перейти по адресу «C:WindowsSoftwareDistributionDownload» и удалить содержимое последней папки.
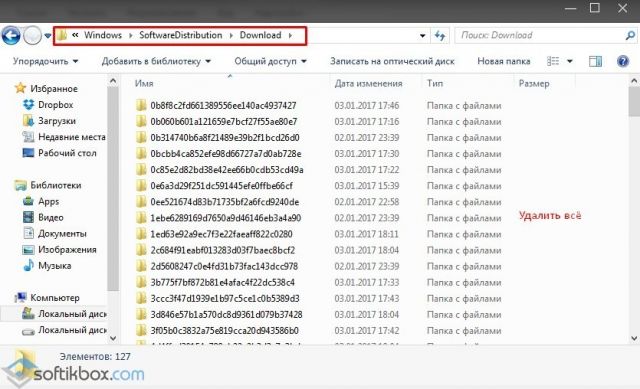
- Теперь запускаем командную строку с правами Администратора и вводим «wuauclt.exe /updatenow».

- После перезагружаем ПК. Проблема будет решена.
Решение ошибки с fltmgr.sys
Файл fltmgr.sys или более известный как Windows File System Filter Manager, чаще всего становится объектом вирусных атак. Поэтому, если вы столкнулись с данной ошибкой, стоит в первую очередь запустить сканирование системы на вирусы. После нужно восстановить файл fltmgr.sys. Сделать это можно двумя способами:
- Скачать файл в сети (только с проверенных сайтов);
- Восстановить с помощью утилиты DLL Suite.
Внимание! По данным Google и антивирусной лаборатории VirusTotal программа DLL Suite была признана НЕ БЕЗОПАСНОЙ и была удалена с сайта.
Программа DLL Suite простая в использовании. Её нужно запустить на своём ПК, принять условия лицензионного соглашения. Далее запустится сканирование системы на наличие битых системных файлов. Все файлы лечить не нужно, это может навредить системе. Ищем только fltmgr.sys.
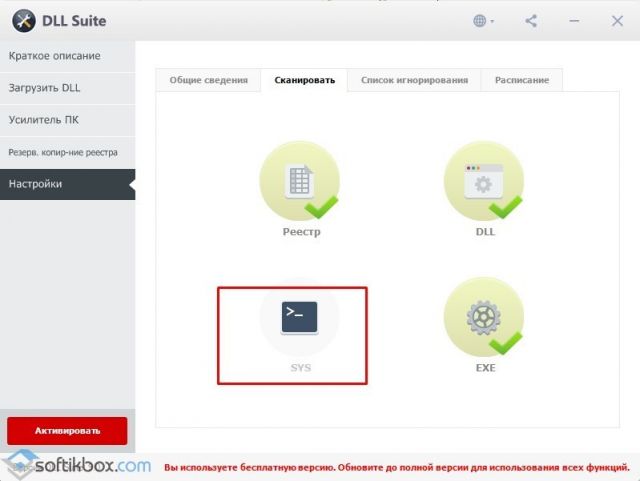
После восстановления файла стоит перезагрузить систему.
Исправляем ошибку wdf01000.sys эти
Решить проблему с синим экраном смерти и файлом wdf01000.sys можно путем восстановления файла через программу DLL Suite, о который мы писали выше. Также стоит отметить, что этот файл может быть частью программы. Поэтому если у вас BSOD вылетает при запуске конкретного приложения, стоит его переустановить.
О том, как ещё избавиться от синего экрана смерти смотрите в видео:
