Содержание

Многие пользователи ПК переживают по поводу того, можно ли закрывать крышку ноутбука без предварительного отключения системы и что в этом случае будет. Расскажем, есть ли риск навредить системе и комплектующим ПК, а также как настроить действие при закрытии крышки.
Можно ли закрывать ноутбук, не выключая его?
По умолчанию ноутбук с «Виндовс» уходит в сон, когда вы закрываете его крышку. Что означает режим сна? Отключается дисплей и некоторые другие компоненты. При этом «оперативка» продолжает работать. За счёт этого компьютер хранит в своей памяти информацию об открытых окнах и программах.
Когда вы открываете крышку снова, компьютер предлагает выйти из режима сна, войти в свою «учётку» на ПК и продолжить работу с теми же открытыми окнами, то есть там, где вы закончили.

По умочанию ноутбук входит в режим сна при закрытии крышки
Системе вы не принесёте вред, если будете использовать режим сна таким образом не слишком часто. Если же вы привыкли регулярно закрывать крышку ноутбука вместо полного завершения работы, готовьтесь к ошибкам и сбоям в работе системы. При этом чем дольше ваш ноутбук будет работать без полноценного завершения работы, тем сильнее это будет сказываться на быстродействии системы. Помимо этого учитывайте, что ноутбук будет терять заряд даже при спящем режиме, а это быстро скажется на энергоёмкости и работе батареи устройства.
Таким образом, если вы не собираетесь в ближайшее время пользоваться «ноутом», лучше завершите его работу, а затем закройте крышку, либо сразу настройте выключение ПК при закрытии крышки.
Если закрывать крышку сильно часто, есть также риск, что петли, за счёт которых ноутбук открывается и закрывается, начнут быстро изнашиваться, если, к примеру, они выполнены из не слишком качественного материала. Но в большинстве случаев пользователи не сталкиваются с такой проблемой.
Как настроить подобное выключение
Вы можете указать действие, которое будет выполнять система при закрытии крышки. Это может быть помимо сна также полное завершение работы, в принципе отсутствие какого-либо действия либо гибернация. Какое действие выбрать — зависит от вашей цели.
Как настроить действие в «Виндовс» разных версий:
-
Нажмите сразу на «Виндовс» и R. Напишите в пустой строчке control и нажмите на «Энтер».
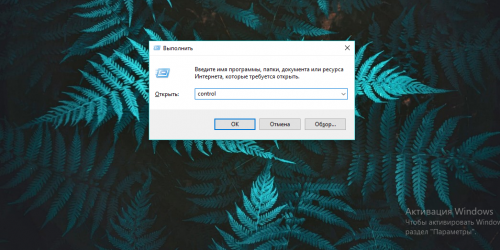
Выполните команду control
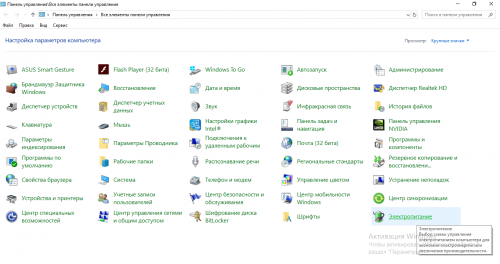
Перейдите в раздел для электропитания
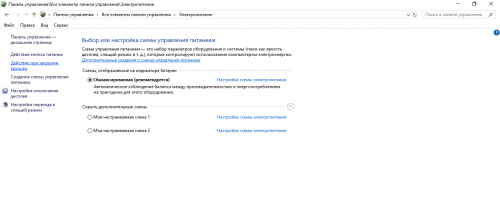
Нажмите на третью ссылку слева
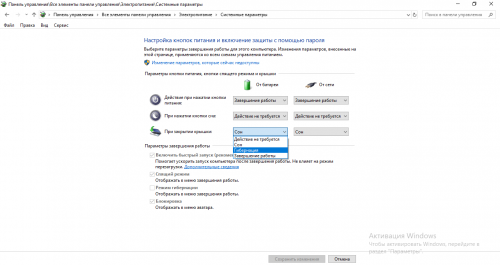
Выберите действие в меню
Если вы пару раз в день будете закрывать крышку ноутбука, чтобы тот уходил в режим сна, ничего не произойдёт. Если вам нужно отойти от компьютера надолго (например, на ночь), лучше выключите его через «Пуск» либо настройте выключение компьютера после закрытия крышки.

Многие пользователи ПК переживают по поводу того, можно ли закрывать крышку ноутбука без предварительного отключения системы и что в этом случае будет. Расскажем, есть ли риск навредить системе и комплектующим ПК, а также как настроить действие при закрытии крышки.
Можно ли закрывать ноутбук, не выключая его?
По умолчанию ноутбук с «Виндовс» уходит в сон, когда вы закрываете его крышку. Что означает режим сна? Отключается дисплей и некоторые другие компоненты. При этом «оперативка» продолжает работать. За счёт этого компьютер хранит в своей памяти информацию об открытых окнах и программах.
Когда вы открываете крышку снова, компьютер предлагает выйти из режима сна, войти в свою «учётку» на ПК и продолжить работу с теми же открытыми окнами, то есть там, где вы закончили.

По умочанию ноутбук входит в режим сна при закрытии крышки
Системе вы не принесёте вред, если будете использовать режим сна таким образом не слишком часто. Если же вы привыкли регулярно закрывать крышку ноутбука вместо полного завершения работы, готовьтесь к ошибкам и сбоям в работе системы. При этом чем дольше ваш ноутбук будет работать без полноценного завершения работы, тем сильнее это будет сказываться на быстродействии системы. Помимо этого учитывайте, что ноутбук будет терять заряд даже при спящем режиме, а это быстро скажется на энергоёмкости и работе батареи устройства.
Таким образом, если вы не собираетесь в ближайшее время пользоваться «ноутом», лучше завершите его работу, а затем закройте крышку, либо сразу настройте выключение ПК при закрытии крышки.
Если закрывать крышку сильно часто, есть также риск, что петли, за счёт которых ноутбук открывается и закрывается, начнут быстро изнашиваться, если, к примеру, они выполнены из не слишком качественного материала. Но в большинстве случаев пользователи не сталкиваются с такой проблемой.
Как настроить подобное выключение
Вы можете указать действие, которое будет выполнять система при закрытии крышки. Это может быть помимо сна также полное завершение работы, в принципе отсутствие какого-либо действия либо гибернация. Какое действие выбрать — зависит от вашей цели.
Как настроить действие в «Виндовс» разных версий:
-
Нажмите сразу на «Виндовс» и R. Напишите в пустой строчке control и нажмите на «Энтер».
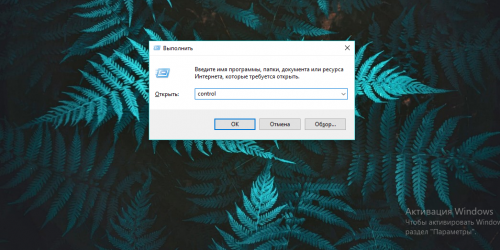
Выполните команду control
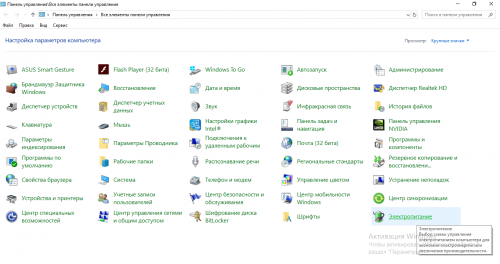
Перейдите в раздел для электропитания
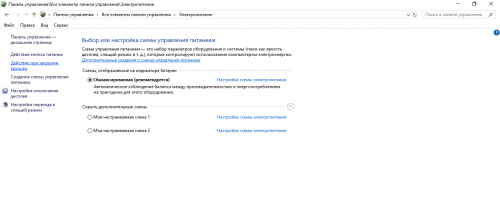
Нажмите на третью ссылку слева
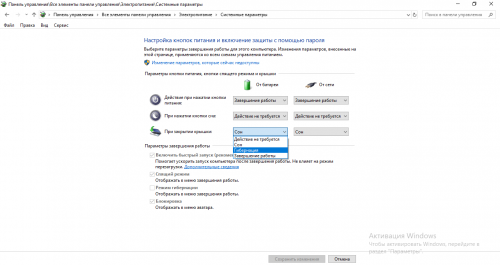
Выберите действие в меню
Если вы пару раз в день будете закрывать крышку ноутбука, чтобы тот уходил в режим сна, ничего не произойдёт. Если вам нужно отойти от компьютера надолго (например, на ночь), лучше выключите его через «Пуск» либо настройте выключение компьютера после закрытия крышки.
Эксплуатация ноутбука наряду с аналогичным использованием персонального стационарного компьютера значительно выигрывает в плане отсутствия привязки пользователя к рабочему месту, что считается одним из главных преимуществ портативных устройств. Не удивительно, что в сети всё чаще встречаются вопросы, касающиеся специфических настроек ноутбука, упрощающих взаимодействие пользователя с техникой в тех или иных ситуациях.

Одним из частых вопросов владельцев ноутбуков является поиск решения, как справиться с проблемой выключения или перехода устройства в неактивное состояние при закрытии крышки портативного агрегата. В этой статье проанализируем актуальность этого вопроса, и рассмотрим методы решения обусловленной проблемы.
Настройка реакции портативного компьютера на закрытие крышки
Ситуаций, когда обладателя устройства не удовлетворяет выключение или переход в сон портативного ПК на складывание, как показывает практика, не так уж и мало. Ни для кого не является новшеством информация, что оставление ноутбука в открытом состоянии, даже после его выключения нежелательно, с целью сохранности аппарата, и снижения вероятности попадания разнообразного мусора, пыли и влаги в контактные системы, на поверхность клавиатуры и монитор. Засорение клавиатуры со временем выливается в уменьшение эксплуатационного периода устройства, что далеко не приветствуется владельцами техники. Естественно, каждый пользователь, который дорожит имеющейся в распоряжении техникой, желает как можно на дольше продлить её отличную работоспособность и избежать неплановых ремонтов.
Однако, иногда, даже в ситуации, когда, казалось бы, можно закрыть ноутбук, оставив его выполнять определённые манипуляции, и пойти заниматься другими делами, установленные настройки операционной системы не позволяют этого сделать, выключая или переводя устройство в спящий режим. К таким ситуациям можно причислить, к примеру, длительное скачивание «тяжёлого» файла, использование портативного устройства как рабочей станции для более габаритного монитора, или же при банальном желании включить на ноутбуке фоновую музыку, и заниматься бытовыми или рабочими делами. Подобные прецеденты заставляют владельца устройства разбираться, почему при закрытии крышки ноутбука он переходит в «сон» или же полностью выключается, чтобы понять, можно ли устранить этот нежелательный для пользователя нюанс. Процесс выключения устройства является обоснованным, с технической точки зрения, происходит за счёт установленных по умолчанию параметров, причём для разных версий операционных систем заданы «свои» установки.

При закрытии ноутбука он может выключаться абсолютно, переходить в режим «гибернации» или «сна». Что касается выключения, то к пониманию процесса редко возникают вопросы, компьютер полностью отключается, и при потребности снова приступить к работе придётся запускать все необходимые приложения и программы. Последние два режима очень похожи по смыслу, и некоторые пользователи воспринимают их как синонимы, однако, на практике они различаются масштабами энергопотребления после выключения устройства:
- Режим сна характеризуется понижением объёмов потребления электроэнергии, а возвращение к рабочему состоянию происходит оперативно, посредством нажатия любой клавиши на клавиатуре, без ожидания повторного запуска компьютера. Простыми словами это своеобразная «пауза» для работы портативного устройства.
- При активации режима гибернации происходят более сложные процессы, суть которых заключается в сведении к минимуму расхода заряда: при складывании ноутбука система, прежде чем перейти к неактивному состоянию, сохраняет рабочие документы и информацию на винчестер, и только после этого отключает энергопотребление. При потребности продолжить работу, компьютер запускает загрузку данных из оперативной памяти, что позволяет пользователю начать деятельность с того места, на котором он остановился, без потребности повторной загрузки приложений.
Разобравшись с понятиями «сон», «гибернация» и «выключение», становится ясно, что ни один из описанных режимов не позволяет ноутбуку с «закрытым» монитором выполнять задачи, активизированные пользователем. Естественно, это не критично, так как с практической стороны имеется возможность настроить параметры системы, позволяющие закрыть ноутбук таким образом, чтобы он не выключался и не «засыпал», что позволит устройству выполнять заданные пользователем команды после закрытия крышки.
Изменение параметров через «Панель управления»

Окно панели управления в Windows 10
В операционной системе Windows, настроечные параметры, касающиеся энергосбережения, находятся в разделе «Электропитание», проследовать к которому позволяют ресурсы «Панели управления». Чтобы настроить предпочтительное действие системы при закрытии крышки ноутбука, владельцу необходимо потратить всего лишь несколько минут, выполнив несложные манипуляции, варьирующиеся немного от версии установленной ОС.
Для лэптопа с установленной Windows в десятой вариации выполнение задачи имеет следующий регламент:
- Через меню «Пуск» потребуется перейти к разделу «Параметры», выбрать последовательно пункты «Система» и «Питание и спящий режим», где располагается требуемая пользователю позиция «Дополнительные параметры питания». В обусловленном разделе имеется позиция «Действие при закрытии крышки», после клика по которой откроется возможность изменения реагирования лэптопа на его закрытие. Ещё проще обусловленный путь осуществить через строчку «Выполнить», вызываемую сочетанием клавиш WIN и R, с последующим написанием в ней установки powercfg.cpl и подтверждением действия кнопкой «ОК», что автоматически переместит исполнителя в меню с параметрами электропитания, где и расположен искомый раздел.
- Остаётся, чтобы отключить переход в «сон» или «выключение» ноутбука при закрытии крышки, в открывшемся окне «Настройка кнопок питания и включение защиты…» под надписью «Параметры кнопки питания, кнопки спящего режима и крышки» изменить установленные по умолчанию показатели на приемлемые для владельца лэптопа характеристики. Потребуется, чтобы портативный компьютер перестал реагировать сменой режима на складывание, напротив пункта «При закрытии крышки», в колонках «От батареи» и «От сети», проставить параметр «Действие не требуется» и закрепить корректировки нажатием директивы «Сохранить».
Ответ на вопрос, как отключить смену порядка функционирования ноутбука с установленной Windows 8 при закрытии крышки лэптопа, мало чем отличается по выполнению от вышеописанной процедуры, с разницей только в пути следования до окна с параметром «Действия при закрытии крышки». С целью внести изменения потребуется проследовать через «Проводник» в строку «Компьютер», с последующим переходом через «Панель управления» в «Оборудование и звук», где находится пункт «Электропитание». В этом разделе располагается искомая строка, где выполняется, как и в вышеизложенной инструкции, внесение изменений, касающихся режима функционирования лэптопа в закрытом виде.
Что касается седьмой версии Windows, то путь до параметра «Действия при закрытии крышки» следующий: «Пуск» – «Панель управления» – «Электропитание». Процедура внесения поправок, касающихся реакции лэптопа на закрытие, выполняется, как и в иных версиях ОС. Сохраняются изменения последовательным нажатием кнопок «Применить» и «ОК».

Панель управления в Windows 7
Регламент изменения параметров через «Командную строку»

Окно командной строки Windows 10
Профессиональный, утвердительный ответ на вопрос, может ли ноутбук работать с закрытой крышкой, дают и специалисты в области компьютерных технологий, предлагая оперативный вариант внесения изменений в функционирование устройства в «закрытом» формате посредством ресурсов командной строки.
Настройка необходимого действия ноутбука, которое будет выполняться при закрытии его крышки, осуществляется следующим образом:
- Нажимается стандартный «Пуск» в нижнем левом углу экрана, и запускается с полномочиями администратора консоль для введения команд путём выбора позиции «Командная строка» или Windows Power Shell, в зависимости от того, какая вариация конфигурирует в системе. Командную консоль можно вызвать и через строку выполнить, прописав в ней команду cmd. Принцип вызова строки в конкретном случае не принципиален, главное, чтобы в итоге пользователю открылась командная консоль, с готовностью к выполнению программных директив.
- Дальше потребуется прописать в строго заданной очерёдности одной строчкой через пробел или одиночными установками через Enter программные фразы: powercfg, – setdcvalueindex, SCHEME_CURRENT, 4f971e89-eebd-4455-a8de-9e59040e7347, 5ca83367-6e45-459f-a27fa27b-476b1d01c936 и цифровое значение 0, 1, 2 или 3. Выбор цифры запрограммирует соответственно «Отсутствие реакции», «Сон», «Гибернацию» или «Полное отключение», как реакцию на складывание ноутбука. Описанные команды зададут реакцию лэптопа на закрытие при условии его работы от аккумулятора. К примеру, если пользователю необходимо добиться, чтобы ноутбук не реагировал на закрытие сменой режима работы, выбирается цифра 0.
- Для изменения режима функционирования ноутбука, при его работе «От сети», задаётся аналогичная команда, с единственным отличием: установку setdcvalueindex надо заменить директивой setacvalueindex. Цифра в конце прописывается согласно требуемой реакции ноутбука на закрытие крышки.
- Для вступления изменений потребуется прописать ещё одну директиву – powercfg SetActive SCHEME_CURRENT, и активизировать её выполнение нажатием клавиши Enter.
После выполненных манипуляций ноутбук, если в составе обеих команд в качестве действия прописана цифра ноль, будет работать даже при закрытой его крышке, или же перейдёт в тот режим, который запрограммирован владельцем устройства, посредством написания иного числового кода.
Подведение итогов
Второй метод изменения режима реакции ноутбука на его закрытие хоть и является более быстрым в исполнении, однако, профессионалы рекомендуют неопытным пользователям ПК отдать предпочтение первому способу решения проблемы, без вмешательства в командную строку, что позволит избежать серьёзных ошибок, способных негативно повлиять на работу лэптопа в целом. Если же вы прекрасно разбираетесь в программах и настройках, тогда можете смело использовать ресурсы командной строки для выполнения определённых задач.
После внесения изменений в специфику реагирования ноутбука на закрытие, не забывайте выключать устройство после завершения работы, чтобы в непредвиденный момент не столкнуться с полной разрядкой элементов питания.
