Содержание
FixErro » Компьютеры » Ошибка при запуске приложения 0xc0000005

Ошибка при запуске приложения 0xc0000005 является довольно распространённой. Её описания могут быть разными, например, «access violation 0xC0000005», «Ошибка при инициализации приложения (0xc0000005)» или «Exception 0xc0000005 EXCEPTION_ACCESS_VIOLATION«. В этой статье вы узнаете как исправить ошибку 0xc0000005 в Windows 7 и Windows 10. В отличии от ошибок синего экрана, здесь всё гораздо проще. Решение однозначное и исправить его легко.
0xc0000005 — как исправить ошибку в Windows 7
Чтобы решить проблему ошибки 0xc0000005 в Windows 7, необходимо удалить обновления, из-за которых она возникает. Некоторые программы могут «тянуть» за собой обновления при установке, однако, в основном, они устанавливаются автоматически.
Итак, чтобы удалить обновление, являющееся причиной ошибки, необходимо открыть меню Пуск и вставить туда следующие строчки:
wusa.exe /uninstall /kb:2859537
Эти строчки нужно вставить в меню «Пуск» в Windows 7
Также вы можете удалить обновление через панель управления. Для этого необходимо открыть Панель управления -> Удаление программ -> Просмотр установленных обновлений, найти в списке нужное нам обновление и нажать кнопку «удалить».
Если удаление обновления KB2859537 не помогло, аналогичным способом (через пуск или панель управления) удалите обновление KB2872339. Если не помог и этот вариант, удалите KB2882822 и KB971033. После удаления каждого обновления желательна перезагрузка.
Полный список для удаления обновлений в Windows 7:
Более запущенный случай ошибки 0xc0000005
Бывает так, что ни одно приложение не открывается из-за кода ошибки 0xc0000005, поэтому вы просто напросто не можете запустить даже средство удаления обновлений (wusa.exe). В таком случае, если у вас Windows 7, необходимо попробовать запустить систему в безопасном режиме. Для того, чтобы запустить командную строку и запустить программу удаления обновлений, совсем необязательно грузить систему целиком. Поэтому нам будет нужен пункт «Безопасный режим с поддержкой командной строки».
 При включении компьютера до загрузки Windows нажимайте F8. Если открывается окно BIOS (обычно выбор загрузочного устройства), нажимать F8 следует, дождавшись исчезновения первого экрана включения компьютера.
При включении компьютера до загрузки Windows нажимайте F8. Если открывается окно BIOS (обычно выбор загрузочного устройства), нажимать F8 следует, дождавшись исчезновения первого экрана включения компьютера.  Загрузка в безопасном режиме с поддержкой командной строки
Загрузка в безопасном режиме с поддержкой командной строки  Если вам удалось загрузиться в режиме командной строки, выполните команду wusa.exe для удаления «вредных» обновлений.
Если вам удалось загрузиться в режиме командной строки, выполните команду wusa.exe для удаления «вредных» обновлений.
Полный список команд для удаления обновлений, вызывающих ошибку 0xc0000005 и как её исправить:
- wusa.exe /uninstall /kb:971033
- wusa.exe /uninstall /kb:2859537
- wusa.exe /uninstall /kb:2872339
- wusa.exe /uninstall /kb:2882822
Если в безопасном режиме с поддержкой командной строки загрузиться не удаётся, попробуйте вместо пункта безопасного режима выбрать «Устранение неполадок компьютера». Однако, его может не оказаться, особенно если у вас версия Windows после «семёрки». Остаётся еще один вариант: сделать загрузочный диск с Windows или USB флешку. После того, как загрузочный носитель будет готов, откройте командную строку. Для этого после загрузки с установочного диска выберите восстановление системы, затем нажмите на «командную строку». Также её можно вызвать сочетанием клавиш Shift + F10.
Далее необходимо найти системный диск с Windows. Для этого можно ввести в строке «explorer».
 Обычно загрузочному носителю выделяется диск «X»
Обычно загрузочному носителю выделяется диск «X»
Далее необходимо получить список обновлений установленной ОС. Для этого в командной строке необходимо ввести:
Где C — буква диска с установленной системой
Если же всё правильно, в ответ вы получите список множество информации, среди которой можно найти установленные обновления Windows.
 Если всё получится, вы получите список обновлений, установленных в вашей системе.
Если всё получится, вы получите список обновлений, установленных в вашей системе.
Oops! Список может получиться настолько большим, что не вся информация поместится на экран. Что делать?
Нужно изменить настройки окна командной строки. Для этого щёлкните по заголовку окна правой кнопкой и откройте свойства (Properties). Далее увеличьте буфер экрана до 2000 (или больше, если этого не хватит).
Далее необходимо сделать следующее: в полученном списке необходимо найти обновления: KB971033, KB2872339, KB2859537, KB2882822 и скопировать остаток строки после текста «Package Idetity:»
 Нужно выделить название обновления подобно тому, как это показано на картинке и скопировать его. Это можно сделать нажав на выделенный текст правой кнопкой мыши.
Нужно выделить название обновления подобно тому, как это показано на картинке и скопировать его. Это можно сделать нажав на выделенный текст правой кнопкой мыши.
После того как вы уже скопировали название пакета (обновления), остаётся лишь ввести его в командную строку следующим образом:
DISM /Image:C: /Remove-Package /PackageName:строка_которую_вы_скопировали
В итоге у вас должно получиться что-то подобное:
После удаления выбранных обновлений ваша система снова заработает как полагается.
P.S.: есть еще один метод, который может вам помочь: удаление всех файлов в папке С:WindowsSoftwareDistributionDownload. Далее необходимо через безопасный режим сделать восстановление системы.
Еще варианты как исправить ошибку 0xc0000005
- На время запуска программы отключите антивирус. Проверьте карантин: некоторые антивирусы любят «изымать вирус» из исполняемого файла, в итоге он оказывается «битым» и не запускается.
- Как уже было сказано — восстановление системы наше всё.
- Причиной может стать функция DEP. Как отключить или включить эту функцию вы можете найти здесь:
- Проверьте вашу систему на вирусы
- Проверьте работу оперативной памяти. Из-за неё часто возникает ошибка 0xc0000005.
- Если ваша система лицензионная, смело звоните в техподдержку Microsoft и просите о помощи.
Иначе проблема может возникнуть снова.
Всё перепробовали, но проблема осталась? Пишите в комментарии!
С уважением, редакция FixErro.com
Задайте вопрос
или поделитесь своим способом решения проблемы
Иногда при запуске приложения может возникать ошибка с кодом 0xc0000005. Она не даёт запуститься программе или приложению. Сама ошибка указывает на неправильное обращение к памяти компьютера (RAM). В Windows 7 её появление чаще всего связанно с обновлением. В данной статье речь пойдёт о причинах и способах устранения этой проблемы.

Неважно какой системой вы пользуетесь: Windows XP, 7, 8 или 10. Ошибка (или код исключения) 0xc0000005 может возникнуть в любой и совершенно по разным причинам:
- Установка обновлений, драйверов, программ.
- Неполадки с модулем памяти.
- Вирусы.
- Проблемы в антивирусе.
- Устаревшие записи реестра.
- Сбои в DEP (предотвращение выполнения данных).
С ошибкой инициализации 0xc0000005 в основном сталкиваются пользователи использующие пиратскую версию Windows, но и на лицензии она так же может присутствовать.
Как исправить ошибку 0xc0000005
Воспользуйтесь рядом инструкций ниже. Я расположу их в порядке популярности. Обязательно попробуйте все если не знаете после чего появилась проблема инициализации приложений.
Не забудьте перезагружать компьютер после каждой инструкции, чтобы изменения вступили в силу.
Обновление Windows
Возможно вы или система установили обновление и после него началась появляться ошибка 0xc0000005. Необходимо удалить их.
Для этого перейдите в меню Пуск >> Выполнить (либо кнопки Win+R) и введите в строке cmd.

Вы попадёте в командную строку. Отсюда будет проще всего удалить все проблемные пакеты обновлений. Введите 4 команды по очереди:
- wusa.exe /uninstall /kb:2882822
- wusa.exe /uninstall /kb:2859537
- wusa.exe /uninstall /kb:2872339
- wusa.exe /uninstall /kb:971033
Кb и номер — это название пакета. После этого я рекомендую отключить автоматическое обновление Windows так, как они могут снова привести вас к этой же проблеме.
Память ПК
Если 0xc0000005 появляется на синем экране (экран смерти) и компьютер не запускается, то вероятнее всего связанно это с планками RAM на физическом уровне. Просто попробуйте разместить их поплотней, а так же проверьте максимально допустимый объём. Возможно вы просто его превысили.

Если же вы вовсе не касались модуля RAM (производили замену), то необходимо проверить целостность памяти. При возникновении ошибок планки с памятью следует поменять на работоспособные.
Антивирус
Антивирус мог отправить в карантин необходимые для запуска приложения файлы. Перейдите в базу данных карантина и проверьте нет ли там нужных файлов. Если есть, то поставьте для них исключение.

Так же после этого проведите сканирование ПК. Это исключит возможную проблему появление 0xc0000005 из-за вируса.
Драйвера
Если 0xc0000005 стала появляться после установки драйвера, то необходимо либо удалить его, либо откатить до более старой версии когда всё работало.
Перейдите в меню Пуск >> Панель управления (крупные значки) >> Диспетчер устройств.

Найдите устройство, для которого вы обновляли драйвер и перейдите в его свойства. Здесь выполните откат или полное удаление. После этого проблема должна исчезнуть. Пример с видеокартой.

Предотвращение выполнения данных
Это средство безопасности (его ещё сокращенно называют DEP), которое предотвращает исполнение вредоносного кода путем дополнительной проверки памяти компьютера. Неверное обращение может вызвать ошибку 0xc0000005.
Поставьте проблемные приложения в исключение DEP и проверьте устранена ли ошибка.
Перейдите в панель управления. Зайдите в «Счётчики и средства производительности».

Далее войдите в настройку визуальных эффектов.

Во вкладке предотвращения выполнения данных выставите исключение.

Реестр
Возможно ошибка появляется из-за неверных записей в реестре. Для его исправления воспользуйтесь программой Ccleaner. Она бесплатна и безопасна. Скачайте её и установите.
Перейдите во вкладку реестра. Здесь выполните поиск проблем несколько раз, пока все неполадки не будут устранены.

Принтер
Если проблема связанна с принтером, то просто создайте новый профиль для него. Дело в том, что производители используют стандартный профиль, который может быть несовместим с какими-либо программами и приложениями в системе. В данном случае поможет только создание нового. Как это сделать смотрите в инструкции к устройству.
Как ещё можно исправить 0xc0000005
Если советы выше не помогли, то остаются только самые крайние действия. Если же ошибка связанна с конкретным приложением, то его можно переустановить или заменить другим.
В других случаях останется только откатить систему к более раннему состоянию с помощью точки восстановления. Если данный способ реализовать невозможно, то поможет переустановка Windows. Это самое последнее, что можно сделать.
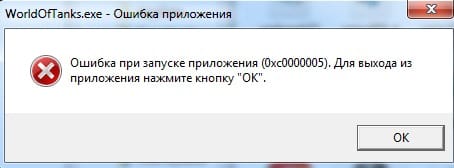
Причина возникновения
Какие сообщения выдает игра (приложение) при ошибке 0XC0000005)
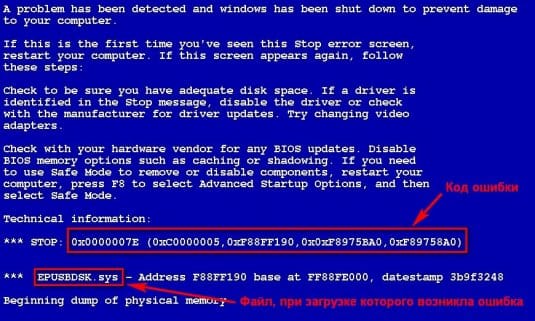
Решение проблемы ошибку 0XC0000005
Внимание!
1. Запустите приложение, которое выдает ошибку от имени администратора.
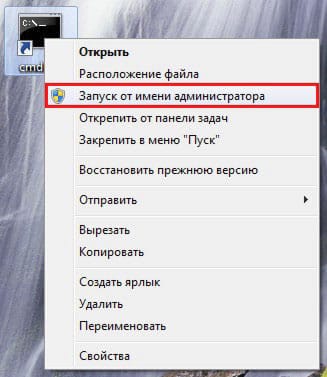
2. Удалите Microsoft.net Framework и установить заново.
Для удаления Microsoft.net Framework используйте алгоритм Пуск → Панель управления → Программы и компоненты.
Найдите Microsoft.net Framework.
Запомните номер версии Microsoft.net Framework (ведь нам еще устанавливать ее заново). Кликните по .net Framework мышкой, выберите «Удалить».
Перезагрузите компьютер.
Установите Microsoft.net Framework заново.
В зависимости от версии Windows рекомендуем такие версии .net Framework. Лучше, конечно, установить ту версию, которая у вас стояла до удаления.
 |
Скачать Microsoft.net Framework 3.5 для Windows 7 |
 |
Скачать Microsoft.net Framework 4.0 для Windows 7 |
 |
Microsoft.net Framework 4.5 для Windows 7, Windows 8, для Windows 8.1 |
 |
Microsoft.net Framework 4.6 для Windows 7, Windows 8, для Windows 8.1, Windows 10 |
3. Удалите обновления Windows, которые вызывают ошибку
3.1. Удаление обновлений в ручном режиме
3.1.1. Удаление через Центр обновлений
Чтобы удалить обновления перейдите Пуск → Панель управления → Центр обновления Windows → Просмотр журнала обновлений → Установленные обновления
Находим и удаляем обновления:
kb2859537
kb2872339
kb2862966
kb2882822
kb2598845
kb2544521
3.1.2 Удаление через командную строку
Для Windows 7:
Пуск → Поиск → пишем «Командная строка». Жмем правой кнопкой мыши и выбираем «Запуск от имени администратора».
Для Windows 8:
Жмем сочетание клавиш Win+X. В появившемся меню выбираем «Командная строка (Администратор)».
Для Windows 10:
Те же действия, что и с Windows 8.
Итак, командная строка запущена.
В ней пишем команду по удалению обновлений.
Для Windows 7:
wusa.exe /uninstall (пробел) /kb:2859537
и по аналогии:
wusa.exe /uninstall / kb2872339
wusa.exe /uninstall / kb2862966
wusa.exe /uninstall / kb2882822
wusa.exe /uninstall / kb2598845
wusa.exe /uninstall / kb2544521

Внимание!
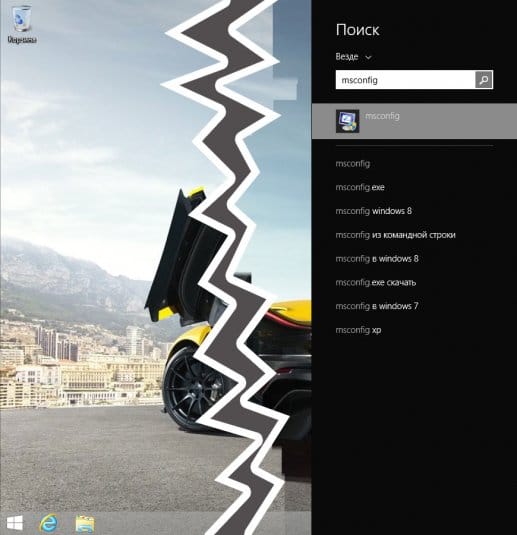
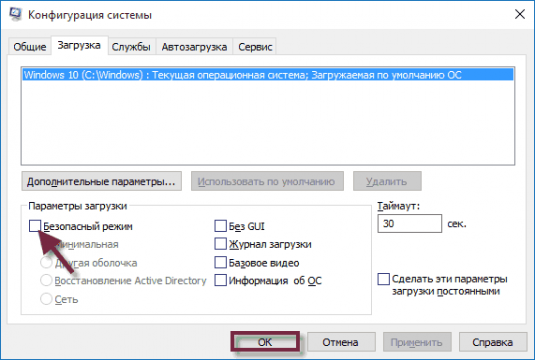
Для Windows 10:
Те же действия, что и с Windows 8.
3.1.3. Если указанных обновлений нет, то удалите те, которые устанавливались последними.
Пуск → Панель управления → Центр обновления Windows → Просмотр журнала обновлений → Установленные обновления. Отсортируйте по дате установки.
Удалите все обновления за тот день, в который появилось ошибка 0XC0000005.
3.2. Удалите обновления методом восстановления системы
В строке Поиск для Windows 7 вводим «восстановление системы».
В строке Поиск для Windows 8 вводим «восстановление компьютера».
Запускаем восстановление системы. Выбираем дату восстановления ту, когда ошибки не было.
Для Windows 10:
Те же действия, что и с Windows 8.
