Содержание
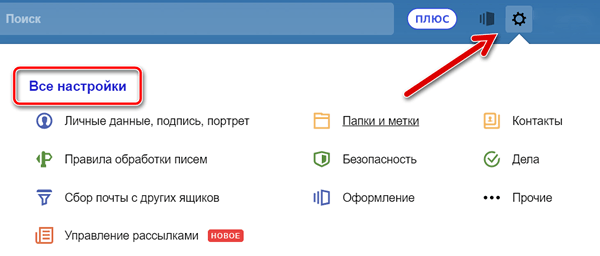
Вы можете забирать почту из своей учетной записи электронной почты в Яндекс.Почте, используя почтовые клиенты, такие как Microsoft Outlook, Mozilla Thunderbird и Apple Mail. Для этого вам нужно знать настройки POP-сервера Яндекс.Почты.
Включить POP3 на Яндексе
По умолчанию Яндекс включает поддержку только IMAP на новых аккаунтах. Потому что это, как правило, более популярный вариант, и он экономит место на диске.
Чтобы использовать POP3, вам нужно включить его:
- Откройте браузер и перейдите на Яндекс Почту. Затем войдите в свой аккаунт.
- В папке «Входящие» выберите значок шестерёнки «Настройки» в правом верхнем углу над почтой.
- При открытом меню выберите Все настройки.
Настройки Яндекс POP3
Настройки POP-сервера Яндекс.Почты для доступа к входящим сообщениям в любой почтовой программе:
- Адрес POP-сервера Яндекс.Почты: pop.yandex.com
- Имя пользователя POP в Яндекс.Почте: ваш полный адрес электронной почты в Яндекс.Почте (сначала попробуйте, например, указать «@yandex.ru» или другое имя домена, которое вы используете в учетной записи Яндекс.Почты. Если это не работает, используйте только ваше имя пользователя, часть до @yandex.ru)
- POP пароль: ваш пароль от Яндекс.Почты
- Тип учетной записи: POP3
- POP порт: 995
- Требуется ли POP TLS/SSL: да, использовать SSL/TLS
- Обязательно ли POP STARTTLS: нет
Введите их в свой почтовый клиент, чтобы подключиться к серверу Yandex Mail POP3.
Как работает POP3 доступ к Яндекс.Почте
При использовании POP3 с почтовым клиентом, таким как Thunderbird, вы будете загружать сообщения из Яндекс.Почты в папки на вашем компьютере. По умолчанию они попадают в папку «Входящие», если вы не настроили фильтры с помощью своего почтового клиента для размещения сообщений в другой папке.
При использовании POP3 Яндекс.Почта по-прежнему сохраняет копию сообщения на своем сервере в дополнение к копии, которую вы видите на своём устройстве. Если вы удалите сообщение в почтовом клиенте вашего компьютера, это не повлияет на сообщения, сохраненные на сервере Яндекс.Почты. Вам нужно будет зайти в веб-интерфейс Яндекс.Почты, если вы хотите удалить какие-либо сообщения полностью.
Если вы хотите, чтобы действия по удалению, выполняемые на почтовом клиенте вашего компьютера, были зеркально отображены на сервере Яндекс.Почты, вам нужно использовать доступ к IMAP.Mail Яндекс.Почты.
Настройки IMAP Яндекс.Почты
- Адрес почтового сервера: imap.yandex.com
- Безопасность соединения: SSL
- Порт: 993
- Вам понадобится ваше имя пользователя и пароль для сервисов Яндекса.
Настройки SMTP Яндекса для отправки почты
Чтобы отправлять почту через Яндекс.Почту из вашей почтовой программы, в дополнение к её получению, вам необходимо знать настройки SMTP:
Общие правила
Вы можете получать и отсылать почту не только через веб-интерфейс, но и с помощью различных почтовых клиентов. Например:
 Если вы хотите получать почту с помощью ваших почтовых клиентов, включите работу протоколов POP3 или IMAP .
Если вы хотите получать почту с помощью ваших почтовых клиентов, включите работу протоколов POP3 или IMAP .
Чтобы это сделать, зайдите в Настройки вашего почтового ящике на Яндексе, откройте раздел «Почтовые программы». Выберите протокол, который хотите использовать, отметив его флажком. Сохраните результат, нажав на кнопку «Сохранить изменения».

Подробнее о работе протоколов POP3 и IMAP читайте ниже.
Настройка по протоколу IMAP
По протоколу IMAP почтовая программа будет не просто скачивать новые письма, а синхронизировать информацию на вашем компьютере с данными на сервере, отображая сразу всю структуру вашего ящика — все папки, как стандартные, так и настроенные вами вручную.
Для настройки почтового клиента по протоколу IMAP, укажите следующие данные:
- в разделе Входящие сообщения/Incoming mail (IMAP) нужно указать адрес почтового сервера imap.yandex.ru, установить SSL-защиту и порт 993. Если ваша программа по каким-то причинам не поддерживает SSL-защиту соединения, вы можете указать порт 143 и подключаться без SSL
- в разделе Исходящие сообщения/Outgoing mail (SMTP) необходимо указать адрес сервера smtp.yandex.ru, и подключаться по безопасному соединению SSL через порт 465. В случае, если вы не можете воспользоваться безопасным соединением, вы можете подключиться к SMTP-серверу по портам 25 или 587
При настройке почтовых программ в качестве логина и пароля для доступа к почтовому серверу нужно указать ваши логин и пароль на Яндексе. В качестве логина нужно указывать полный адрес почтового ящика.
 Мы не рекомендуем использовать почтовый сервер вашего провайдера для отправки почты от вашего имени на Яндексе.
Мы не рекомендуем использовать почтовый сервер вашего провайдера для отправки почты от вашего имени на Яндексе.
Поддержка протокола IMAP включится автоматически при первой авторизации в почтовой программе.
Настройка по протоколу POP3
При использовании протокола POP3 все ваши письма (из тех папок, которые вы укажете в Настройках ящика) будут скачиваться почтовой программой на ваш компьютер в папку «Входящие», после чего их можно будет при необходимости разложить по папкам с помощью фильтров, настроенных в самой почтовой программе.
 Имейте ввиду, что многие почтовые программы по умолчанию удаляют письма с сервера при скачивании. В этом случае все письма в вашем ящике будут перемещаться в папку «Удаленные», откуда будут удалены по прошествии недели. Чтобы сохранить письма в ящике, вы можете установить в настройках почтовой программы опцию сохранения копий писем на сервере при скачивании, если ваша программа позволяет это сделать. Произвести эту настройку с нашей стороны невозможно.
Имейте ввиду, что многие почтовые программы по умолчанию удаляют письма с сервера при скачивании. В этом случае все письма в вашем ящике будут перемещаться в папку «Удаленные», откуда будут удалены по прошествии недели. Чтобы сохранить письма в ящике, вы можете установить в настройках почтовой программы опцию сохранения копий писем на сервере при скачивании, если ваша программа позволяет это сделать. Произвести эту настройку с нашей стороны невозможно.
При настройке почтовой программы по протоколу POP3 необходимо указать следующие данные:
- в разделе Входящие сообщения/Incoming mail (POP3) нужно указать адрес почтового сервера pop.yandex.ru, установить SSL-защиту и порт 995. Если ваша программа по каким-то причинам не поддерживает SSL-защиту соединения, вы можете указать порт 110 и подключаться без SSL
- в разделе Исходящие сообщения/Outgoing mail (SMTP) необходимо указать адрес сервера smtp.yandex.ru, и подключаться по безопасному соединению SSL через порт 465. В случае, если вы не можете воспользоваться безопасным соединением, вы можете подключиться к SMTP-серверу по портам 25 или 587
При настройке почтовых программ в качестве логина и пароля для доступа к почтовому серверу нужно указать ваши логин и пароль на Яндексе. В случае, если вы настраиваете доступ к ящику вида [email protected] , логином является первая часть адреса — login. Если же вы пользуетесь Яндекс.Почтой для доменов, в качестве логина нужно указывать полный адрес почтового ящика.
Мы не рекомендуем использовать почтовый сервер вашего провайдера для отправки почты от вашего имени на Яндексе.
Если вы скачиваете почту при помощи почтового клиента по протоколу POP3, вы можете:
- Оставить все настройки по умолчанию. Тогда будут скачиваться письма только из папки Входящие.
- Настроить скачивание писем из любого набора папок, включая папку Спам или собственные папки. Выбрать папки для скачивания можно на странице «Настройки» — в разделе «Почтовые клиенты». Также вы можете установить настройку «При получении почты по POP3, письма в почтовом ящике Яндекс.Почты помечать как прочитанные», которая уже в веб-интерфейсе позволит понять, какие письма были забраны почтовым клиентом. При скачивании почты клиентами письма по умолчанию не помечаются как прочитанные.

О доступе в вашу почту через почтовые программы вы можете прочитать в следующих статьях:
Для настройки почты вам потребуется ваши Email и пароль.
1. Откройте программу Mail.
2. В Строке меню Apple выберите Почта (Mail) > Добавить учетную запись…

3. В выпадающем окне выберите пункт Добавить другую учетную запись Почты… и нажмите Продолжить.

4. В новом окне укажите свои имя и фамилию: именно так они будут отображаться у получателей ваших писем. Введите адрес своей электронной почты и пароль и нажмите Войти.

5. В новом окне укажите:
Тип учетной записи — IMAP
Сервер входящей почты — imap.yandex.ru
Сервер исходящей почты — smtp.yandex.ru
И нажмите Войти.

6. В новом окне поставьте галочку напротив Почта и нажмите Готово.

7. Если вы используете почту для домена — Яндекс Почта для Домена — потребуется вручную указать некоторые настройки. Если у вас обычная почта типа [email protected] — ничего не потребуется.
В строке меню Apple выберите Почта > Настройки.

8. В новом окне выберите Учетные записи и выберите вашу учетную запись почты.

9. Выберите вкладку Дополнения и укажите порт 993. Это нужно для получения Входящей почты.

10. Выберите вкладку Свойства учетной записи и в меню Сервер исход. почты (SMTP) выберите Редактировать список SMTP-серверов. Это нужно для отправки писем.

11. Выберите вкладку Дополнения и укажите следующие данные:
Порт — 465
Аутентификация — Пароль
Имя пользователя — адрес вашей электронной почты
Пароль — пароль от вашей электронной почты
И нажмите ОК.

12. Закройте окно настроек. В выпадающем окне нажмите Сохранить.

Важно. Обратите внимание, что письма будут загружаться постепенно и будут отображаться в почтовом клиенте по мере их загрузки.
