Содержание
Владельцы персональных компьютеров давно привыкли, что работа системного блока сопровождается шумом. Если заглянуть внутрь корпуса, то можно увидеть «виновника» — это установленная на центральном процессоре система охлаждения, состоящая из вентилятора и металлического радиатора.

Вспоминая основы электротехнической науки…
Вся микроэлектроника внутри компьютера состоит из токопроводящих дорожек, транзисторов, катушек индуктивности и прочих сопутствующих элементов. Известно, что при прохождении тока по проводнику возникает нагрев последнего, вызванный внутренним сопротивлением, что блестяще доказал своими формулами Ом. В микросхемах, характеризующихся высокой плотностью компоновки элементов, тепловыделение каждого отдельного блока суммируется, достигая внушительных значений.

«Поджаривая» микропроцессор…
Пожалуй, нет такого форума компьютерной тематики, на котором бы не поднимался вопрос о том, какая температура должна быть у процессора. И это не праздное любопытство пользователей. Все дело в том, что при нагреве компонентов выше определенного предела вычислительная система начинает давать сбой, вызывая ошибки приложений.

Определяем текущую температуру без нагрузки
Каждый владелец компьютера, который желает стабильной работы вычислительной системы, обязан следить за температурным режимом основных элементов и принимать меры по его нормализации в случае необходимости. Узнать, как сильно нагрелся процессор, можно при помощи диагностической программы A >
Какой должна быть температура процессора
Определить предельный температурный режим можно несколькими способами. К примеру, ознакомившись с паспортом к микропроцессору, который находится в упаковочной коробке. Узнать, какая должна быть температура процессора, можно при помощи той же Aida64 – за несколько кликов мышкой. Для этого необходимо открыть ветку «Системная плата – ЦП» и найти блок «Производитель ЦП». Здесь есть активная ссылка «Информация о продукте», после нажатия на которую произойдет запуск браузера и переход на сайт разработчика микропроцессора. На примере компании Intel пользователю останется просмотреть таблицу, выбрать в ней Package Specifications и ознакомиться с допустимой температурой Tcase. Так, Core i3 2120 может нагреваться до 69,1 градусов по Цельсию. Для продукции AMD алгоритм действий такой же. Мы настоятельно рекомендуем не искать на форумах ответ на вопрос о том, какая должна быть температура процессора, а использовать данные, предоставленные самим производителем. Отметим, что иногда на сайтах дополнительно приводится параметр TjMAX, который указывает предельную величину нагрева кристалла ядра (а не крышки Tcase). Его значение выше примерно на 30.
Примеры допустимых температур
Ниже мы приводим список некоторых моделей микропроцессоров с указанием допустимого нагрева:
— AMD Phenom II x6 2800 Мгц при мощности 125 Вт допускает рост температуры до 62 градусов.
— AMD Athlon 2 x4 2600 Мгц обладает 100 Вт мощностью с допустимым нагревом до 70 градусов.
— AMD Athlon 64 x2 2000 Мгц обладает мощностью всего 35 Вт, нагреваясь от 49 до 78 град. (в зависимости от ревизии).
— Intel Core i3 3240T может нагреться до 65 град.
— Intel Core Core i5 3475S допускает 69,1 градус.
— топовый Intel Core i7 4770 может нагреться до 72,72 град.
Достижение данного предельного значения вовсе не означает моментальный выход чипа из строя.

Нагрев под нагрузкой
Ранее мы указали способ определения текущей температуры процессора при помощи информационного приложения Aida64. Недостатком данного подхода является необходимость дополнительной программой создавать нагрузку на вычислительные ядра. В противном случае отобразится температура без нагрузки (или с незначительным уровнем). Из-за этого сравнение допустимого и достигаемого нагревов невозможно. Данное ограничение можно преодолеть, используя бесплатное приложение OCCT. После нажатия кнопки «On» на главном экране начнется процесс тестирования основных вычислительных блоков. В соседнем окне при этом приводятся данные датчиков, включая нагрев (Core#1…). Зная, какая должна быть температура процессора, можно сравнить реальные значения с допустимыми. Если микросхема нагревается выше, чем допускает производитель, то необходимо выполнить ревизию системы охлаждения и/или поменять ее на более эффективную.
 Внутренние элементы системного блока – процессор, видеокарты, жесткие диски и прочие выходят из строя при перегреве, что должно быть очевидно для любого пользователя компьютера. Чем выше требуется производительность системы, тем сильнее они нагружаются и разогреваются, доходя до пиковых значений. За охлаждение элементов компьютера отвечают охлаждающие системы, в том числе всевозможные кулеры. Если компоненты все равно перегреваются, это чревато последствиями.
Внутренние элементы системного блока – процессор, видеокарты, жесткие диски и прочие выходят из строя при перегреве, что должно быть очевидно для любого пользователя компьютера. Чем выше требуется производительность системы, тем сильнее они нагружаются и разогреваются, доходя до пиковых значений. За охлаждение элементов компьютера отвечают охлаждающие системы, в том числе всевозможные кулеры. Если компоненты все равно перегреваются, это чревато последствиями.
Проверить температуру элементов компьютера можно сотнями различных программ: AIDA, HWMonitor и другими. При проверке пользователь увидит значения температур процессора, видеокарты, жесткого диска и других компонентов. Сами по себе эти цифры мало о чем говорят, и в рамках данной статьи мы рассмотрим, какие допустимые температуры нагрева элементов компьютера.
Рабочие температуры компонентов компьютера
Каждый элемент компьютера имеет свой предел рабочей температуры, который может также меняться, в зависимости от конкретной модели. Приведем средние цифры нагрева основных компонентов компьютера:
- Материнская плата. Реже всего перегревается материнская плата, а именно речь идет о чипе на ней. Стандартной рабочей температурой компонента можно считать 35-45 градусов по Цельсию. В редких ситуациях она поднимается до 55 градусов, но такая ситуация возможна на производительных решениях, когда установлены две видеокарты и запущена ресурсоемкая задача. При стандартной работе компьютера с браузером, файлами и офисными приложениями температура чипа материнской платы находится на уровне до 40 градусов по Цельсию.
- Процессор. Разобраться с нормальной температурой процессоров сложнее всего. Можно выделить несколько точек, средних для большинства процессоров:
- До 50 градусов по Цельсию. Нормальная рабочая температура процессора при средней нагрузке;
- До 65 градусов по Цельсию. Рабочая температура процессора в производительных играх, редакторах видео и в других требовательных к ресурсам приложениях;
- От 65 до 80 градусов по Цельсию. Температура процессора, близкая к критической. Если CPU нагревается до такой температуры, следует проверить систему охлаждения. На температуре выше 70 градусов по Цельсию уже может начаться троттлинг, иначе говоря, процессор начнет намерено пропускать такты, из-за чего компьютер будет подтормаживать.
- Выше 80 градусов по Цельсию. При такой температуре процессора лучше срочно закрыть все ресурсоемкие задачи, поскольку может сработать система защиты, что приведет к перезагрузке компьютера.
Стоит отметить, что хорошее охлаждение процессора напрямую влияет на его производительность. При низкой температуре процессор лучше справляется с поставленной задачей. Если имеет место перегрев процессора, первым делом следует поменять термопасту.
Стоит отметить, что выше приведены температуры основных компонентов компьютера. При этом не стоит забывать, что они сильно зависят от самой температуры внутри системного блока, которую померить с помощью программ не получится. Важно, чтобы горячий воздух, который накапливается в корпусе, мог быстро выходить из него, для этого устанавливается несколько кулеров, работающих на выдув воздуха.
Симптомы перегрева компьютера
Если компьютер работает без сбоев, то нет и необходимости беспокоиться о перегревах. О том, что один или несколько компонентов перегреваются, говорят следующие симптомы:
- Компьютер перезагружается. Чаще всего это свидетельствует о перегреве центрального процессора;
- Производительные программы закрываются самопроизвольно;
- Компьютер выключается сам по себе. Это свидетельствует о перегреве блока питания или материнской платы;
- Синий экран смерти (BSOD). Точно определить какой из компонентов перегревается, помогает код ошибки, отображенный на экране;
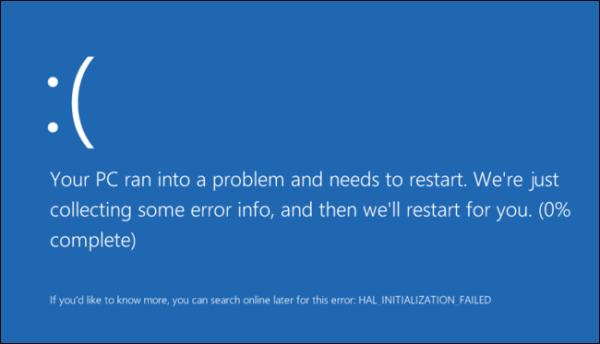
- В производительных играх появляются артефакты. Это свидетельствует о перегреве или неисправной работе видеокарты.
Важно отметить, что не всегда при озвученных выше симптомах проблема в перегреве компонентов.
Что делать, если перегреваются элементы компьютера
Главными охлаждающими компонентами внутренностей компьютера являются кулеры. Но если они не справляются со своей задачей и элементы PC перегреваются, рекомендуется:
 Очистить компьютер от пыли. Специалисты рекомендуют это делать каждые 6 месяцев, если системный блок стоит на столе или каждые 3 месяца, если он находится на полу. Чаще всего именно пыль в радиаторах под кулерами является причинами перегрева;
Очистить компьютер от пыли. Специалисты рекомендуют это делать каждые 6 месяцев, если системный блок стоит на столе или каждые 3 месяца, если он находится на полу. Чаще всего именно пыль в радиаторах под кулерами является причинами перегрева;- Снизить температуру в комнате, где находится компьютер. Иначе говоря, можно открыть окно или включить кондиционер – важно понизить общую температуру в помещении. Также можно направить стандартный вентилятор на системный блок (но не со стороны выхода воздуха из него);
- Открыть корпус компьютера. За счет этого из компьютера сможет быстрее выходить нагретый воздух, но может возникнуть проблема с перегревом процессора, если корпус компьютера предусматривает отдельный отвод воздуха от CPU. Важно: Не оставляйте надолго компьютер без одной из крышек, иначе его компоненты быстро забьются пылью;
- Увеличить скорость вращения кулера, используя специализированный софт.
Если советы выше не помогают избавиться от постоянного перегрева компьютера, нужно задуматься об установке более эффективной системы охлаждения.
Современные компьютеры и ноутбуки, как правило, при достижении критической температуры процессора сами отключаться (либо перезагружаются). Весьма полезно — так ПК не сгорит. Но не все следят за своими аппаратами и допускают перегрев. А происходит такое попросту из-за незнания, какими должны быть нормальные показатели, как их контролировать и как можно избежать этой проблемы.
Нормальная температура процессора ноутбука
Назвать нормальную температуру однозначно нельзя: зависит от модели устройства. Как правило, для обычного режима, при легкой загруженности ПК (например, просмотр интернет-страничек, работа с документами в Word) это значение составляет 40-60 градусов (по Цельсию).
При большой нагруженности (современные игры, конвертация и работа с HD видео и пр.) температура может существенно увеличиваться: например, до 60-90 градусов.. Иногда, на некоторых моделях ноутбуков, может достигать и 100 градусов! Лично считаю, что это уже максимум и процессор работает на пределе (хотя и работать может стабильно и никаких сбоев вы не увидите). При высокой температуре — срок работы техники существенно сокращается. Вообще, нежелательно, чтобы показатели были выше 80-85.
Где посмотреть
Чтобы узнать температуру процессора лучше всего воспользоваться специальными утилитами. Можно, конечно, воспользоваться Bios, но пока вы перезагрузите ноутбук, чтобы в него зайти — показатель может существенно снизиться, чем был под нагрузкой в Windows.
Лучшие утилиты для просмотра характеристик компьютера — pcpro100.info/harakteristiki-kompyutera. Я, обычно, проверяю с помощью Everest.
Послу установки и запуска программы, зайдите в раздел «компьютер/датчик» и вы увидите температуру процессора и жесткого диска (кстати, статья про снижение нагрузки на HDD — pcpro100.info/vneshniy-zhestkiy-disk-i-utorrent-disk-peregruzhen-100-kak-snizit-nagruzku/).

Как понизить показатели
Как правило, большинство пользователей начинают задумываться о температуре после того как ноутбук начинает вести себя нестабильно: ни с того ни с сего перезагружается, выключается, появляются «тормоза» в играх и видео. Кстати, это самые основные проявления перегрева устройства.
Заметить перегрев можно и по тому, как начнет шуметь ПК: кулер будет вращаться на максимуме, создавая шум. К тому же корпус устройства станет теплым, иногда даже горячим (в месте выхода воздуха, чаще всего с левой стороны).
Рассмотрим самые основные причины перегрева. Кстати, учитывайте также температуру в комнате, в которой работает ноутбук. При сильной жаре 35-40 градусов. (какая была летом в 2010) — неудивительно, если даже нормально работающий до этого процессор, начнет перегреваться.
Исключаем нагрев поверхности
Мало кто знает и тем более заглядывает в инструкцию по эксплуатации устройства. Все производители указывают, что устройство должно работать на чистой и ровной сухой поверхности. Если вы, например ставите ноутбук на мягкую поверхность, которая блокирует воздухообмен и вентиляцию через специальные отверстия. Устранить это очень просто — используйте ровный стол или подставку без скатертей, салфеток и прочего текстиля.
Очищаем от пыли
Как бы чисто не было у вас в квартире, через определенное время в ноутбуке скапливается приличный слой пыли, мешающий движению воздуха. Тем самым вентилятор уже не так активно может охлаждать процессор и он начинает греться. Причем, значение может подняться очень существенно!

Пыль в ноутбуке.
Устранить очень легко: регулярно чистите устройство от пыли. Если не можете сами, то хотя бы раз в год показывайте устройство специалистам.
Контролируем слой термопасты
Многие не до конца понимают важность термопасты. Она используется между процессором (который сильно греется) и корпусом радиатора (используется для охлаждения, за счет передачи тепла воздуху, который выгоняется из корпуса при помощи кулера). Термопаста обладает хорошей тепло-проводимостью, за счет чего хорошо передает тепло от процессора к радиатору.
В случае же, если термопаста очень давно не менялась или пришла в негодность — теплообмен ухудшается! Из-за этого процессор не передает тепло радиатору и начинает греться.
Для устранения причины — лучше показать устройство специалистам, чтобы проверили и заменили термопасту при необходимости. Малоопытным пользователям, лучше эту процедуру самостоятельно не делать.
Используем специальную подставку
Сейчас в продаже можно встретить специальные подставки, которые могут снизить температуру не только процессора, но и других компонентов мобильного устройства. Подставка эта, как правило, питается от USB и поэтому никаких лишних проводов на столе не будет.

Подставка для ноутбука.
По личному опыту могу сказать, что температура на моем ноутбуке упала на 5 гр. Ц (
примерно). Возможно у тех, у кого сильно греется аппарат — показатель удастся снизить совсем на другие цифры.
Оптимизацируем
Снизить температуру ноутбука можно и при помощи программ. Конечно, этот вариант не самый «сильный» и все таки…
Во-первых, многие программы, которые вы используете — легко могут быть заменены на более простые и менее нагружающие ПК. Например, проигрывание музыки (о проигрывателях): по нагрузке на ПК WinAmp существенно уступает проигрывателю Foobar2000. Многие пользователи устанавливают пакет Adobe Photoshop для редактирования фотографий и изображений, но большинство из этих пользователей пользуются функциями, которые есть и в бесплатных и легких редакторах (более подробно о них здесь). И это только пару примеров…
Во-вторых, оптимизировали ли работу жесткого диска, давно ли проводили дефрагментацию, удаляли ли временные файлы, проверили автозагрузку, настроили файл подкачки?
Надеюсь что эти простые советы помогут вам. Удачи!
