Содержание
 Всем привет
Всем привет  Поговорим сегодня о такой программе как VMware Workstation. Значит для чего она нужна? Значит это виртуальная машина. В ней можно запускать другие виндовсы, при этом нужно создавать виртуальный компьютер. Да, на первый взгляд это может показаться фантастикой, но данная штука уже давно существует, лет десять так точно.
Поговорим сегодня о такой программе как VMware Workstation. Значит для чего она нужна? Значит это виртуальная машина. В ней можно запускать другие виндовсы, при этом нужно создавать виртуальный компьютер. Да, на первый взгляд это может показаться фантастикой, но данная штука уже давно существует, лет десять так точно.
Обычному юзеру вряд ли понадобится VMware Workstation, все таки эта прога рассчитана на более узкий круг людей, которые что-то там тестируют, проверяют или которым нужна просто еще одна винда. Давайте немного поподробнее познакомимся. Значит смотрите, VMware Workstation это прога, которая эмулирует виртуальный компьютер, в который можно поставить обычный установочный диск винды и установить виндовс. Все также как и в обычном компе. Вы создаете виртуальный компьютер (именуется как виртуальная машина) при этом указываете все: количество ядер, обьем ОЗУ, жесткие диски ну и остальное. То есть вы сами добавляете так бы сказать виртуальные устройства.
VMware Workstation будет нормально работать только в том случае, если процессор поддерживает технологию виртуализации. Но как правило, все современные процессоры ее поддерживают, если что, можно скачать утилиту CPU-Z и проверить это. Вот у AMD данная технология называется AMD-V, а у Intel это VT-x (есть еще VT-d, то вообще круть):

В итоге у вас на компьютере может быть две виндовс, реальная и виртуальная, и они будут полностью отделены друг от друга. Вы можете работать в виртуальной машине так, будто вы находитесь в реальной. Нет ничего сложного, это просто у вас будет еще одна винда в новом окне.
Разумеется вы должны понимать, что для того чтобы виртуальная машина работала более-менее сносно, то у вас должен быть более-менее мощный комп. Чтобы вы смогли например дать виртуалуке два гига оперативы. Это самое главное, процессор думаю что почти любой подойдет, главное чтобы он был современный.
Так, ну что еще сказать вам. Я вот тоже пользуюсь VMware, но только не версией Workstation Pro, а просто Player. Есть такая версия, VMware Player, это просто бесплатная, и там минимальный но НЕОБХОДИМЫЙ функционал. Лично мне полностью подходит. А так да, версия Workstation Pro платная и стоит так бы сказать прилично.. 
Вы наверно также подумаете, а зачем мне вообще виртуальная винда? Ну, тут секретов нет, я тестирую всякие программы в виртуальной винде, также я тестирую всякие настройки виндовские, ну и все в этом духе… В общем провожу всякие тесты над виндой, чтобы лучше узнать ее. Если виртуальная винда поломается, то понятное дело что ничего не будет реальной винде, то есть это все БЕЗОПАСНО.
После установки VMware Workstation у вас также появится и сетевые адаптеры (VMware Network Adapter VMnet1 и VMnet8), они нужны для работы виртуальной машины:

Эти адаптеры нужны для того, чтобы работало виртуальное устройство сетевой карты. Ну то есть чтобы в виртуальной машине была сетевуха. Их кстати может быть несколько 
Ну что еще написать.. Для установки винды на виртуальную машину можно использовать как реальный диск с виндой, так и виртуальный, тут я имею ввиду образ диска, обычно идет в формате ISO. Такие образы можно скачать в интернете, только сразу советую скачивать оригинальные образы MSDN и не качать никакие там сборки, в которых могут быть вирусы!
Итак, что теперь я покажу? Давайте сейчас я покажу вам как создать виртуальную машину в VMware Workstation. Кстати совсем забыл написать, у VMware Workstation есть тестовый бесплатный период работы, которого хватает чтобы посмотреть что умеет эта виртуальная машина. А вообще есть еще одна виртуалка, полностью бесплатная, это VirtualBox. В интернетах есть спор что лучше, многие хвалят VirtualBox, ну а мне больше нравится VMware Player.. 
При первом запуске VMware Workstation Pro будет такое окошко, тут нужно ввести или лицензионный ключ или почту (для активации пробного периода в 30 дней) и нажать Continue:

Кстати, я не знал, но я когда установил Workstation, то у меня также установилась и версия Player:

Все, почту ввели, теперь открылась сама прога VMware Workstation и вот как она выглядит:

Все ваши созданные виртуальные машины будут отображаться в списке слева. В настройках VMware Workstation (чтобы попасть, то выберите в Edit > Preferences) я думаю ничего менять не нужно, пока в этом не будет необходимости.
Ну а теперь по поводу создания виртуальной машины. Итак, начнем, вызываем меню File и там выбираем пункт New Virtual Machine:

В следующем окне вам будет предложено обычное создание (Typical) или продвинутое (Custom), я советую выбирать второе, чтобы сразу можно было все что нужно настроить:

В следующем окне ничего не меняем, просто нажимаем Next:

Потом будет предложено выбрать установочный диск в формате ISO. Можно это сделать и потом, выбрав последний пункт (I will install the operating system later), но у меня есть образ Windows 10 Enterprise, поэтому нажимаю кнопку Browse и выбираю образ:

И теперь снова жмем Next:

В следующем окне нужно указать лицензионный ключ, у меня его нет, но это не беда, ибо Windows 10 спокойно работает и без него, поэтому тут просто нажимаем Next:

В следующем окошке нажимаем Yes:

Теперь будет окошко, где нужно задать имя машины и где она будет располагаться. Ну тут можно изменить место, а можно ничего и не трогать, но учтите, что созданная виртуальная машина с Windows 10 будет занимать не меньше 30-40 гигов. Я тут ничего не менял, просто нажимаю Next:

Дальше будет выбор биоса, тут ничего не меняем и оставляем по умолчанию BIOS. В следующем окне нужно указать сколько виртуальная машина будет иметь процессоров и ядер, при этом отталкиваемся только от реальных данных, то есть задать четыре ядра, когда есть два, то это никак не получится. Вот я задал два ядра:

Следующий шаг, это оперативка:

Тут уже будет задан оптимальный обьем, поэтому если что, то можно его увеличить, если это возможно.
Следующее окно, это по поводу сети:

Тут у меня по умолчанию выбран NAT, у вас наверно также он будет выбран. Значит NAT, это означает что у вас интернет в виртуальной машине будет уже настроен, ничего настраивать не нужно. Если интернета не нужно, то выбираете самый последний пункт (Do not use a network connection).
Следующее окно пропускаем, то есть просто нажимаем Next. Потом будет выбор диска, вернее его тип (интерфейс), там также просто нажимаем Next и все.
Дальше будет предложено создать жесткий диск. Также можно выбрать существующий файл жесткого диска. Так как я создаю новую машину, то я тут ничего не меняю и просто нажимаю Next:

Теперь по поводу размера диска:

По умолчанию будет предложено 60 гигов, этого достаточно для Windows 10. Галочка Allocate all disk space now нужна для того, чтобы создать сразу файл по размеру диска. Если галочку не ставить, то он будет увеличиваться по мере заполнения. Также внизу будет выбрано Split virtual disk into multiple files, это означает что файл диска будет разбит на несколько файлов. А выше, то есть Store virtual disk as a single file, то это чтобы файл диска был одним куском так бы сказать. В общем лучше чтобы диск был разбит на несколько частей. То есть в этом окне лучше ничего не менять, а оставить все как есть, это оптимально. Изменить можно разве что размер будущего диска, если это необходимо.
Дальше будет написано где будет создан диск, ничего там не меняем, нажимаем Next.
А потом все, будет отображена ваша конфигурация. Внизу снимите галочку, ну чтобы виртуальная машина не запустилась сразу, потом уже нажимаем кнопку Finish:

Все, потом у вас уже будет виртуальная машина, сразу она и будет выбрана. Значит перед тем как ее запустить, давайте я расскажу что где находится. Значит слева, как я уже писал, будут отображаться все ваши виртуальные машины (там можно даже папки создавать):

Виртуальные машины запускаются во вкладках, между которыми удобно переключаться:

Чтобы запустить выбранную виртуальную машину, а также чтобы перезагрузить ее, выключить или же приостановить (то есть пустить ее в спящий режим), то для этого всего есть такая кнопка:

Теперь я запущу виртуальную машину и вы увидите, что начнется процесс установки винды. Но это так, просто чтобы продемонстрировать что все работает, я ставить ее не буду конечно, а вот вы, если вам интересно, то можете попробовать.. 
Ну вот, я нажал на зелененький треугольничек и виртуалка запустилась, через минуту где-то появилось окно установки Windows 10, и я ее все таки начал устанавливать, ну для теста. Все точно также как и на реальном компе:

После установки винды еще нужно будет установить VMware Tools, это драйвера, чтобы вам было легко переключаться между реальной виндой и виртуальной. По поводу установки этих драйверов вам там будет подсказка, думаю что поймете что нужно нажимать 
Когда установили винду, то ей можно пользоваться как обычной виндой, все будет точно также.
Кстати, если закрыть виртуальную машину:

То будет предложено действие, то есть ее можно пустить в спящий режим, можно выключить, можно перевести ее в фоновый режим работы:

Вот видите, на самом деле нет ничего сложного и каждый, у кого более-менее мощный компутэр, то может поставить себе виртуальную машину. Кстати, верите вы или нет, но я запускал виртуальную машину даже на Pentium 4 (775-тый сокет). Да, работало медленно, но работало ведь, и на то время у меня была Windows XP и в качестве реальной винды и в качестве виртуальной.. 
Ну и на всякий случай я покажу как удалить VMware с компьютера полностью. Сразу скажу, что одно дело это удалить саму программу, а другое дело удалить виртуальные машины. Значит чтобы удалить виртуальную машину, то нужно нажать по ней правой кнопкой и выбрать в меню Manage > Delete from Disk:

В следующем окошке нажимаете Yes:

Все, после этого у вас виртуальная машина физически будет удалена с диска. Ну все, как удалить виртуальную машину я вам показал, теперь покажу как удалить саму прогу VMware Workstation. Значит зажимаем кнопки Win + R и пишем туда такую команду:

Откроется окно с установленными программами, тут нужно найти VMware Workstation, нажать правой кнопкой и выбрать потом Изменить:

Появится окно, в нем нажимаем Next:

Дальше уже нужно выбрать, что мы хотим именно удалить, для этого выбираем Remove:

Потом будут две галочки, первая отвечает за удаление настроек, а вторая за удаление лицензии. Если лицензии нет, настройки сохранять не нужно, то галочки пусть стоят. Нажимаем кнопку Next:

Потом еще раз нужно будет нажать Remove, после чего уже начнется процесс удаления. Так как программа VMware Workstation не такая уж и маленькая, то удаление может занять некоторое время, в течении которого лучше ничего не делать за компом 
Ну вот и все ребята на этом, надеюсь что все вам тут было понятно и теперь вы знаете что это за программа VMware Workstation. Удачи вам и хорошего настроения 
Добавить комментарий Отменить ответ
Этот сайт использует Akismet для борьбы со спамом. Узнайте как обрабатываются ваши данные комментариев.
VMWare – это программное обеспечение для виртуальных машин (далее ВМ), выпущенное компанией VMWare Inc. в Пало-Альто (штат Калифорния). Компания предоставляет различное ПО и приложения для виртуализации. Она стала одним из ключевых поставщиков данной продукции. Программное обеспечение VMWare Workstation было запущено в мае 1999 года.
О компании VMWare
Компания основана в 1998 году. Она предоставляет программное обеспечение и услуги для облачных вычислений и виртуализации. Стоит также отметить, что VMware – это дочерняя компания Dell Technologies.
VMware основывает свою технологию виртуализации на гипервизоре ESX / ESXi «голое железо», поддерживающем виртуальные машины. Настольное программное обеспечение компании работает под управлением Microsoft Windows, Linux и Mac OS X.

В 2011 году компания выпустила на рынок серверы VMWare GSX и VMWare ESX. Большинство программ виртуализации VMWare предназначено для использования в бизнесе.
Выделяют 3 типа ПО VMWare:
- Для виртуализации десктопов.
- Для виртуализации серверов.
- Для управления облаком.
Рассмотрим их более подробно.
ПО для виртуализации десктопов
VMware широко представлено в рабочей среде настольных компьютеров. Оно было основано на успехе VMware Workstation, позволяет любому компьютеру под управлением Windows или Linux запускать ВМ. Кроме того, оно включает в себя VMware Horizon – это среда виртуальных рабочих столов VMware, которая позволяет доставлять приложения непосредственно пользователю на любой тип задействованной станции. Это обычно используется в организациях для предоставления сотрудникам доступа к централизованному и управляемому идентификацией стеку приложений.
Сюда также относятся такие ПО, как VMware Fusion и VMware Workstation Player. Первое предоставляет аналогичные функциональные возможности для пользователей платформы Intel Mac, а также полную совместимость с ВМ, созданными другими продуктами компании.
VMware Workstation Player является бесплатным для некоммерческого использования, не требует лицензии.
Введение в виртуальные сети
Как правило, наиболее важной вещью для работы компьютерщика является подключение ВМ к локальной сети, а затем к Интернету. Виртуальная сеть, создана VMware Workstation. Она соединяет ВМ с физической сетью. Так же, как на настольном компьютере или ноутбуке, ВМ необходим доступ в Интернет для просмотра содержимого сети или проверки электронной почты. Также им необходим доступ к корпоративным приложениям, работающим в локальной сети.
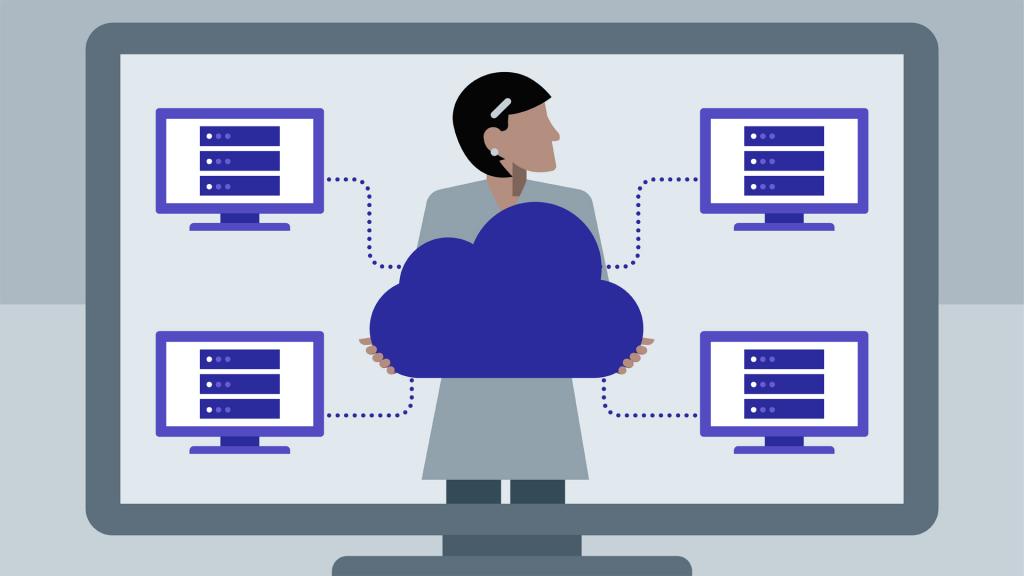
По умолчанию Workstation предлагает 3 типа виртуальных сетей:
Доступ к Интернету, как описано выше, осуществляется с использованием типа сети виртуальной машины по умолчанию NAT.
Применение
Программа предоставляет техническим пользователям экономически эффективный способ использования виртуализации десктопов, а ИТ-менеджерам – универсальную консоль.
В типичной корпоративной среде рабочая станция может помочь компаниям достичь двух наиболее важных целей: повышение производительности и снижение затрат. Например, представители службы технической поддержки, которым необходим доступ к различным средам рабочего стола, чтобы помочь клиентам, могут сделать это с помощью одного аппаратного обеспечения. Вместо того, чтобы покупать и обслуживать несколько рабочих станций, представитель службы поддержки просто запускает ВМ в VMware Workstation и мгновенно получает доступ к другим операционным системам при необходимости.
Одна из самых больших проблем в ИТ – это создание и развертывание новых рабочих станций. Workstation упрощает этот процесс, позволяя ИТ-персоналу один раз создать новую ВМ и развернуть ее для тех, кто в ней нуждается.
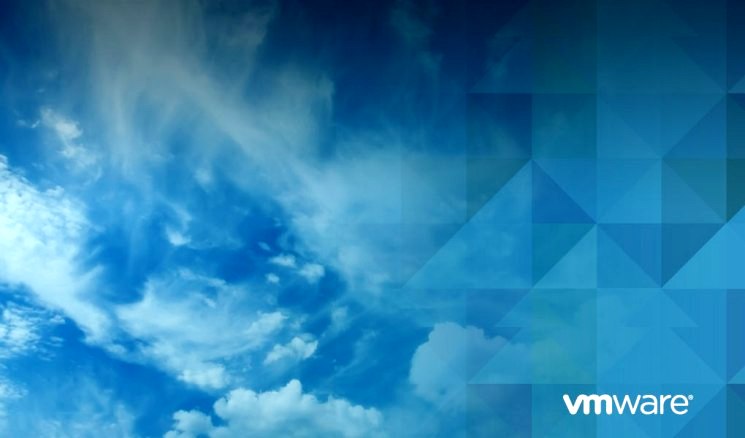
Рабочая станция VMware Workstation против VMware Player
Продукт рассматриваемой рабочей станции не нужен большинству людей, получающих эти развертывания. Для пользователей, которым просто нужно использовать ВМ, созданные кем-то другим, VMware Player будет отвечать всем требованиям. ИТ-менеджеры должны планировать использование этих двух продуктов в своих корпоративных сетях.
Между VMware Workstation и VMware Player есть несколько отличий. Во-первых, это цена. VMware Player можно скачать и установить совершенно бесплатно, а рабочая станция обойдется примерно в 25 000 рублей. Второе отличие заключается в том, что станция позволяет создавать свои собственные ВМ, а VMware Player может использовать только те, которые созданы в другом месте.
Установка и настройка VMware Workstation
Установка проста: нужно выбрать путь, несколько раз нажать «Далее», ввести информацию о лицензии и кликнуть «Готово». После перезагрузки и принятия лицензионного соглашения начинается самое интересное.
Первый шаг – создать новую ВМ. Чтобы запустить мастер для этой цели, достаточно просто нажать «Файл» -> «Создать» -> «Виртуальная машина» или просто щелкнуть значок «Новая виртуальная машина» на вкладке «Главная».
Первый вариант в мастере просит выбрать тип конфигурации. Чаще всего она будет соответствовать потребностям. Если необходимо создать ВМ, которая совместима со старыми версиями VMware или с конкретными требованиями к оборудованию, нужно будет выбрать пользовательский маршрут.

На следующем экране нужно выбрать, какая гостевая операционная система и версия будут использованы на новой ВМ. VMware Workstation поддерживает 45 различных операционных систем.
Затем нужно выбрать имя для новой ВМ и местоположение. Далее следует определиться с типом сети. Это, пожалуй, самая важная часть мастера.
Наконец, необходимо определить объем дискового пространства, которое нужно выделить новой ВМ.
После этого пользователь нажмет кнопку «Готово» и он получит новенькую блестящую ВМ. Однако на данный момент это всего лишь оболочка, еще нужно установить гостевую ОС, прежде чем человек действительно сможет использовать виртуальную VMware рабочую станцию.
Программное обеспечение для виртуализации серверов
Наиболее важными программами для виртуализации серверов в линейке продуктов являются VMWare vSphere и VMWare Server.
VMware VCenter Server – это серверное приложение, используемое в целях управления центром обработки данных, разработанное для мониторинга виртуальных сред.
VCenter Server обеспечивает централизованное управление и эксплуатацию, выделение ресурсов и оценку производительности ВМ, находящихся в распределенном виртуальном центре обработки данных. VMware VCentre Server предназначен для VSphere — платформы для построения виртуальных облачных инфраструктур и образов VMware.
vSphere – это сердце безопасного SDDC, защищающего приложения, данные и доступ. Расширенные возможности безопасности, полностью интегрированные в гипервизор и использующие машинное обучение, обеспечивают лучшую видимость, защиту и быстрое время отклика.
vSphere запускает, управляет, подключает и защищает приложения в общей операционной среде в гибридном облаке.
Программное обеспечение для управления облаком
Постараемся доходчиво объяснить, облако VMware, что это такое. Это предложение от VMware для сервисов инфраструктуры. Оно тесно интегрировано с Amazon Web Services (AWS) и предлагает пользователю соответствующий сервис для многих популярных приложений VMware. Это устраняет необходимость в услугах локального центра обработки данных и связанные с этим расходы, а также позволяет многим лицам или компаниям использовать продукты VMware для личных целей. Многие компании переходят к облаку в рамках своей будущей ИТ-стратегии.
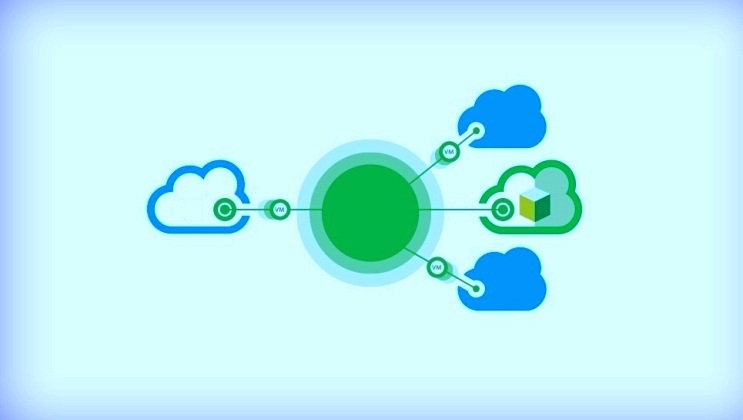
Ознакомимся с терминологией:
- VMware vRealize Suite – платформа управления, специально созданная для гибридного облака.
- VMware Go – это веб-служба, которая помогает пользователям любого уровня знаний при установке и настройке VMware vSphere Hypervisor.
- VMware Cloud Foundation предоставляет простой способ развертывания и эксплуатации частного облака в интегрированной системе SDDC.
Как функционируют ВМ
VMWare — виртуальная машина, которая позволяет нескольким экземплярам операционных систем работать на одном сервере.
На одном физическом сервере можно задействовать до 16 ВМ. Он действует в качестве посредника между оборудованием и ОС на сервере, увеличивает емкость оборудования, разделяя его на отдельные серверы, которые выделены его собственными процессорами и памятью. Можно назначить часть доступного пула процессоров каждой виртуальной системе. Важно отметить, что VMWare – это также возможность выделять пространство на жестком диске из доступного пула хранения.
Отметим, что использование памяти может быть настроено вручную или автоматически. Существует возможность ограничить использование памяти на определенных серверах, чтобы предотвратить потребление слишком большого его объема.
Все виды операционных систем могут поддерживаться программным обеспечением VMWare: Windows, Linux, Unix. Существует бесплатная версия программного обеспечения под названием VMWare Server. Ранее оно называлось GSX Server. Это ПО может работать только в Windows или Linux.
Каждая ВМ уже содержит операционную систему и приложение. Она будет работать на сервере самостоятельно и независимо.
VMWare предлагает драйверы для большинства устройств известных торговых марок. Она поддерживает множество клиентских ОС, таких как Microsoft Small Business Server.
Если новое оборудование устанавливается на сервер, можно легко перенастроить его, не вызывая видимых изменений в виртуальных гостевых ОС. С помощью ВМ можно разделить ресурсы на сервере между различными разделами. Это делает его пригодным для использования в планах веб-хостинга VPS.
VMWare предлагает эффективное решение для консолидации серверов, которое может помочь компаниям веб-хостинга сократить свои расходы.

Необходимые инструменты администрирования VMware
Инструменты и утилиты упрощают повседневные задачи администрирования. Они являются необходимыми для системного администратора VMware. Рассмотрим самые важные.
Это бесплатная утилита, которая помогает преобразовывать физические машины на базе Windows и Linux и сторонние форматы образов, такие как резервные копии, а также другие ВМ.
Автономный VMware Converter имеет консоль централизованного управления, позволяющую ставить в очередь и отслеживать множество одновременных преобразований как локальных, так и удаленных, например, в главном офисе и в филиалах. Также он может быть использован для выполнения виртуальных миграций (v2v). Его можно использовать не только для целей миграции, но и для других задач, таких как уменьшение размера VMDK и понижение версии аппаратного обеспечения виртуальной машины.
2. VMware OS Optimization.
Данная утилита помогает оптимизировать Windows 7/8/2008/2012/10 для использования с VMware Horizon View. Инструмент содержит настраиваемые шаблоны для включения или отключения системных служб и функций Windows, в соответствии с рекомендациями VMware. Поскольку большинство служб Windows включены по умолчанию, инструмент оптимизации можно использовать для простого отключения ненужных функций, чтобы повысить производительность.
3. VMware Software Manager.
Это бесплатная утилита, которая значительно упрощает загрузку пакетов VMware. Она обнаруживает новые версии и продукты, предоставляет простой в использовании интерфейс для поиска, выбора и загрузки содержимого, необходимого для установки или обновления продукта или пакета VMware, одним нажатием кнопки.
4. VMware vSphere Replication.
Стоит выделить также vSphere Replication VMware. Что это такое? Данная утилита — отличное решение для асинхронной репликации на основе гипервизора для ВМ vSphere, предоставляет гибкую, надежную и экономически эффективную репликацию для обеспечения защиты данных и аварийного восстановления всех ВМ. vSphere Replication можно использовать для защиты данных локально, в пределах одного сайта, аварийного восстановления, миграции центров обработки данных.
5. VMware vSphere Compatibility Predictor.
Обновление среды vSphere после каждого выпуска является неотъемлемой частью жизни администратора VMware. В облачных средах, где используется большое количество VMware Platform Services Controllers (PSC), vCenter Servers and Solutions, возможно, будет сложно увидеть, как все соединено. При попытке обновить такую инфраструктуру могут возникнуть проблемы совместимости.
Это необязательный бесплатный набор драйверов и утилит, который повышает как производительность гостевой операционной системы ВМ, так и взаимодействие между этой ОС и хостом.

Заключение
VMWare позволяет веб-хостинговым компаниям снизить стоимость за счет интеграции виртуальных хостов на сервере. Администратор может удобно добавлять виртуальные серверы, не тратя денег на покупку дополнительного оборудования.
Каковы принципы работы VMware Workstation Pro?
VMware Workstation Pro создает полностью изолированные безопасные виртуальные машины, инкапсулирующие операционные системы и приложения. Уровень виртуализации VMware сопоставляет ресурсы физического оборудования с ресурсами виртуальной машины. Таким образом, каждая виртуальная машина получает собственные ресурсы ЦП и памяти, дисковое пространство и устройства ввода-вывода и является полным эквивалентом стандартного компьютера x86. VMware Workstation Pro устанавливается в операционной системе узла и предоставляет широкую поддержку оборудования за счет наследования поддерживаемого оборудования операционной системы узла.
Какие приложения можно выполнять в виртуальной машине?
Любое приложение, работающее на стандартном ПК, будет работать и в виртуальной машине VMware Workstation Pro. VMware Workstation Pro — это эквивалент полноценного ПК с возможностью работы в сети и поддержкой различных устройств. У каждой виртуальной машины есть свои ЦП, память, диски, устройства ввода-вывода и т. д. На ней можно запускать любое приложение, которое работает в поддерживаемых гостевых ОС, включая Microsoft Office, Adobe Photoshop, Apache Web Server, Microsoft Visual Studio, отладчики ядра, брандмауэры, ПО для виртуальных частных сетей и многое другое.
Нужно ли настраивать загрузку различных ОС или переразбивать диск?
Нет. VMware Workstation Pro использует файловую систему компьютера и создает файлы для дисков каждой виртуальной машины, поэтому создавать раздел для каждой операционной системы не нужно. Если на компьютере уже установлена другая операционная система и настроена загрузка обеих ОС, можно использовать VMware Workstation Pro для выполнения второй операционной системы в виртуальной машине, работающей в операционной системе узла. Вместо выбора загружаемой ОС можно запустить обе операционные системы одновременно и переключаться между ними щелчком мыши.
Как устанавливается каждая из операционных систем?
После установки VMware Workstation Pro выполняется настройка виртуальных машин — назначение памяти и дисков, портов и сетевых устройств. Затем виртуальная машина включается с подключенным установочным компакт-диском или ISO-образом ОС. После загрузки виртуальной машины начинается стандартная процедура установки операционной системы.
Модифицирует ли VMware Workstation Pro операционные системы узла или гостевые операционные системы?
Нет. С точки зрения операционной системы узла VMware Workstation Pro является обычным приложением. Изменение гостевой ОС не требуется при ее установке в виртуальной машине. Приложения в гостевой операционной системе работают так же, как и в системе узла.
Что такое виртуальные диски?
Виртуальные диски — это дисковые разделы виртуальных машин. Они хранятся в виде файлов в файловой системе ОС узла. Одной из главных возможностей VMware Workstation Pro является инкапсуляция. Это означает, что среда полностью инкапсулируется в набор файлов, которые можно копировать, перемещать и использовать — быстро и удобно. Поскольку целый раздел диска сохраняется как файл, виртуальные диски можно легко копировать и перемещать. Процедура резервного копирования также существенно упрощается. Поддерживается создание виртуальных дисков с интерфейсами SCSI, IDE и SATA размером до 8 Тбайт.
Использует ли виртуальная машина VMware Workstation IP-адрес узла (NAT) или получает собственный IP-адрес?
Виртуальная машина может использовать подключение через сетевой мост, чтобы получить собственный IP-адрес (от сервера DHCP, если он доступен), или преобразование сетевых адресов и работать с IP-адресом узла. Можно также настроить внутреннюю сеть между узлом и виртуальной машиной, чтобы создать изолированную виртуальную сеть. Кроме этого, можно полностью отключить сетевые подключения и создать совершенно изолированную виртуальную машину.
На каких языках доступно решение VMware Workstation Pro?
ПО и документация по Workstation Pro доступны на английском и японском языках (только для Windows).
Можно ли получить доступ к документации VMware Workstation Pro бесплатно через Интернет?
Да, английская и японская версии доступны для скачивания в электронном формате с сайта документации VMware Workstation Pro
Можно ли приобрести руководство пользователя VMware Workstation Pro в печатном виде?
Нет. Руководство пользователя VMware Workstation Pro можно скачать бесплатно в виде PDF-файла.
