Содержание
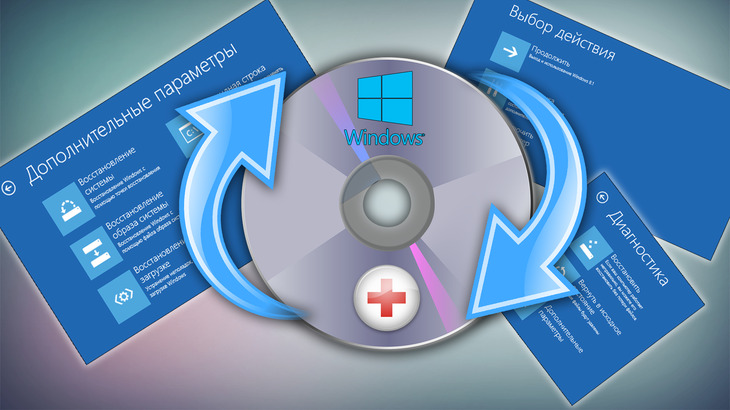
Если ваша система Windows «поломалась» так, что даже не загружается и вы ничего не можете с этим сделать, то один из верных вариантов вернуть систему к жизни — восстановить её из ранее созданного образа, т. е. из резервной копии. А для этого вам понадобится специальный загрузочный диск, называемый диском восстановления, который позволит вам запустить процесс восстановления из образа. А также подойдёт обычный установочный диск или флешка с Windows. В данной статье я расскажу детально о том, что представляет из себя диск восстановления и для чего именно он может вам понадобиться.
Что представляет собой диск восстановления системы, для чего он нужен?
Диск восстановления системы — это загрузочный CD/DVD диск или флешка, на которую записана специальная программа, позволяющая вам в случае поломки Windows, воспользоваться различными вариантами для её восстановления. Загрузиться с этого диска вы можете ещё до загрузки Windows, потому он и называется загрузочным, в этом-то заключается его особенность и полезность при возникновении критических ситуаций.
Как дело происходит при стандартном запуске Windows? Вы включаете компьютер, после чего, в течение нескольких секунд выполняется проверка комплектующих компьютера (этот процесс вы даже не замечаете) и затем начинает загружаться Windows.
В случае же загрузки с диска восстановления системы (как и с, вообще, любого загрузочного диска или флешки), после проведения тестовых проверок оборудования компьютера, загрузки Windows не произойдёт. Вместо этого, компьютер начнёт загрузку со вставленного диска или флешки.
Далее я буду использовать понятия «диск восстановления» и «загрузочный диск», не упоминая каждый раз ещё и флешку. Потому что диском восстановления и загрузочным диском всегда может быть не только CD/DVD диск, но и флешка!
Для чего это нужно, загрузка с диска восстановления?
Ниже приведу пример обычной ситуации, которая может возникнуть у любого пользователя, от новичка, до продвинутого…
В один прекрасный момент в Windows происходит сбой и всё ничего, если бы вы могли её хотя бы загрузить . То есть в таком случае вы могли бы уже, находясь, в самой системе попытаться исправить различными способами возникшую проблему, например, откатить систему к предыдущему состоянию или запустить восстановление Windows из ранее созданного образа (резервной копии).
А же что делать в той ситуации, когда Windows даже загружаться отказывается? Вы, как обычно, включаете компьютер, а Windows не грузится, хоть убей, ни так и ни сяк и не запускаются никак дополнительные средства восстановления.
В этом случае как раз-таки вас может выручить диск восстановления Windows. Когда вы загрузитесь с этого диска, то откроется специальная графическая оболочка (программа), при помощи которой вы сможете запустить различные средства диагностики Windows и её восстановления.
Вот как выглядит эта оболочка на примере диска восстановления для Windows 8:

Оболочка выглядит также как у обычного установочного диска Windows. В нём будут доступны различные варианты диагностики Windows и способы её восстановления.



Например, здесь вы сможете запустить восстановление системы к предыдущему состоянию, т. е. выполнить откат. Если это не поможет, то через эту же оболочку вы можете запустить процесс восстановления Windows из ранее созданного образа.
Диск восстановления и резервная копия Windows (образ) — не одно и тоже!
Не путайте понятие «диск восстановления» и «резервная копия Windows» (образ), это совершенно разные вещи!
Диск восстановления, как вы уже должны были понять из вышесказанного — это загрузочный диск, позволяющий вам запустить специальную оболочку, в которой вы можете различными способами попробовать восстановить Windows если она не грузится.
Образ Windows – это резервная копия Windows (по-другому «архив»), т. е. копия всего раздела жёсткого диска, на котором у вас установлена Windows, вместе со всеми программами, настройками, вашими файлами. При помощи этой копии вы сможете в любой момент восстановить Windows со всеми установленными на момент создания копии программами.
О том как создать резервную копию Windows для восстановления её в случае, если система не грузится, рассказано здесь >>
Так вот, если диска восстановления у вас нет, то вы не сможете восстановить систему из образа, в случае если ваша Windows не загружается. Просто потому что вы не сможете запустить никак этот процесс восстановления.
Нужно понять то, что диск восстановления — только лишь оболочка для возможности запускать различные варианты восстановления!
Как создать диск восстановления для нужной версии Windows?
По вопросам создания дисков восстановления для различных операционных систем я отдельно написал несколько статей, дабы не громоздить много информации в одной.
В этой статье говорится о том, как создать диск восстановления для операционных систем Windows 8 и Windows 10. Для этой цели используются стандартные средства этих систем, т. е. Диск восстановления создаётся прямо через их интерфейс.
В этой статье показаны способы «реанимации» возможности создавать диск восстановления для Windows 8 и Windows 10 встроенными средствами этих систем.
Если диск восстановления для Windows 8 и Windows 10 не удаётся создать стандартными средствами этих систем, то есть ещё один вариант сделать такой диск. Об этом рассказывается в статье по ссылке выше.
В данной статье говорится о способах создать диск восстановления для системы Windows 7.
В статьях вы не найдёте возможности создания диска восстановления для Windows XP, потому что эта система давно уже устарела, официально не поддерживается компанией разработчиком Microsoft и в ней ещё не существовало такого понятия, как диск восстановления.
Заключение
Диск восстановления может выручить вас в критической ситуации, когда система дала сбой, не запускается и простых вариантов решения проблемы вы не находите или не можете по какой-либо причине их применить. Лучше иметь такой диск на всякий случай, либо, если есть, то установочный диск с нужной операционной системой, потому что на нём тоже есть функции восстановления!
Многие люди задаются этим вопросом. А еще эти люди задаются вопросом: «Как сделать загрузочный диск?» Но обо всем по порядку. В этой статье пойдет речь о том, что же такое загрузочный диск.
Ну, наверное, тут нужно начать издалека. Дело в том, что само понятие «загрузочный диск» происходит (ИМХО: Имею Мнение Хочу Озвучить) из архитектуры компьютера, если можно так сказать. Давайте разбираться. Тут нужно понимать работу компьютера. Вы никогда не задумывались, что происходит с компьютером после того как Вы нажали на кнопку питания на системном блоке. Ведь какое-то время после нажатия этой кнопки, Вам остается только ждать, пока компьютер загрузится. То есть, все это время, он живет какой-то своей жизнью, Вам не доступной. А там происходит очень много всего интересного.
Я не буду вдаваться в подробности описания того, что происходит с отдельными частями системного блока во время загрузки компьютера (процессор, память, жесткий диск и т. д.). Я не являюсь профессионалом в этой области. Это чисто мое мнение, как пользователя компьютера, как я это понимаю. Это статья никоим образом не является догмой, раз и навсегда данностью, которая не должна подвергаться критике. Если кому-то покажется, что я где-то не прав, всегда можно поправить меня в комментариях к этой статье. Цель этой статьи заинтересовать пользователя компьютера, человека, задуматься о том, о чем в свое время, задумался я.
Итак, при нажатии на кнопку включения питания на вашем системном блоке, компьютер начинает загружаться. Процессор загружает информацию из BIOS в оперативную память. Что такое BIOS? Это Basic Input Output System – основная система ввода вывода. Другими словами на каждом компьютере, или ноутбуке, есть микросхема (или микросхемы), в которую зашиты команды о том, как нужно действовать компьютеру после включения питания. Почему зашиты? Потому что программа записана в энергонезависимую память компьютера, которая не стирается после выключения питания. Была такая аббревиатура при Советском Союзе, называлась ПЗУ (Постоянное Запоминающее Устройство). Это микросхема, или несколько микросхем, в которые заносилась программа с помощью специальных устройств – программаторов. То есть происходила прошивка этих микросхем.
После того как в микросхему была занесена программа, её впаивали в устройство, в данном случае в материнскую плату компьютера или ноутбука. Программа, «зашитая» в BIOS, «хотела» только одного: начать загрузку операционной системы, после тестирования всего компьютера, конечно. Ведь цель этой программы как раз и заключалась в тестировании компьютера на начальном этапе загрузки, и, если все нормально, передать дальнейшие действия операционной системе. Ну, может не совсем «операционной системе». Наверно, правильней будет сказать, найти загрузочные устройства и продолжить загрузку уже с них…

А вот тут, мы уже вплотную подошли к понятию «загрузочный диск». Наверно многие из вас заходили в BIOS своего компьютера. Это сделать несложно, достаточно при загрузке компьютера нажать клавишу DEL или F2, например. После нажатия Вы попадете в специализированную программу управления Вашим компьютером, ну или, материнской платой Вашего компьютера. Там то и можно выбрать, с какого устройства продолжать загрузку компьютера. Как Вы поняли, их может быть несколько. Это и жесткий диск, компакт-диск, флешка, дискета (это если компьютер очень старый) или сеть, в конце концов.
Устройств много, но их объединяет одно – у всех должен быть загрузочный сектор. Например, представьте такую ситуацию: Вам нужно переставить операционную систему Вашего компьютера. Причин сделать это – море. Пускай это будет то, что Ваша операционка перестала загружаться. Ваша задача найти компакт-диск с дистрибутивом той Windows, которую Вы хотите установить, загрузиться с него и установить Windows. Важно одно: У компакт-диска должен быть загрузочный сектор. Иначе, даже если вы правильно укажете в BIOS порядок загрузки с компакт-диска, компьютер все равно с него загружаться не будет, так как не найдет на нем загрузочный сектор.
Можно найти, а можно самому сделать такой диск. Насчет "найти" все понятно, можно найти образы таких дисков в интернете. Главное помнить, что файл должен быть в формате *.iso. В этом формате сохраняется информация о загрузочном секторе компакт-диска. Ну, и конечно, можно сделать загрузочный диск самому. Как это сделать? — это уже материал для другой статьи.
Итак, загрузочный диск — это такой диск, у которого есть загрузочный сектор. С него можно загрузиться, указав в BIOSe соответствующий порядок загрузки. Загрузочные устройства могут быть разных типов, от дискеты до сети. На этом пока все.
И напоследок. Если вам понравилась эта статья и вы почерпнули из нее что-то новое для себя, то вы всегда можете выразить свою благодарность в денежном выражении. Сумма может быть любой. Это вас ни к чему не обязывает, все добровольно. Если вы всё же решили поддержать мой сайт, то нажмите на кнопку "Поблагодарить", которую вы можете видеть ниже. Вы будете перенаправлены на страницу моего сайта, где можно будет перечислить любую денежную сумму мне на кошелек. В этом случае вас ждет подарок. После успешного перевода денег, вы сможете его скачать.
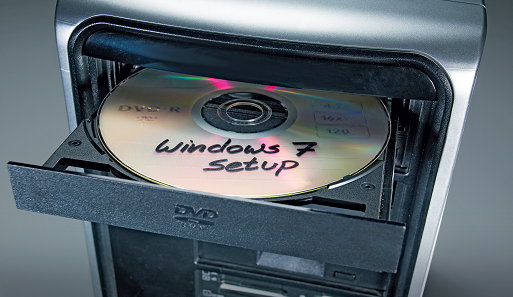
Загрузочным диском Windows (или диском загрузки) называли съемный носитель, например дискету, компакт- или DVD-диск, содержащий файлы запуска Windows, которые использовались для запуска на компьютере операционной системы Windows в случае повреждения или утраты системных файлов Windows на жестком диске.
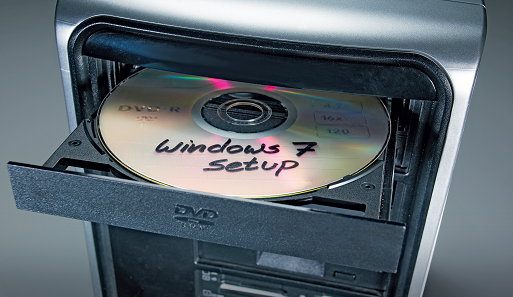
В Windows 7 можно создать диск восстановления системы, который содержит меню параметров восстановления системы.
В этом меню, которое также находится на жестком диске компьютера и на установочном диске Windows, содержатся специальные средства восстановления, которые могут помочь восстановить работу Windows.
Примечание: Если используется планшетный или другой компьютер с сенсорным экраном, для запуска средства восстановления и других инструментов в меню «Параметры восстановления системы», возможно, придется подключить клавиатуру и мышь.
