Содержание

Если вы хотите провести продуктивную беседу с коллегой из другой страны или кто-то из вашей семьи попросит вас помочь с компьютером, совместное использование экрана может вам очень помочь. При использовании Skype вы можете поделиться своим экраном с другими участниками вашего разговора. Это просто и работает на устройствах с Windows 10, Android и iOS. Независимо от того, используете ли вы Skype с ПК с Windows, со смартфона Android или iPhone или iPad, вы можете поделиться своим экраном следующим образом.
Что нужно, прежде чем вы сможете поделиться своим экраном в Skype
Чтобы функция совместного использования экрана работала, вам необходимо использовать последнюю версию приложения Skype для вашей платформы. Вы можете получить его здесь: скачать Skype. Совместное использование экрана — это функция, которую Skype предлагает только в Windows 10, Android 6.0 и выше и iPhone или iPad с iOS 12 или выше. Совместное использование экрана не поддерживается старыми версиями или Skype для Интернета.

Чтобы поделиться своим экраном в Skype, вы должны сначала сделать аудио- или видеозвонок людям, которым вы хотите поделиться экраном.
Как поделиться своим экраном с Skype, с ПК с Windows 10
Запустите приложение Skype на ПК с Windows 10. Затем сделайте аудио- или видеозвонок с человеком (людьми), с которым вы хотите поговорить, и поделитесь своим экраном. Короче говоря, выберите людей, которым вы хотите позвонить, и нажмите кнопку Видеовызов или Аудиовызов, чтобы начать вызов.

Когда человек, которому вы позвонили, отвечает на ваш звонок, Skype показывает что-то похожее на скриншот ниже. Нажмите или коснитесь кнопки … (Дополнительные параметры) в правом нижнем углу приложения.

В появившемся меню нажмите или коснитесь экрана «Поделиться».

Skype покажет вам предварительный просмотр вашего экрана. Если вы хотите открыть общий доступ только к своему экрану, без звука компьютера нажмите или коснитесь Общий экран.

Если вы также хотите поделиться звуками, издаваемыми вашим компьютером с Windows 10, сначала включите переключатель «Общий звук компьютера», а затем нажмите или коснитесь кнопки «Поделиться экраном и звуками».

Затем каждый, кто участвует в ваших аудио- или видеозвонках в Skype, увидит ваш рабочий стол Windows 10 и то, что вы делаете. Пока вы делитесь своим экраном в Skype, ваш рабочий стол имеет тонкую желтую рамку, которая позволяет вам знать, что другие люди видят, что вы делаете.

Если вы больше не хотите делиться своим экраном в Skype, откройте приложение Skype и ваш звонок, а затем нажмите или коснитесь кнопки … (Дополнительные параметры). В нем нажмите или нажмите на Остановить обмен.

Это оно! Теперь давайте посмотрим, как поделиться своим экраном со Skype для Android.
Как поделиться своим экраном с Skype, со смартфона или планшета Android
Запустите приложение Skype на смартфоне Android и выполните аудио- или видеозвонок. Во время разговора коснитесь кнопки … (Дополнительные параметры).

Skype для Android должен отобразить несколько кнопок в нижней части экрана. Один из них называется Share screen. Нажмите на него.

Skype спрашивает, согласны ли вы на то, чтобы «[…] начать захватывать все, что у вас на экране». Если вы хотите поделиться своим экраном, согласитесь с этим и коснитесь Начать сейчас. Если вы не хотите, чтобы Skype запрашивал у вас то же самое в следующий раз, когда вы открываете общий доступ к своему экрану, установите флажок «Больше не показывать».

Люди, с которыми вы общаетесь в Skype, также могут видеть экран вашего Android-смартфона в режиме реального времени. Пока вы это делаете, ваш экран имеет тонкую красную рамку по краям, чтобы вы знали, что другие могут видеть, что вы делаете на вашем смартфоне.

Если вы больше не хотите делиться своим экраном в Skype, откройте приложение Skype и нажмите кнопку «Остановить совместное использование» , которая находится как в нижней, так и в верхней части окна чата.

Это оно! Наслаждайтесь производительными звонками в Skype, используя смартфон Android.
Как поделиться своим экраном с Skype, с iPhone или iPad
Выполните аудио- или видеозвонок с помощью приложения Skype со своего iPhone или iPad. Затем во время разговора нажмите кнопку … (Дополнительные параметры) в правом нижнем углу экрана.

Skype для iOS отображает несколько кнопок в нижней части экрана. Коснитесь экрана под названием «Поделиться».

Skype говорит вам, что «все на вашем экране, включая уведомления, будет записано […]» . Под этим сообщением находится список приложений, которые могут получать ленту записи экрана. Прокрутите, если нужно, и нажмите, чтобы выбрать Skype. Затем нажмите Начать трансляцию.

Через три секунды ваш iPhone или iPad начнет транслировать все, что вы делаете на экране. Люди, с которыми вы общаетесь в Skype, теперь могут видеть ваш экран в режиме реального времени.

Когда вы открываете общий доступ к своему экрану, в верхней части экрана отображается красная рамка, которая позволяет вам видеть, что другие могут видеть ваш экран.

Если вы больше не хотите делиться своим экраном в Skype, нажмите красную полосу в верхней части экрана, а затем нажмите «Стоп».

Это то, как вы делитесь своим экраном с Skype, используя iPhone или iPad.
Вам нравится функция совместного использования экрана из Skype?
Мы считаем, что это одна из лучших новых функций, которые мы видели в Skype. Это кроссплатформенный опыт, который работает на Windows 10, Android и iOS, поэтому вы можете использовать его для множества задач, от покупок вместе с семьей до предоставления технической поддержки и смеха вместе с друзьями. Прежде чем закрыть этот урок, скажите нам, если вам нравится функция совместного использования экрана из Skype?
Как на телефоне включить демонстрацию экрана в Скайпе и поделиться важной визуальной информацией? Мы расскажем – способы есть! В нашей статье вы найдете подробные алгоритмы для телефонов, работающих под управлением операционной системы iOS и Android. Запоминайте наши советы, чтобы расширить возможности повседневного рабочего и дружеского общения.
Общая информация
Сначала дадим ответ на вопрос, а можно ли в Скайпе на телефоне включить демонстрацию экрана или нет? Ответ вас порадует – вы можете показать собеседнику содержимое экрана смартфона или планшета! Но есть небольшая оговорка. Вам необходимо учесть, соответствует ли ваше устройство следующим требованиям:
- Версия операционной системы Андроид 6,0 или выше;
- Версия операционной системы iOS 12 или более поздняя;
- Минимальная скорость приема/передачи данных от 128 Кбит/сек ;
- Рекомендуемая оптимальная скорость приема или передачи данных – 300 Кбит/сек.
С основными правилами и требованиями мы разобрались – пора поговорить о том, как включить демонстрацию экрана в Скайпе на телефоне Андроид.
На Андроид
Демонстрация экрана в телефоне в Скайпе стала возможной в последних версиях – раньше эта опция не поддерживалась разработчиками. Но теперь все изменилось, и вы сможете включить опцию и демонстрировать содержимое смартфона другому человеку. Для этого нужно сделать следующее:
- Откройте мессенджер;
- Выберите в списке контактов нужного человека и начните беседу;
- Кликните на кнопку камеры, чтобы запустить видеовызов;
- Отыщите иконку в виде трех точек в правом нижнем углу и выберите раздел с соответствующим названием;
- Кнопка помечена значком с двумя экранчиками.


Все получилось? Для завершения передачи картинки еще раз кликните на этот значок! Переходим к алгоритму для другого смартфона?
На Айфон или Айпад
Демонстрация экрана в Скайпе на телефоне есть и в «яблочной» продукции – нет ничего сложного, просто сделайте вот что:
- Откройте список контактов и выберите собеседника;
- Перейдите к чату и жмите на кнопку камеры для запуска видео;
- Жмите на три точки ( «Дополнительно» ) и выбирайте значок с двумя экранчиками;
- Откроется окно подтверждения, в котором нужно кликнуть на «Скайп» , а затем на строчку «Начать вещание» .
Включить смогли – а как отключить? Повторите действия в обратном порядке.
Мы подробно рассказали вам о том, как сделать демонстрацию экрана на телефоне или планшете Android или Айфоне/Айпаде. Сохраняйте нашу статью в закладки, чтобы не потерять полезные действенные советы – всю информацию мы проверили для вас на точность и достоверность, не сомневайтесь.
 Skype – это одна из самых популярных и старых программ для обычных и видео звонков и переписок с другими людьми. У Skype даже есть специальная версия для работы, которая называется Skype для бизнеса (ранее Lync), со своим набором возможностей, что выделяет этот мессенджер среди конкурентов. Теперь после добавления в обычную версии такой функции, как размытие фона, Skype для Android получил возможность показа экрана смартфона своему собеседнику. Демонстрация экрана доступна и в iOS-версии.
Skype – это одна из самых популярных и старых программ для обычных и видео звонков и переписок с другими людьми. У Skype даже есть специальная версия для работы, которая называется Skype для бизнеса (ранее Lync), со своим набором возможностей, что выделяет этот мессенджер среди конкурентов. Теперь после добавления в обычную версии такой функции, как размытие фона, Skype для Android получил возможность показа экрана смартфона своему собеседнику. Демонстрация экрана доступна и в iOS-версии.
По словам Microsoft, эта функция поможет пользователям вместе работать над презентацией PowerPoint, даже находясь на расстоянии. Вы также сможете показать фотку понравившейся вам девушки в Tinder, так что ваш собеседник сможет помочь вам принять решение: свайп влево или вправо. Ну или выбирать различные вещи в интернет-магазинах вместе. Эдакий онлайн-шоппинг.
Скриншоты с демонстрацией работы новой функции, опубликованные Microsoft, показывают всё, что отображено на вашем экране в данный момент, включая пришедшие только что уведомления.
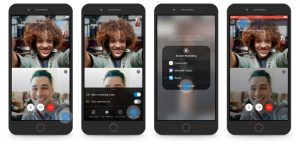
Функция демонстрации экрана будет доступна как для пользователей обычной Android-версии Skype, так и для пользователей бизнес-версии. Благодаря этому обновлению, Skype значительно опередит своих прямых конкурентов: Facebook, WhatsApp, Instagram и т.д., а также другие мессенджеры, которые предназначены для работы: Slack или Zoom.
На данный момент, функция демонстрации экрана находится в стадии бета-теста, и доступна только для членов программы Skype Insider. Скачать бета-клиент Skype можно на официальном сайте бесплатно. Надеемся, что новая функция станет доступна на основных клиентах уже скоро.
Не так давно, в Android-версии Skype было расширено максимальное количество пользователей, которые могут участвовать в одном видеозвонке одновременно. Теперь оно составляет 50 человек, ранее 25. Учитывая тот факт, что это расширение перешло из бета-клиента в основной спустя месяц после его появления, остаётся надеяться, что примерно такое же время займёт бета-тестирование демонстрации экрана.
