Содержание

Подписывание фото или «клеймо» используется мастерами Фотошопа для защиты своих работ от кражи и незаконного использования. Другое назначение подписи – сделать работу узнаваемой.
Эта статья расскажет Вам, как создать свое клеймо и как сохранить его для дальнейшего использования. По окончанию урока в Вашем арсенале фотошопера появится весьма удобный, универсальный инструмент для использования в качестве водяного знака и других видов подписей.
Создание подписи для фото
Самый простой и быстрый способ создания клейма – определение кисти из какого-либо изображения или текста. Этим способом мы и воспользуемся, как наиболее приемлемым.
Создание текста
- Создаем новый документ. Размер документа должен быть таким, чтобы вместить клеймо оригинального размера. Если планируется создать большое клеймо, то и документ будет большим.

Создадим подпись из текста. Для этого выбираем соответствующий инструмент на левой панели.

На верхней панели настроим шрифт, его размер и цвет. Впрочем, цвет не важен, главное, что бы он отличался от цвета фона, для удобства работы.

Пишем текст. В данном случае это будет название нашего сайта.

Определение кисти
Надпись готова, теперь необходимо создать кисть. Почему именно кисть? Потому, что с кистью проще и быстрее работать. Кисти можно придать любой цвет и размер, к ней можно применить любые стили (задать тень, убрать заливку), к тому же данный инструмент всегда под рукой.
Итак, с преимуществами кисти мы разобрались, продолжаем.
1. Переходим в меню «Редактирование – Определить кисть».

2. В открывшемся диалоговом окне даем название новой кисточке и жмем ОК.

На этом создание кисти завершено. Давайте посмотрим на пример ее использования.
Использование кисти-клейма
Новая кисть автоматически попадает в действующий набор кистей.

Применим клеймо к какому-нибудь фото. Откроем его в Фотошопе, создадим новый слой для подписи, и возьмем нашу новую кисть. Размер подбирается квадратными скобками на клавиатуре.
-
Ставим клеймо. В данном случае не важно, какого цвета будет оттиск, цвет мы впоследствии отредактируем (полностью уберем).

Для усиления контраста подписи можно кликнуть два раза.
Для придания клейму вида водяного знака, снизим непрозрачность заливки до нуля. Это полностью уберет надпись из видимости.

Вызываем стили двойным кликом по слою с подписью, и выставляем необходимые параметры тени (Смещение и Размер).

Это лишь один из примеров применения такой кисти. Вы сами можете поэкспериментировать со стилями, чтобы добиться необходимого результата. У Вас в руках оказался универсальный инструмент с гибкими настройками, обязательно пользуйтесь, он очень удобен.
Отблагодарите автора, поделитесь статьей в социальных сетях.
Автор: Сергей Бунин. Дата публикации: 05 июля 2016 . Категория: Обработка фотографий в фотошопе.
В этом уроке рассмотрим, каким образом в программе Photoshop СС 2015 или в любой другой версии подписать свои фотографии.
Зачем вообще возникает необходимость подписывать фотографии – это своего рода подтверждение Ваших авторских прав, в первую очередь, и с другой стороны некая реклама Вашей деятельности.
В ходе урока будет показано, как записать экшен (операцию) по нанесению надписи на фото.

Делать подпись на Ваших работах будет правильным после применения всех коррекций и подготовок к печати или демонстрации. Если демонстрация работ будет осуществляться в интернете, то для правильного и корректного размещения также необходимо привести все снимки к определенному размеру.
Для того чтобы не работать с каждым фото индивидуально, а применить пакетную обработку сразу к нескольким снимкам, можно записать экшен.
Начнем. Откроем в программе одно из изображений, предназначенных для демонстрации. Создаем 2 копии, дважды нажав комбинацию клавиш Ctrl+J. Сохраним его как файл PSD. Это будет необходимым для записи экшена.

Начинаем записывать экшен.
В меню «Окно» выбираем строку «Операции» или зажимаем одновременно Alt+F9.

Открывается панель «Операции». Она может быть у Вас пустой, а может содержать уже ранее записанные или установленные экшены. Далее внизу панели «Операции» нажимаем кнопку создания новой операции, т.е. нашего экшена.

В появившемся окне называем наш будущий автоматический помощник, например «Для WEB». Ниже, под именем указывается, в какой конкретно набор запишется экшен. При желании набор можно сменить, выбрав его из выпадающего списка. Также можно назначить для выполнения операции функциональную клавишу и выделить строку с названием каким-нибудь цветом. Нажимаем «Записать».

После нажатия кнопки «Записать», на панели операций появляется строка с названием экшена, а внизу красным цветов загорится кнопка начала записи.

Первая команда, которая должна быть – «Открыть файл». В меню «Файл» выбираем «Открыть файл».

Так как файлы, расположенные в папке для пакетной обработки могут быть многослойными, то следующая команда должна выполнить сведение слоев. На панели «Слои», в правом верхнем углу, нажимаем на кнопку вызова текстового меню и выбираем функцию «Выполнить сведение».

Далее, что нам предстоит записать в экшен, это изменение размера. Нам необходимо ограничить размер по горизонтали, к примеру, в 600 пикселей. Отправляемся в меню «Файл», в списке – «Автоматизация» и выбираем пункт «Изменить размерность».

В окне «Изменить размерность» устанавливаем ограничения по ширине 600 пикс., а по высоте, если кадр будет с книжной ориентацией, чтобы в размерах не превышал 1000 пикс. Галочку «Не увеличивать» надо поставить, чтобы маленькие файлы не увеличивались в размерах. Нажимаем «Ок».

Теперь важная команда для размещения подписи, необходимо привести все фотографии к одному разрешению. Из меню «Изображение» выбираем «Размер изображения».

В окне настроек снимаем галочку «Ресамплинг», вручную вбиваем «Разрешение» – 300 пикс. При таких настройках размер снимка меняться не будет, а измениться только разрешение. Требуется это для того, чтобы размер подписи не изменялся. Нажимаем «Ок».

Теперь будем размещать подпись.
На панели инструментов выбираем инструмент «Горизонтальный текст».

Далее используем настройки текстового инструмента, расположенного на панели в верхней части, над основным окном просмотра и выбираем необходимые, чаще всего необходимыми являются сам Шрифт его тип, Размер и Цвет.

Наводим курсор на любое место изображения и кликаем левой кнопкой мышки. Вводим необходимый текст, например «PhotoshopSunduchok».

После этого необходимо назначить место расположения подписи. Для этого, нажимаем комбинацию клавиш Ctrl+T или в меню «Редактирование» выбираем пункт «Свободное трансформирование».

На панели настроек инструмента указываем угол поворота – 900 (минус 90 градусов). Нажимаем значок галочки «Подтвердить преобразование» или клавишу Enter (Ввод).

Теперь позиционируем подпись. Зажимаем одновременно клавиши Ctrl+A, при этом выделяется все изображение, с расположенным на нем слоем с подписью. В меню «Слои» наводим курсор на строку «Выровнять слои по выделенному фрагменту» и выбираем пункт «Нижние края». Подпись смещается к нижнему краю.

Опять возвращаемся в меню «Слои», строка «Выровнять слои по выделенному фрагменту», но теперь выбираем пункт «Правые края». Подпись перемещается в нижний правый угол изображения.

Снимаем выделение, зажав Ctrl+D.
Опять вызываем команду «Свободного трансформирования» — комбинация клавиш Ctrl+T. На панели настроек инструмента, слева между полями «Х» и «Y» нажимаем на значок треугольника, при этом значения в полях будут вводиться относительные, а не абсолютные. Вводим, к примеру, значение X=-10, значение Y=-20. Нажимаем галочку «Подтвердить преобразования».

Получаем позиционированную подпись с отступом от края.

Чтобы подпись не так сильно бросалась в глаза и не отвлекала от просмотра, на палитре слоев два раза щелкнем по текстовому слою. Откроется окно с настройками «Стиль слоя».

Уменьшим непрозрачность заливки, в области «Дополнительные параметры», примерно до 40%

Так как фон на изображении неоднородный и цвет некоторых его областей может совпадать с цветом заливки подписи, то некоторые буквы могут сливаться с фоном. Для этого мы оттеним подпись. Нажмем левой кнопкой мышки на строчку с надписью «Тень», попадаем в окно установок параметров тени. В окошке «Структура» установим основные настройки: смещение 0, размах 20, размер 20. Режим наложения лучше оставить «Нормальный», непрозрачность 50%. Цвет и Угол можно выбрать по желанию. Нажимаем «Ок» для подтверждения.

Все, изображение с подписью готово к размещению в интернете. Теперь все изменения надо сохранить, поэтому в меню «Файл» выбираем команду «Сохранить как …»

В окне настроек сохранения выбираем расширение JPEG, нажимаем кнопку «Сохранить».

В окне «Параметры JPEG» – выбираем фактор качества 8÷10, этого будет достаточно для интернета. Нажимаем «Ок».

И последнее, что мы не должны забыть, это закрыть файл, иначе в программе впоследствии откроются все Ваши файлы и Photoshop начнет тормозить. Идем в меню «Файл», выбираем команду «Закрыть».


Давайте запустим нашу операцию на пакетную обработку.
Идем в меню «Файл», в списке опускаемся на «Автоматизация», выбираем пункт «Пакетная обработка».

В окне установок указываем, из какого набора какую выполнить операцию, с какой папки – источника брать фотографии и в какую папку сохранять результаты. Устанавливаем галочки «Игнорировать команды «Открыть», «Подавить диалоги параметров открытия файлов», «Запретить сообщения системы управления цветом». Выбрать также место, куда будет сохраняться текстовый файл с ошибками. Нажимаем «Ок».

По окончанию пакетной обработки заходим в папку «Вывод». В ней наблюдаем, что все наши файлы в соответствии с алгоритмом операции конвертированы в JPG.

Проверим размеры файлов, они ограничены условиями экшена – 600 пикс. по горизонтали, причем все изображения, как с горизонтальной ориентацией, так и с вертикальной. И наша подпись присутствует на каждой из них.

Приятных творческих успехов!
Если Вы не хотите пропустить интересные уроки по обработке фотографий — подпишитесь на рассылку.
Сегодня мы поделимся с Вами интересным опытом нанесения рукописного или стандартного текста на изображение/фотографию при помощи всеми любимого приложения Photoshop.
Если необходимо создать некий логотип или красивую особенную надпись, сперва попробуйте набросать несколько разных идей на обычной бумаге и перенесите ее на картинку используя обычный сканер или фотокамеру смартфона.
Давайте по порядку, как это сделать;
1) Начнем со сканирования бумаги и загрузки ее на свой компьютер. Если у Вас нет сканера, просто сфотографируйте его камерой, но убедитесь, что снимок четкий, иначе наша надпись будет размытой! Установите в камере максимальное разрешение и частоту мегапикселей кадра, чтобы сохранить как можно больше сложных деталей, которые Вы нарисовали.

2) Теперь откройте файл в Photoshop и используйте инструмент выделения (CTRL + M / CMD + M), чтобы выбрать нужную подпись. Теперь на верхней панели инструментов и выбираем пункты "ИЗОБРАЖЕНИЕ"-"ОБРЕЗАТЬ", затем убираем ненужные нам поля.
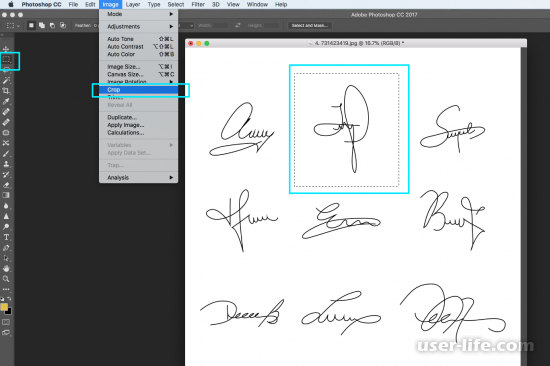
3) Убедитесь, что все части подписи выглядят так, как Вы хотите, если что, можно так-же использовать инструмент "ластик", дабы удалить любые пятна.
4) Убедитесь, что линия выделения все еще находится на краю нашей надписи, а затем выберите «РЕДАКТИРОВАТЬ» и «ОПРЕДЕЛИТЬ НАСТРОЙКУ ЩЕТКИ» . Это поможет нам превратить подпись в некий логотип на каждом изображении.
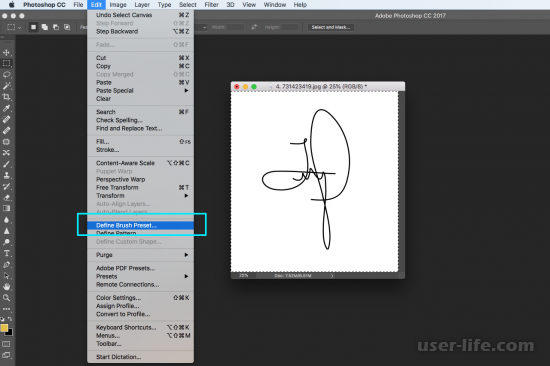
5) Затем Photoshop попросит Вас назвать свою надпись, чтобы мы могли снова найти ее на панели кисти. Назовите ее простой фразой, которую легко запомните.
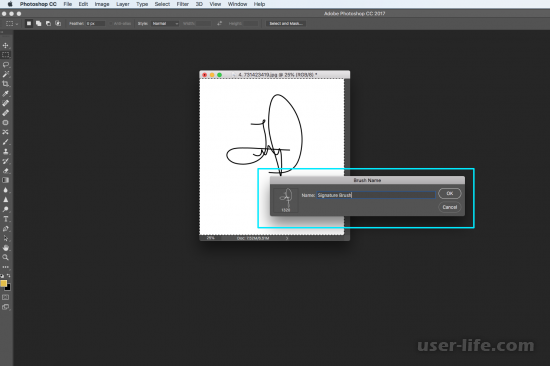
6) Теперь Вы можете закрыть файл со всеми своим текстом без сохранения (если не хотите сохранить отдельно конечно).
7) Чтобы проверить свой новый уже "фирменный" логотип, откройте изображение, которое хотели бы изменить, а затем перейдите к инструменту кисти на левой боковой вертикальной панели. Поднимитесь на верхнюю панель инструментов и выберите свою собственную кисть с логотипом.
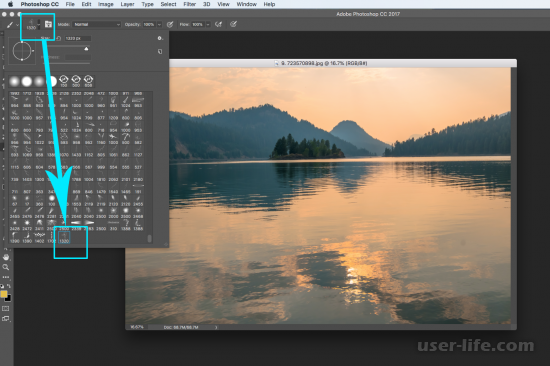
8) Теперь можно изменить цвет кисти, используя цветовую палитру в нижней части вертикальной панели и ее размер, щелкнув ПВМ (правой кнопкой мыши) на нашей работе, пока выбран инструмент кисти.
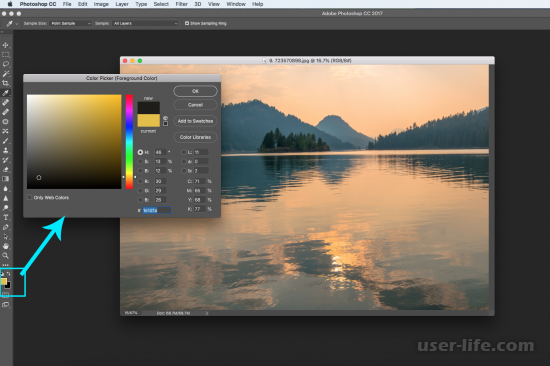
9) Убедитесь, что твердость установлена на 100%, и нажмите один раз на свое произведение искусства именно там, где хотите, чтобы появился логотип/наша надпись и теперь ваша работа навсегда останется "именной"!
Если Вы допустили ошибку на каком-либо шаге, просто нажмите CTRL + Z, чтобы отменить действие.
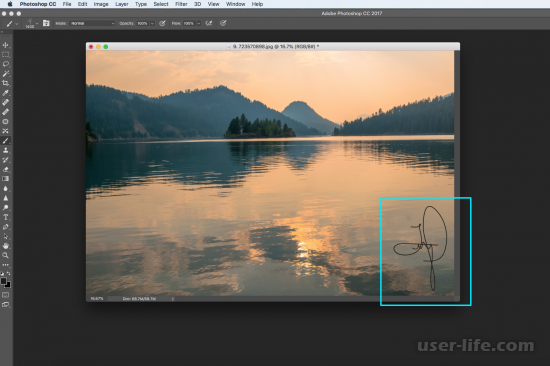
Но не все из нас настолько талантливы и умеют хорошо рисовать на бумаге, не стоит волноваться, потому что в Photoshop есть другие способы создания текстовых подписей и логотипов с нуля.
Итак, давайте уделим минуту, чтобы увидеть второй вариант развития событий.
Жирные шрифты выделенные курсивом шрифты описывают творческих личностей (но они часто используются слишком часто и могут выглядеть скучно), тогда как тонкие шрифты могут быть современными и привлекательными.
1) Для начала откройте новый документ и выберите текстовый инструмент на левой панели инструментов.Вытяните поле для ввода текста. После того, как вы написали свое имя / марку, затем выберите « РЕДАКТИРОВАТЬ»> «ВЫБРАТЬ ВСЕ», чтобы выделить весь текст. Затем прокрутите параметры шрифта на верхней панели инструментов, чтобы увидеть, какие стили доступны. Вы можете найти различные шрифты в Интернете, если вам не нравятся стандартные шрифты Photoshop, такие сайты, как DaFont , 1001FreeFonts и FontSpace предлагают тысячи загружаемых шрифтов бесплатно.
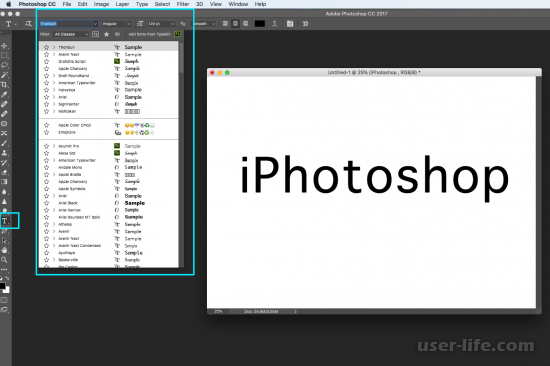
2)Теперь вы можете просто остановиться здесь, когда вы разработали свой логотип. Или, если вы хотите добавить немного цвета, вы можете сделать это, используя поле цвета на верхней панели инструментов, когда текст выделен. Вы можете преобразовать свою работу в собственную кисть, как мы делали ранее, но вам придется добавлять цвет обратно при каждом использовании, так как кисти сохраняются только в черно-белом режиме.
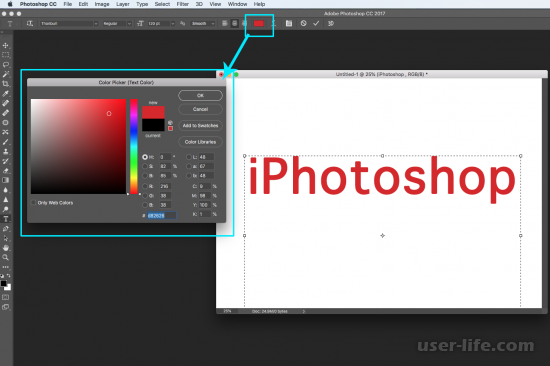
3)В противном случае нажмите значок замка на фоновом слое и разблокируйте его, чтобы удалить. Это позволит вам сохранить новый логотип в виде файла PNG (Portable Network Graphic) с прозрачным фоном. На этот раз, когда вы хотите разместить свой логотип на иллюстрации, вам нужно будет открыть файл PNG (сохранить его в памятном месте на вашем компьютере), а затем скопировать и вставить логотип на рисунок.
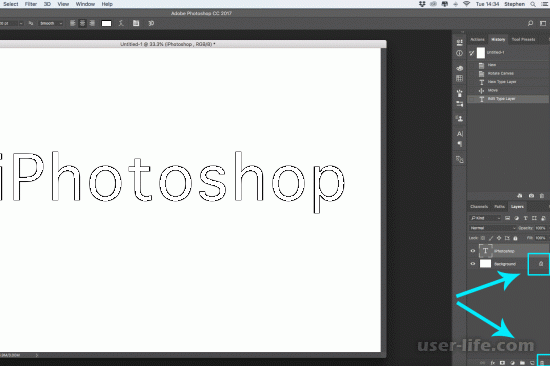
4) Но если вы хотите добавить текстуру к логотипу, чтобы сделать его уникальным, вам нужно растеризовать текст на панели «Слои» с правой стороны. Если его там нет, просто зайдите в ОКНО> СЛОИ, чтобы оно появилось. Затем щелкните правой кнопкой мыши на текстовом слое и выберите « Rasterize Type» , что означает, что вы больше не можете изменять стиль, шрифт или размер текста (поэтому убедитесь, что вы довольны им!)
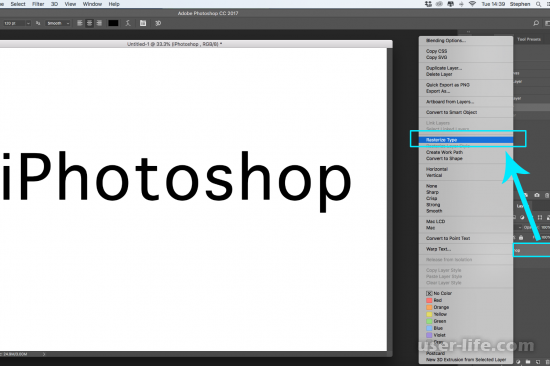
5)Выберите инструмент «Волшебная палочка» на вертикальной панели инструментов слева и выберите все области вашего логотипа, для которых вы хотите добавить текстуру. Чтобы выделить несколько областей, удерживайте клавишу «Shift».
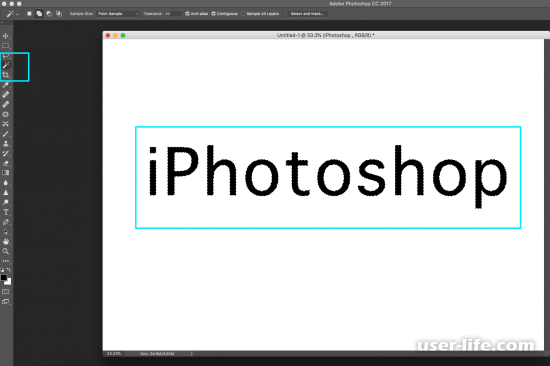
6)Вы можете добавить любой тип текстуры или файла изображения, который вы хотите . В любом случае, откройте его и следуйте этой последовательности; ВЫБРАТЬ> ВСЕ ,РЕДАКТИРОВАТЬ> КОПИЯ ,ФАЙЛ> ЗАКРЫТЬ (не нужно сохранять) ,РЕДАКТИРОВАТЬ> PASTE SPECIAL> PASTE INTO.
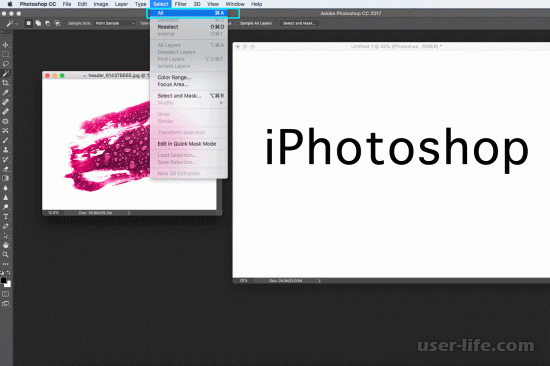
И вы увидите, что ваша текстура заполнила области вашего логотипа, которые вы выбрали. Вы можете перемещать его с помощью Move Tool, чтобы получить идеальное положение. Как только вы будете довольны, либо удалите фон и сохраните его как PNG, как раньше, либо, если вы хотите сохранить цвет, или сгладьте все слои ( LAYER> FLATTEN IMAGE . Кроме того, вы можете создать собственную кисть, как мы делали раньше ,
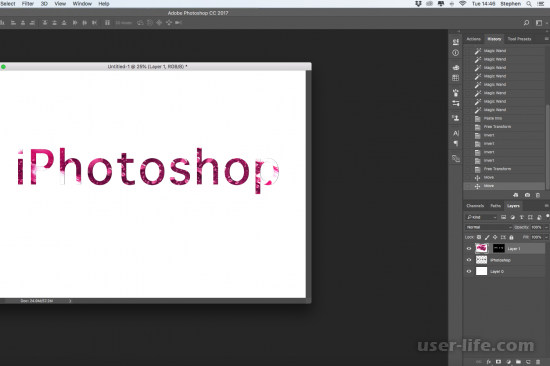
Этот урок посвящен выбору, и поскольку существует множество способов создания логотипа, мы могли бы его использовать бесконечно, но самые простые способы, которые мы находим, являются лучшими, но попробуйте и посмотрите, что вы думаете.
Совет от iPhotoshop. Если вы загрузили некоторые специализированные кисти из Интернета, попробуйте добавить их в свои логотипы, чтобы сделать их более уникальными. Это могут быть цветы, отпечатки ладоней, горы — все зависит от того, что представляет вашу индивидуальность и стиль работы.
После того как вы создали свой логотип, вы можете использовать его навсегда во всех ваших загрузках, чтобы предотвратить злоупотребление вашей работой.
