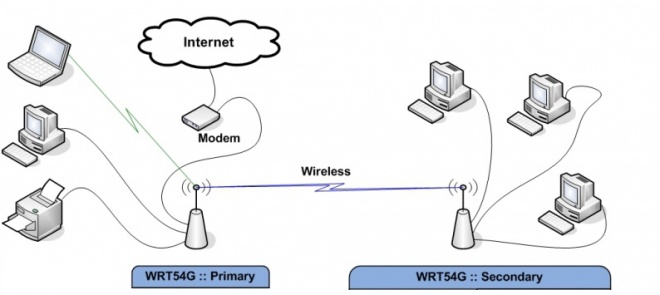Содержание
Предыстория или для чего это было нужно.
Однажды случилось страшное. Дома умер мой adsl-интернет. А, как обычно это бывает, именно тогда он нужен был очень срочно и именно на компьютере. Вспомнив, что в интернет можно попать через мобильного оператора, задумался как этим можно воспользоваться. 3G модема у меня нет, но есть планшет со втроенным 3G. Т.к. планшет на базе android, то в базовой конфигурации ОС есть две возможности расшарить интернет для общественного доступа:
1. Включить режим USB-модема (Настройки — Беспроводные сети — Режим модема — USB-модем). Чтобы работать в этом режиме, необходимо подключение к компьютеру через usb-кабель.
2. Режим точки доступа Wi-Fi (Настройки — Беспроводные сети — Режим модема — Точка доступа Wi-Fi). В этом режиме планшет становится простой точкой доступа для беспроводных клиентов. Никаких проводов не нужно. Отлично! Но тут я вспомнил, что ноутбука то у меня нет, а wi-fi адаптера к компьютеру и подавно! Я призадумался, а возможно ли использовать мой wi-fi роутер в качестве беспроводного клиента для подключения ПК к планшету, т.е. использовать роутер как wi-fi адаптер. Как оказалось, можно! Покапавшить в интернете, я нашел несколько статей о настройке wi-fi роутеров DD-WRT в режиме client. Следуя инструкциям, настроил свой маршрутизатор. И…ничего не заработало. Как выяснилось впоследствии, инструкции содержали ряд грубых ошибок, при которых режим client не может работать даже в теории. Кроме того, опущены важные моменты процесса настройки. В общем, правды я добился только из официального руководства. Коротый раз зарекаюсь всегда сперва читать оригинальные мануалы… :(. По сути дела, данная инструкция представляет собой перевод официального руководства, с некоторыми дополнениями в виде картинок и расширенными комментариями.
Итак, в моем (простейшем) случае схема подключения выглядит следующим образом: 
где,
Wi-Fi Access Point — беспроводная точка доступа. В моем случае это планшет с 3G модемом. В вашем, это может быть например соседский wi-fi маршрутизатор или общественная точка доступа.
Wi-Fi Router — маршрутизатор с wi-fi и прошивкой dd-wrt. В моем случае это TP-Link TL-WR740N и DD-WRT v24-sp2 (11/21/10) std — build 15778
1. Как рекомендует официальное руководство, первым делом, роутеру необходим аппаратный сброс по схеме 30/30/30. Я этого не делал, а просто сбросил настройки на заводские через web-интерфейс Administration -> Factory Defaults.
2. Делаем первоначальную настройку ПК. Настройка ПК сводится к устанавке статического IP-адреса из диапозона 192.168.1.2-254 (например 192.168.1.7, маска 255.255.255.0). Шлюз и ДНС можно оставить пустыми.
3. Первоначальная настройка роутера. Если вы еще не подключили кабелем ваш ПК к роутеру, самое время это сделать 🙂 На компьютере открываем браузер и вводим адрес роутера 192.168.1.1. Вводим новый логин и пароль и жмем change password 
4. Идем в Wireless -> Wireless Security и выбираем параметры безопасности для wi-fi подключения. Они должны совпадать с параметрами точки доступа. Предварительно на своем android-планшете я выбрал стандарт безопасности WPA2 PSK (Настройки — Беспроводные сети — Режим модема — Настройки точки доступа — Настроить точку доступа Wi-Fi). Введенные мной на роутере параметры показаны на скриншоте ниже. 
Внимание! После ввода параметров жмем кнопку Save. Кнопку Apply Settings не трогаем!
5. Идем Wireless -> Basic Settings и выбираем Wireless Mode как Client. Жмем кнопку Save. Кнопку Apply Settings не трогаем! В итоге, должна получиться следующая картина: 
6. Теперь необходимо указать роутеру нашу точку доступа. Это можно сделать путем ручного ввода SSID’а точки в поле Wireless Network Name (SSID). Но я рекомендую сделать это путем выбора из списка доступных сетей. Для этого переходим в Status -> Wireless и в самом низу страницы жмем кнопку Site Survey Откроется новое окно, в котором через некоторое время появится список доступных wi-fi точек. 

Жмем кнопку Join напротив нужной точки доступа. Мой планшет выдает себя как AndroinAP.
При успешном подключении получите окно следующего вида: 
Жмем Continue и попадаем обратно в Wireless -> Basic Settings. В поле Wireless Network Name (SSID) должно прописаться название выбранной нами точки. 
7. Далее переходим в раздел Setup -> Basic Setup и меняем Connection Type на Automatic Configuration — DHCP. Это позволит нашему роутеру автоматически получить сетевые настройки для внешнего интерфейса от точки доступа. В случае, если точка не настроена на автоматическую выдачу настроек, необходимо выбрать Static IP и прописать настройки вручную.
8. В этом же разделе меняем локальный адрес роутера Router IP на адрес который будет находится в подсети, отличной от сети подключаемой точки доступа. Например, если соседский маршрутизатор, при подключении к нему по wi-fi, выдает вам адрес типа 192.168.1.ххх (маска 255.255.255.0), то необходимо изменить локальный адрес роутера на что-то типа 192.168.2.1 (маска 255.255.255.0). В итоге, у меня получилась следующая картина: 
Жмем кнопку Save и затем кнопку Apply Settings
9. Т.к. мы изменили локальный адрес роутера на адрес из другой подсети, для нашего компьютера роутер окажется недоступен. Установите на ПК сетевые настройки обратно на автоматическое получение IP-адреса и адресов DNS-серверов. В итоге, мой компьютер получил от роутера следующие следующие сетевые настройки:
IP-адрес . . . . . . . . . . . . : 192.168.2.111
Маска подсети . . . . . . . . . . : 255.255.255.0
Основной шлюз . . . . . . . . . . : 192.168.2.1
DHCP-сервер . . . . . . . . . . . : 192.168.2.1
DNS-серверы . . . . . . . . . . . : 192.168.2.1
10. На этом настройка окончена. Пробуйте!
P.S.
Зайдя в панель управления роутером по новому адресу (тот что прописали в п.8) и перейдя в раздел Status -> Wireless, можно увидеть состояние беспроводного подключения нашего роутера к точке доступа. В разделе Status -> WAN можно видеть настройки, которые выдала нам точка доступа, а также используемый объем трафика.
8 Replies to “DD-WRT. Роутер как Wi-Fi клиент (client mode)”
Спасибо большое! Статья очень помогла разобраться!
Удачи =)
DD WRT – это альтернативная прошивка для ряда моделей роутеров на чипах Atheros, BroadCom, Ralink, XScale, которая есть в свободном доступе для каждого. Среди множества функций этой прошивки, в статье рассматривается настройка роутера в режиме репитера в DD WRT.
Варианты использования репитера
Использовать повторитель можно в различных сценариях. Чаще всего его применяют для усиления Wi-Fi или подсоединения второй LAN сети к первой, для которой открыт доступ в интернет.
Настройка моста репитера
Для наглядности и большего понимания посмотрите следующее видео, где версия прошивки представлена на русском языке:
Чтобы» мост работал, первый роутер выставите в режим AP с включенным DHCP, а второй маршрутизатор возьмите с прошивкой DD WRT.
- Сделайте сброс настроек по умолчанию на втором роутере (зажать кнопку Reset).
- Подключитесь к роутеру с помощью Ethernet кабеля или к Wi-Fi точке dd-wrt.
- В сетевых подключениях в свойствах сети выставите статический IP 192.168.1.10.
- В адресной строке браузера напишите 192.168.1.1 и войдите в админку. Новые версии прошивки перед продолжением работ требуют установить пароль на вход.
- Перейдите во вкладку Wireless → Basic Setting. Выставите правильные параметры и жмите «Сохранить»:
- Wireless Mode: Repeater Bridge.
- Wireless Network Mode: Mixed (режимы на DD WRT и первом роутере должны совпадать).
- Wireless Network Name (SSID): аналогичный имени сети первого маршрутизатора (например dd-wrt).
- Channel: аналогичныйпервомуроутеру
- SSID Broadcast: Enable.