Содержание
В состав пакета CorelDRAW X8 входит отдельное приложение Corel Font Manager — практичный и удобный в работе диспетчер шрифтов.
Corel Font Manager пришел на смену диспетчеру шрифтов, разработка которого в предыдущих версиях велась сторонним разработчиком. Приняв во внимание пожелания пользователей CorelDRAW, создатели продукта включили в состав CDGSX8 собственный диспетчер шрифтов.
Файлы шрифтов являются общими для многих приложений, установленных в системе. Чем выше количество установленных шрифтов, тем ниже уровень быстродействия системы. Для достижения оптимальной производительности не рекомендуется устанавливать более 300 – 400 шрифтов. При наличии более 1000 шрифтов производительность системы существенно снижается.
Насколько практичен диспетчер шрифтов?
- Необходимость в установке шрифтов отпадает. Corel Font Manager позволяет использовать доступные шрифты в приложениях CDGSX8 даже в тех случаях, когда шрифты не установлены в системе.
- Интерфейс приложения максимально облегчает задачи установки и удаления шрифтов.
- Шрифты можно фильтровать по статусу (установленные или удаленные), ширине начертания, стилю и т. д. Фильтры интегрированы в Список шрифтов , представленный в CorelDRAW и PHOTO-PAINT.
- Диспетчер шрифтов обнаруживает дублированные шрифты.
- Фильтры предназначены для отображения категоризованных глифов (которые обычно называются символами шрифта): математических символов, валютных и пунктуационных знаков и пр.
Интерфейс Corel Font Manager
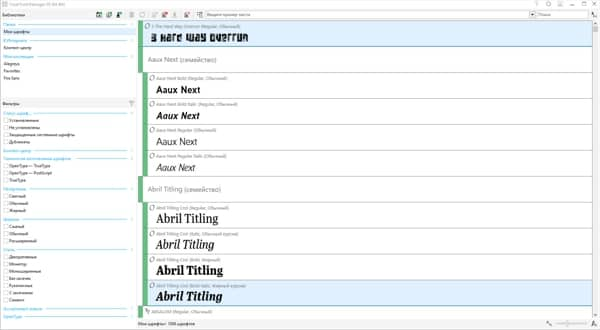
Интеграция шрифтовой базы данных с DRAW и PhotoPaint в реальном времени
Все папки и коллекции, добавленные в диспетчер шрифтов, интегрируются с CorelDRAW и Corel PHOTO-PAINT. Доступ к настройкам предоставляется через Список шрифтов в CorelDRAW и Corel PHOTO-PAINT. Настройки фильтров облегчают задачи управления шрифтами во время работы над проектом. Коллекции шрифтов и шрифты в категории Избранное , собранные в диспетчере, теперь доступны в приложении.
Список шрифтов в CorelDRAW
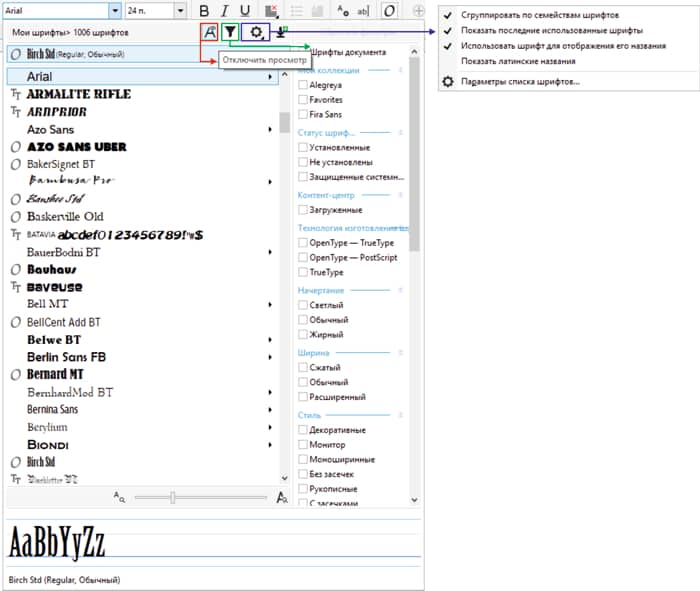
Как это работает?
Corel Font Manager создает базу данных библиотеки шрифтов в системе (вне зависимости от того, установлены шрифты или нет). Метаданные каждого шрифта сохраняются и используются во время работы в CorelDRAW Graphics Suite.
Основные функции Corel Font Manager
Добавление папок с файлами шрифтов
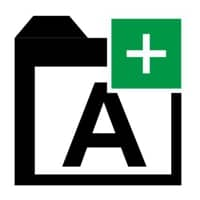
Corel Font Manager автоматически коллекционирует метаданные установленных в системе шрифтов. Любые другие папки, содержащие файлы шрифтов (вне зависимости от того, установлены шрифты или нет), могут быть добавлены c помощью кнопки «Добавить папку». Также можно добавлять множественные папки. Диспетчер шрифтов автоматически отслеживает изменения в папках и автоматически обновляет базу данных.
Добавление коллекций шрифтов
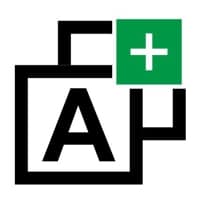
Коллекция — это виртуальная группа шрифтов. В коллекцию входят шрифты, сгруппированные по стилю, ширине начертания и другим характеристикам. Corel Font Manager сохраняет информацию обо всех шрифтах, добавленных в коллекцию. Любой шрифт может быть добавлен в несколько коллекций. Возможности создания как коллекции шрифтов, так и добавления шрифтов в коллекцию существенно упрощают работу над проектом в тех случаях, когда необходимо использовать строго определенный шрифт. Диспетчер шрифтов использует коллекции после активации фильтров (эта тема будет рассмотрена позже). Шрифты могут быть добавлены или удалены из коллекции посредством перетаскивания из области коллекции.
Удаление папок или коллекций
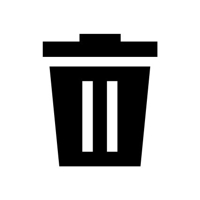
Добавленные папки или созданные коллекции могут быть удалены. При этом удаление происходит только из базы данных диспетчера шрифтов. Деинсталляция шрифтов не производится. Для удаления щелкните коллекцию шрифтов правой кнопкой мыши и выберите опцию удаления. Обратите внимание: при выборе опции деинсталляции шрифты, добавленные в коллекцию, будут деинсталлированы.
Инсталляция и деинсталляция шрифтов
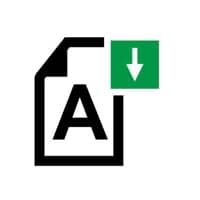
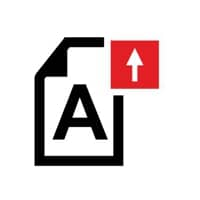
Corel Font Manager облегчает задачи установки и деинсталляции шрифтов. Папки шрифтов или коллекции могут быть удалены из списка без перманентного удаления их с системы. Для установки шрифта выберите шрифт в Списке шрифтов . (Шрифты, не установленные в системе, обозначаются желтым цветом; шрифты, находящиеся в облачном хранилище и еще не загруженные в систему, обозначаются белым цветом.) Нажмите значок установки шрифта или щелкните шрифт правой кнопкой мыши и выберите опцию установки. Чтобы выполнить деинсталляцию шрифта (установленные шрифты обозначаются зеленым цветом), щелкните шрифт правой кнопкой мыши и выберите опцию деинсталляции. Как вариант, просто щелкните значок деинсталляции шрифта . Обратите внимание: обозначенные зеленым цветом и помеченные значком замка шрифты являются системными шрифтами и не подлежат деинсталляции.
Отображение/скрытие дублированных шрифтов
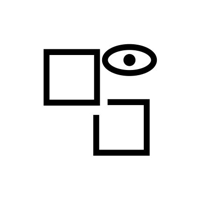
С помощью этого параметра можно настраивать отображение/скрытие дублированных шрифтов (если таковые имеются).
Удаление шрифта
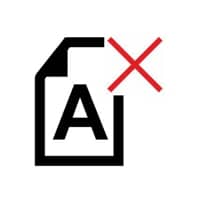
Любой шрифт, вне зависимости от того, установлен он или нет, может быть удален. Однако надо помнить о том, что в результате этой операции шрифт будет перманентно удален с системы.
Фильтры шрифтов
В системе могут присутствовать несколько установленных и тысячи неустановленных шрифтов. В программе представлены такие фильтры, как Статус шрифта, Начертание, Ширина, Контент-центр, OpenType и пр. В общей сложности доступно более 50 категоризованных фильтров для работы со шрифтами.
Фильтры глифов
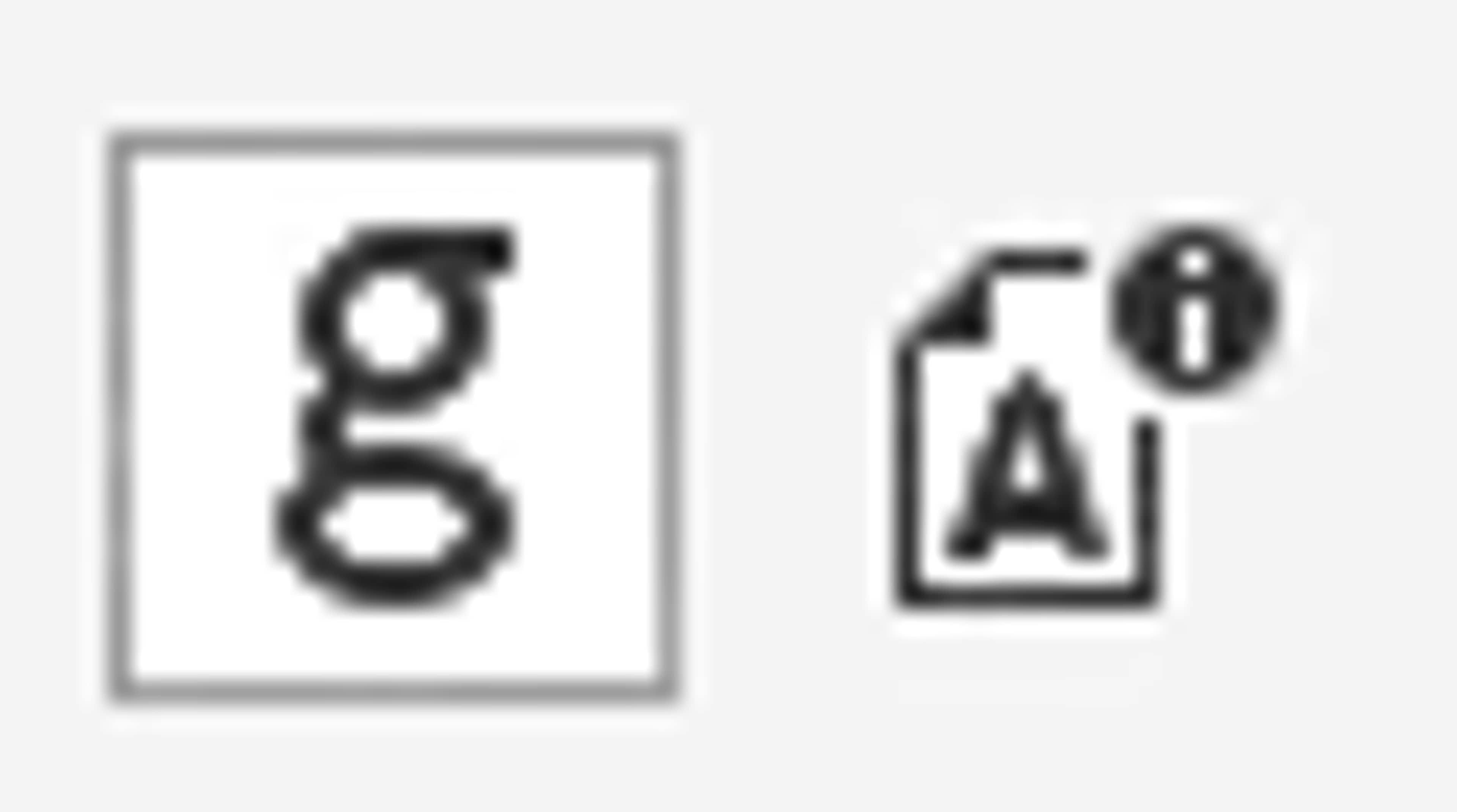
Шрифты OpenType могут содержать различные начертания (например, Latin, Devnagari и пр). Каждое начертание может содержать сотни глифов. В Corel Font Manager имеется окно настройки с пятью самыми распространенными фильтрами, которые обеспечивают предварительный просмотр глифов выбранных шрифтов. Фильтры начертаний автоматически добавляют начертания в шрифт (в зависимости от выбранного шрифта).
Сведения о шрифте
Диспетчер шрифтов отображает такие категории данных о шрифте, как Семейство шрифтов, Подсемейство, Внедрение шрифтов, Путь к файлу и пр.

CorelDRAW является одним из самых популярных векторных редакторов. Довольно часто в работе с этой программой используется текст, позволяющий создавать красивые надписи для логотипов и других видов изображений. Когда стандартный шрифт не гармонирует с композицией проекта, становится необходимым использование сторонних вариантов. Для этого потребуется установка шрифта. Как это можно реализовать?
Установка шрифта в CorelDRAW
По умолчанию редактор подгружает шрифты, установленные в вашу операционную систему. Следовательно, пользователю понадобится установить шрифт в Windows, и после этого он станет доступным в Кореле. Впрочем, это не единственный вариант использования уникального стиля написания букв, цифр и других символов.
Обращайте внимание на поддержку языка. Если вам нужен текст на русском языке, смотрите, чтоб выбранный вариант поддерживал кириллицу. В противном случае вместо букв будут нечитаемые символы.
Способ 1: Corel Font Manager
Одним из компонентов от Corel является приложение Font Manager. Это менеджер шрифтов, который позволяет гибко управлять установленными файлами. Наиболее актуален этот способ для пользователей, которые планируют активно работать со шрифтами или хотят безопасно загружать их с серверов компании.
Этот компонент устанавливается отдельно, поэтому если в вашей системе отсутствует Font Manager, установите его либо переходите к следующим способам.
- Откройте Corel Font Manager и переключитесь на вкладку «Контент-центр», находящийся в разделе «В Интернете».

Из списка найдите подходящий вариант, нажмите на него правой кнопкой мыши и выберите «Установить».

Если у вас уже есть готовый шрифт, вы можете установить его через этот же менеджер. Для этого разархивируйте файл, запустите Corel Font Manager и сделайте следующие простые действия.
- Нажмите кнопку «Добавить папку», чтобы указать месторасположение шрифтов.

Через системный проводник найдите папку, где хранятся шрифты и кликните по «Выбор папки».

После короткого сканирования в менеджере отобразится список шрифтов, где само название выступает предварительным просмотром начертания. Расширение можно понять по пометкам «ТТ» и «О». Зеленый цвет означает, что шрифт установлен в систему, желтый — не установлен.

Найдите подходящий шрифт, который еще не инсталлирован, правой кнопкой мыши вызовите контекстное меню и нажмите «Установить».

Остается запустить CorelDRAW и проверить работу установленного шрифта.
Способ 2: Установка шрифта в Windows
Этот способ стандартен и позволяет установить вам уже готовый шрифт. Соответственно, предварительно вы должны его найти на просторах интернета и скачать на компьютер. Удобнее всего выполнить поиск файла на ресурсах, посвященных дизайну и рисованию. Вовсе не обязательно использовать для этого сайты, созданные для пользователей CorelDRAW: шрифты, устанавливаемые в систему, могут в дальнейшем использоваться и в других редакторах, например, в Adobe Photoshop или Adobe Illustrator.
-
Найдите в интернете и скачайте понравившийся шрифт. Настоятельно рекомендуем использовать проверенные и безопасные сайты. Проверьте скачанный файл антивирусом или используйте онлайн-сканеры, выявляющие зараженность вредоносным ПО.
Разархивируйте архив и зайдите в папку. Там должен быть шрифт одного или нескольких расширений. На скриншоте ниже видно, что создатель шрифта распространяет его в TTF (TrueType) и ODF (OpenType). В приоритете использование TTF-шрифтов.

Нажмите по выбранному расширению правой кнопкой мыши и выберите пункт «Установить».

После непродолжительного ожидания шрифт будет установлен.

Запустите CorelDRAW и проверьте наличие шрифта привычным образом: напишите текст, используя одноименный инструмент и выберите для него установленный из списка шрифт.

Вы также можете использовать сторонние менеджеры шрифтов, например, Adobe Type Manager, MainType и др. Принцип их действия аналогичен рассмотренному выше, различия заключаются в интерфейсах программ.
Способ 3: Создание собственного шрифта
Когда у пользователя достаточно личных навыков для создания шрифта, можно не прибегать к поиску сторонних разработок, а создать свой вариант. Для этого удобнее всего использовать программное обеспечение, предназначенное специально для этих целей. Существуют различные программы, позволяющие создать буквы кириллицы и латиницы, цифры и другие символы. Они позволяют сохранить результат в поддерживаемых системой форматах, которые впоследствии можно установить, используя Способ 1, начиная с шага 3, или Способ 2.
Мы рассмотрели способы установки шрифта в CorelDRAW. Если после установки вы видите только один вариант начертания, а остальные отсутствуют (например, Bold, Italic), значит, в скачанном архиве они отсутствуют либо не созданы разработчиком в принципе. И еще один совет: старайтесь с умом подходить к количеству устанавливаемых шрифтов — чем их больше, тем сильнее будет тормозить программа. В случае появления других сложностей задавайте свои вопрос в комментариях.
Отблагодарите автора, поделитесь статьей в социальных сетях.
В дизайнерской работе очень часто приходится иметь дела со шрифтами, а точнее с их подходящим выбором. Наша задача будет заключаться в том, чтобы как можно упростить и улучшить процесс поиска и просматривания шрифтов. Согласитесь, что не совсем удобно лазить по сайтам, просматривая кучи материала, а потом еще скачать шрифт и установить его. В общем, много лишних движений. Лучшее решение – использовать менеджер шрифтов.
Менеджер шрифтов – это программа, которая позволяет просматривать шрифты перед их установкой в операционную систему. Это как одна из возможностей, а также есть фильтры поиска шрифтов, фильтр глифов, установка из программы и удаление и другие полезные фишки.
То есть мы, к примеру, скачиваем большую сборку шрифтов. И в стандарте у нас есть два варианта просмотра: открывать каждый шрифт и смотреть что он из себя представляет, что ужасно неудобно, второй – установка всех шрифтов в операционную систему. Вот второй вариант крайне не рекомендуется использовать. По той простой причине, что большое количество установленный шрифтов в системе в значительной мере нагружает саму систему.
Поэтому есть третий вариант. Какой именно? Думаю, вы уже догадались. Да-да, это шрифтовой менеджер. В нем все как на ладони, все удобства, все в одном месте. Но и тут есть свой подводный камень. Какой именно выбрать менеджер?
Я перепробовал наверно все, которые существуют. Из них всех для меня подошел только один, а остальные… ну, так сказать, некорректные в своей работе.
Шрифтовой менеджер — Corel Font Manager
Если вы не первый день занимаетесь дизайном, то должны знать о таком графическом редакторе, как CorelDRAW. Он второй по популярности после Adobe Illustrator. Так вот, кроме самого редактора, в комплекте имеются еще дополнительные программы. Среди них находится Corel Font Manager.
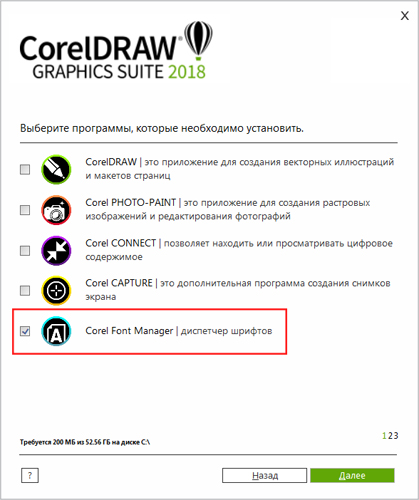
Какие в нем есть функции? Сразу хочу подчеркнуть одну деталь, и поверьте, это очень важная деталь. Он способен находить шрифты в подпапках. То есть если в папке много шрифтов и эти шрифты находятся в папках, то нужно выбрать первую папку и все шрифты будут найдены, и даже те, что в подпапках. Такая роскошь не у каждого менеджера есть. Как уже выше говорил, есть фильтры поиска по самым разным определениям шрифта. В общем, для наглядности я сделал небольшое видео, гляньте его и оцените все возможности.
Где скачать Corel Font Manager?
Программу можно купить на официальном сайте или скачать пробную версию . Есть, конечно, и другие места, где возможно приобрести приложение. Это уже на ваш выбор. Напомню, что менеджер входит в комплект основной программы как дополнительный инструмент. Стало быть, скачивать нужно основную программу, а в ходе установки просто выберете то, что нужно установить, и это может быть только один менеджер, как показано выше на скриншоте.
