Содержание
Для тестирования и настройки подключений к оборудованию CISCO был собран стенд на GNS3. 
Маршрутизатор 3640 с поднятым сабинтерфейсом FastEthernet0/0.2 с ip 10.1.2.1/24 и хост с ОС Debian 7 c ip 10.1.2.2/24 соединенные между собой свичем SW.
Проверяем на доступность маршрутизатор

Пинг проходит успешно, но маршрутизатор пока отвергает подключение по telnet и ssh.

Исправим это, настроим пароль на доступ к привилегированному режиму и к консольному порту, настроим telnet, ssh.
1.Установка пароля на доступ к привилегированному режиму.
Для установки пароля на доступ к привилегированному режиму перейдем в режим глобальной конфигурации и установим пароль.
router#config terminal router(config)#enable secret cisco router(config)#enable password ciscocisco
Команда enable secret создает зашифрованный пароль
Команда enable password хранит пароль в открытом виде
При использовании одновременно двух команд приоритет отдается enable secret, а пароль в enable password не используется, так же не рекомендуется использовать одинаковый пароль в этих командах.
2.Установка пароля на доступ устройству через консольный порт.
router#configure terminal router(config)#line console 0 router(config-line)#password cisco router(config-line)#login router(config-line)#end
3.Установка пароля на доступ устройству через telnet.
router#configure terminal router(config)#line vty 0 15 router(config-line)#password cisco router(config-line)#login
В данном случае пароль установлен на все 16 линий, если нужно то можно менять диапазон, например line vty 0 4.
Смотрим что у нас получилось. Ниже приведены интересующие нас строчки из running-config
router#show running-config ! enable secret 5 $1$tasv$QdGGQJIj.PEPk3sz66NMe/ enable password ciscocisco ! ! line con 0 exec-timeout 0 0 privilege level 15 password cisco logging synchronous login line aux 0 exec-timeout 0 0 privilege level 15 logging synchronous line vty 0 4 password cisco login line vty 5 15 password cisco login !

Все работает.
4. Включаем шифрование паролей.
Как мы видим пароли в конфигурации лежат в открытом виде, зашифруем их для этого используем команду service password-encryption в режиме глобальной конфигурации.
router#configure terminal router(config)#service password-encryption
Смотрим что получилось
router#show running-config ! enable secret 5 $1$tasv$QdGGQJIj.PEPk3sz66NMe/ enable password 7 00071A150754080F1C2243 ! line con 0 exec-timeout 0 0 privilege level 15 password 7 1511021F0725 logging synchronous login line vty 0 4 password 7 110A1016141D login line vty 5 15 password 7 110A1016141D login !
Пароли зашифрованы, если перед хешем пароля стоит цифра 5 то пароль зашифрован алгоритмом MD5 и плохо поддается дешифровке, а цифра 7 обозначает слабый алгоритм шифрования, который легко подвержен дешифровке.
5. Настройка доступа по ssh
Пароли передаваемые протоколом telnet никак не шифруются, и могут быть перехвачены, для того чтоб этого не случилось настроим доступ к устройству через протокол ssh.
Для генерации ключа ssh необходимо задать ip domain-name.
router(config)#ip domain-name test.dom
Генерируем ключ ssh, размер ключа указываем максимально возможный 2048
router(config)#crypto key generate rsa general-keys modulus 2048
Создаем пару логин пароль
router(config)#username admin secret cisco
В конфигурации линий vty 0-15 покажем что логин берется из локальной базы и входящий протокол будет ssh
router(config)#line vty 0-15 router(config-line)#login local router(config-line)#transport input ssh
По умолчанию CISCO включает версию ssh 1.99
router#show ip ssh SSH Enabled — version 1.99 Authentication timeout: 120 secs; Authentication retries: 3
изменим её на ssh 2 командой
router#config t router(config)#ip ssh version 2
router#show ip ssh SSH Enabled — version 2.0 Authentication timeout: 120 secs; Authentication retries: 3

Подключение проходит успешно.
Для большей безопасности на вход line vty можно повесить стандартный access-list со списком разрешенных хостов.
Создаем стандартный access-list 2 разрешающий хост 10.1.2.3, остальные он запрещает по умолчанию.
router#configure terminal router(config)#access-list 2 permit 10.1.2.3
Весим его на вход line vty 0 15
router#configure terminal router(config)#line vty 0 15 router(config-line)#access-class 2 in
Проверяем с хоста 10.1.2.2

Доступ запрещен.
Материал из Xgu.ru
| Данная страница находится в разработке. Эта страница ещё не закончена. Информация, представленная здесь, может оказаться неполной или неверной. |
Если вы считаете, что её стоило бы доработать как можно быстрее, пожалуйста, скажите об этом.
На этой странице описывается настройка доступа к коммутаторам и маршрутизаторам Cisco.
Содержание
[править] Telnet
Настройка доступа telnet без пароля:
При подключении сразу попасть в привилегированный режим:
[править] ACL
Для ограничения доступа к маршрутизатору по протоколу telnet можно использовать ACL и применить их к vty.
Например, настроен ACL, который разрешает подключаться к маршрутизатору по telnet только с адреса 4.4.4.4:
Подключившись по telnet, например, с адреса 4.4.4.4 к маршрутизатору dyn5, можно затем из этой сессии инициировать telnet сессию к другому маршрутизатору. Для того чтобы контролировать куда можно подключаться изнутри сессии telnet необходимо настроить ACL в исходящем направлении. Например, подключившись к маршрутизатору dyn5 по telnet, инициировать исходящую сессию telnet можно будет только на адрес 1.1.1.1:
Если выполняется попытка подключиться к неразрешенному адресу, то появляется такое сообщение:
[править] Дополнительные параметры при подключении telnet
Обычно при подключении telnet маршрутизатор в качестве адреса отправителя выбирает адрес интерфейса, который ближе всего к получателю. Однако это поведение можно изменить, как для конкретной сессии, так и в принципе для всех подключений telnet.
Указание интерфейса для текущей сессии telnet:
Указание интерфейса для всех сессий telnet:
[править] Разрыв соединения
Настройка таймаута после которого, независимо от активности, пользователь будет отключен (в минутах):
Отображение предупреждающего сообщения за 30 секунд до того как сессия будет разорвана из-за истечения интервала absolute-timeout:
[править] Предотвращение залипания соединений
Для очистки зависших Telnet сессий используется механизм TCP-keepalives
Зачем это нужно? Порой возникают залипшие соединения сессий telnet. И при последующих попытках соединений — оно не устанавливается, при этом выдается сообщение «Connection refused by remote host» Для предотвращения данной ситуации в конфигурацию роутера необходимо внести изменения:
[править] Настройка нестандартных портов для telnet и привязка к конкретной vty
Указание нестандартного порта для telnet:
После указания rotary 3 для того чтобы попасть по telnet на vty 3, надо заходить на порт 3000+3.
Пример конфигурации маршрутизатора:
Подключение с соседнего маршрутизатора (к порту 3000+rotary):
Пользователь подключился к vty 3:
[править] SSH
Имя домена (необходимо для генерации ключей):
Создание пары ключей:
Включение SSH версии 2:
Создание пользователя в локальной базе:
[править] Настройка нестандартных портов для SSH и привязка к конкретной vty
Изменение порта SSH для определенной линии vty:
Настройка соответствия vty и rotary:
Пример конфигурации маршрутизатора:
Подключение с соседнего маршрутизатора (к порту 2009):
Пользователь подключился к vty 4:
Ограничение числа сессий ssh ip ssh maxstartups Пример: ограничим 2 сессиями
Ограничение времени timeoutá (по-умолчанию 300 секунд)ip ssh time-out
SSH сервер прерывает соединение, если не передаются никакие данные в течение этого времени ожидания.
Пример:
Указание интерфейса для всех сессий ssh
Включение журналирования событий SSH ip ssh logging events
Указание версии использования протокола ip ssh version версия Пример:
Указание, какой ключ должен использоваться при соединении:
[править] Работа с сессиями
[править] Исходящие сессии Telnet и SSH
Инициировать сессию telnet:
Исходящие сессии SSH:
[править] Приостановка и мониторинг исходящих сессий
Приостановить сессию: Ctrl+Shift+6 и потом x.
Показать исходящие сессии:
Вернуться в приостановленную сессию:
Завершить исходящую сессию:
Если с маршрутизатора были открыты сессии, а затем приостановлены, то нажатие ‘Enter’ приводит к тому, что открывается последняя сессия. Для того чтобы сделать перевод строки, без команды и без восстановления последней сессии, необходимо использовать комбинацию ctrl+l.
Или нажать номер несуществующей сессии. После этого ‘Enter’ отрабатывает как обычно:
[править] Входящие сессии
Показать подключения к локальному маршрутизатору (консоль, telnet, ssh):
Показать сессии ssh:
[править] Автоматическое выполнение команды
Команда autocommand используется для автоматического выполнения определенной команды после того как пользователь подключился к определенной line:
[править] HTTP
[править] Ограничение количества соединений
Настройка максимального количества соединений (по умолчанию 5, диапазон от 1 до 16):
[править] Изменение стандартного порта
Изменение стандартного порта HTTP:
[править] Время жизни соединения
[править] Ограничение доступа
С помощью ACL можно указать каким хостам разрешен доступ по HTTP на маршрутизатор:
[править] Аутентификация
Настройка аутентификации по локальной базе пользователей:
Пример создания пользователей:
[править] Локальная аутентификация (локальная база пользователей)
Управление правами доступа на основании атрибутов, присвоенных отдельному пользователю.
Когда VPN-пользователи проходят аутентификацию на локальном сервере IOS, то может понадобиться запретить им доступ к CLI.
Настройка AAA (если настроен VPN, то тут могут быть дополнительные настройки):
Создание списка атрибутов для запрещения доступа к CLI:
Назначение списка пользователю:
Если пользователь пытается зайти в CLI маршрутизатора, то выдается ошибка:
[править] Разграничение доступа пользователям
[править] Уровни привилегий по умолчанию
Команды уровня 0:
Некоторые команды уровня 1:
[править] Уровни привилегий
Создание пользователя и задание пароля:
Назначение пользователю уровня привилегий:
Задание соответствия между командами и уровнем привилегий:
Для просмотра уровня своих привилегий используется команда show privilege
Пример:
[править] CLI view
Включить root view:
Настроить пароль для view:
Добавить команды доступные в view:
[править] Всякое
[править] Пароли
Задание минимальной длины пароля:
Хранение паролей в виде хеша:
Если необходимо ввести пароль в котором есть знак ?, то перед знаком необходимо нажать Esc + Q (при подключении пароль надо вводить просто со знаком ?). Например, пароль Cisco??pass надо вводить так: CiscoEsc + Q?Esc + Q?pass
Задание количества разрешенных неудачных попыток логина в минуту. При превышении будет сгенерировано лог-сообщение:
Для задания пароля входа в privileg EXEC level (привилегированный режим) используется команда enable password|secret
Пример:
Следует заметить, что при использовании enable secret будет использоваться кодирования пароля с помощью алгоритма MD5, что повышает безопасность системы в целом
[править] Гарантия выполнения низкоприоритетных задач
При возникновении ситуации высокой загрузки процессора, низкоприоритетные задачи могут не дождаться своей очереди выполнения. По-умолчанию Cisco выделяет 5% процессорного времени для выполнения такого рода задач. Для изменения используется команда scheduler allocate .
Пример:
Что бы маршрутизатор более живо реагировал на команды в консоли при большой нагрузке. 4000 микросекунд — это время переключения между процессами. 200 микросекунд, это максимальное время, которое выделяет маршрутизатор на выполнение низкоприоритетных задач
[править] Приглашение командной строки
Отключить приглашение командной строки в глобальном конфигурационном режиме:
После выполнения команды, приглашение dyn1(config)# не отображается. При возвращении в режим enable приглашение появляется.
Настройка приглашения режима enable:
[править] Баннеры
Баннер — это своеобразная вывеска, которая предназначена для сообщения определенной информации, любому, кто пытается получить доступ к маршрутизатору. За рубежом, обычно, сообщается информация о том, кому принадлежит данное коммуникационное оборудование и что может последовать, если в дальнейшем последует несанкционированный доступ либо попытка доступа. Может быть и любая другая информация. К примеру фирма Cisco на новых не сконфигурированных маршрутизаторах сообщает об этом факте. Существует 3 вида баннеров motd, exec, incoming
Создание баннера message-of-the-day (MOTD):
Для создания баннера необходимо указать ключевое слово banner тип РазделительТекст баннера Разделитель. Разделитель НЕ может содержаться в тексте баннера
Существует возможность динамически добавлять в тело баннера имя хоста или домена, используя регулярные выражения $(hostname) и $(domain).
Пример:
[править] Создание меню
Текст приглашения по выбору пункта меню:
Настройка очистки экрана перед выводом меню:
Ключами для выбора определенного пункта меню могут быть буквы, цифры или строки. Если используются строки, то должен быть настроен режим line-mode:
Создание пунктов меню:
Настройка команд, которые будут выполняться при вызове пункта меню:
Для того чтобы пользователь мог выйти из меню, при создании меню необходимо настроить один пункт меню с командой menu-exit:
Для пунктов меню, в которых предполагается вывод результата выполнения команды, необходимо задать параметр pause:
Можно указать какой пункт будет выполняться по умолчанию в случае, если пользователь не выбрал пункт меню и нажал Enter:
Отображение строки с информацией о статусе подключения:
Настройка автоматического вызова меню при подключении пользователя:
[править] Пример меню и соответствующая конфигурация
[править] Создание соответствий IP-адрес — имя хоста
Просмотреть список существующих соответствий:
[править] Сообщение о недоступности хоста
Настройка сообщения о недоступности хоста при подключении к нему по Telnet:
[править] Спрятать IP-адрес хоста к которому выполняется подключение
Обычно, при подключении к хосту, который в момент подключения доступен, в консоли отображается IP-адрес хоста:
Спрятать IP-адрес хоста к которому выполняется подключение:
После этого, при выполнении подключения адрес не отображается:
[править] Login enhancement
[править] Настройка блокировки
Настройка периода блокировки хоста, с указанием количества попыток подключения к маршрутизатору в течение указанного периода времени:
Пример. Хост будет заблокирован на 60 секунд, если в течение 10 секунд будут 3 неудачные попытки логина:
После нескольких неудачных попыток подключения:
[править] Настройка исключений из правила блокировки
Пример. Исключение хоста 192.0.1.2:
[править] Настройка логирования попыток подключения и задержки между подключениями
Задержка между попытками подключения (по умолчанию 1 секунда):
Среда
Начнём с того, в какой среде будем работать.
В данный момент есть два известных пакета программ, позволяющих моделировать сеть, построенную на оборудовании Cisco:
а) Цисковский же продукт Packet Tracer, который по идее свободно не распространяется. Это эмулятор и имеет лишь некоторые функции Cisco IOS. Вообще говоря, он сильно ограничен и многие вещи в нём реализованы лишь отчасти. Никаких тонких настроек. С другой стороны к настоящему моменту версия 5.3.2 поддерживает создание GRE-туннелей, протоколов динамической маршрутизации (и в их числе даже BGP!). Притом он очень прост в освоении и имеет в своём арсенале сервера (FTP, TFTP, DHCP, DNS, HTTP, NTP, RADIUS, SMTP, POP3), рабочие станции и свичи. Сейчас уже есть под Linux, хотя в былые времени он прекрасно запускался и из-под Wine.
б) Распространяемый по лицензии GNU GPL симулятор GNS3. В этом пакете необходимо загружать настоящие образы Cisco IOS. С одной стороны это плюс – вы работаете с настоящим интерфейсом cisco и ограничены лишь своей фантазией, существующими стандартами и производительностью рабочей станции, с другой, во-первых, эти IOS ещё нужно суметь достать, во-вторых, это более сложный продукт для понимания, и в-третьих, в нём есть только маршрутизаторы и «типа» коммутаторы.
Я считаю, что для знакомства с принципами лучше начать всё же с Packet Tracer’a, а потом переходить на тяжёлую артиллерию по мере надобности. Все мы не дети малые, где взять то, что нам нужно, рассказывать не будем.
Способы подключения
В Packet Tracer’e управлять оборудованием можно следующими способами:
- GUI
- CLI в окне управления
- Терминальное подключение с рабочей станции через консольный кабель
- telnet
Интерфейс последних трёх идентичный – отличается лишь способ подключения. Разумеется, GUI – не наш метод.
В реальной же жизни доступны:
- Telnet/ssh
- Терминальное подключение с рабочей станции через консольный кабель
- Web-интерфейс (Cisco SDM).
Последний вариант даже не упоминайте в приличном обществе. Даже если вы адепт мыши и браузера, очень не советую.
На своём примере при работе с другим оборудованием я сталкивался с тем, что настроенное через веб не работает. Хоть ты тресни, но не работает. А у того же длинка вообще был баг в одной версии прошивки для свичей: если изменить настройки VLAN в веб-интерфейсе из под линукс, то свич становится недоступным для управления. Это официально признанная проблема).
Телнет – стандартная, всем известная утилита, как и ssh. Для доступа к cisco по этим протоколам нужно настроить пароли доступа, об этом позже. Возможность использования ssh зависит от лицензии IOS.
Управление по консоли
Ну вот принесли вы маршрутизатор, распечатали, питание на него дали. Он томно зашумел кулерами, подмигивает вам светодиодами своих портов. А чего дальше-то делать?
Воспользуемся один из древнейших и нестареющих способов управления практически любым умным устройством: консоль. Для этого вам нужен компьютер, само устройство и подходящий кабель.
Тут каждый вендор на что горазд. Какие только разъёмы они не используют: RJ-45, DB-9 папа, DB-9 мама, DB-9 с нестандартной распиновкой, DB-25.
У циски используется разъём RJ-45 на стороне устройства и DB-9 мама (для подключения к COM-порту) на стороне ПК.
Консольный порт выглядит так:


Всегда выделен голубым цветом. С недавних пор стало возможным управление по USB.
А это консольный кабель cisco:

Раньше он поставлялся в каждой коробке, теперь зачастую стоит отдельных денег. В принципе подходит аналогичный кабель от HP.
Проблема в том, что современные ПК зачастую не имеют COM-порта. На выручку приходят часто используемые конвертеры USB-to-COM:


Либо редко используемые для этих целей конвертеры RS232-Ethernet

После того, как вы воткнули кабель, определили номер COM-порта, для подключения можно использовать Hyperterminal или Putty в Виндоус и Minicom в Линукс.
Управление через консоль доступно сразу, а вот для телнета нужно установить пароль. Как это сделать?
Обратимся к PT.
Начнём с создания маршрутизатора: выбираем его на панели внизу и переносим на рабочее пространство. Даём какое-нибудь название

Что бы вы делали, если бы это был самый взаправдашний железный маршрутизатор? Взяли бы консольный кабель и подключились им в него и в компьютер. То же самое сделаем и тут:


Кликом по компьютеру вызываем окно настройки, в котором нас интересует вкладка Desktop. Далее выбираем Terminal, где нам даётся выбор параметров

Впрочем, все параметры по умолчанию нас устраивают, и менять их особо смысла нет.
Если в энергонезависимой памяти устройства отсутствует конфигурационный файл (startup-config), а так оно и будет при первом включении нового железа, нас встретит Initial Configuration Dialog prompt:

Вкратце, это такой визард, позволяющий шаг за шагом настроить основные параметры устройства (hostname, пароли, интерфейсы). Но это неинтересно, поэтому отвечаем no и видим приглашение
Это стандартное совершенно для любой линейки cisco приглашение, которое характеризует пользовательский режим, в котором можно просматривать некоторую статистику и проводить самые простые операции вроде пинга. Ввод знака вопроса покажет список доступных команд:
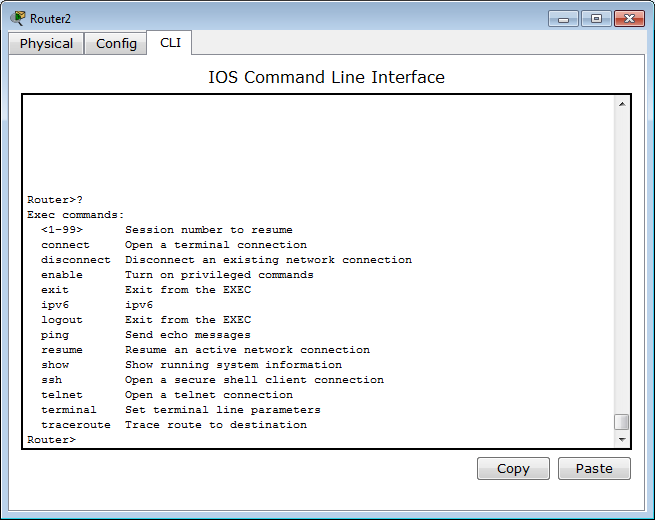
Грубо говоря, это режим для сетевого оператора, инженера первой линии техподдержки, чтобы он ничего там не повредил, не напортачил и лишнего не узнал.
Гораздо большие возможности предоставляет режим с говорящим названием привилегированный. Попасть в него можно, введя команду >enable. Теперь приглашение выглядит так:
Здесь список операций гораздо обширнее, например, можно выполнить одну из наиболее часто используемых команд, демонстрирующую текущие настройки устройства ака “конфиг” #show running-config. В привилегированном режиме вы можете просмотреть всю информацию об устройстве.
Прежде, чем приступать к настройке, упомянем несколько полезностей при работе с cisco CLI, которые могут сильно упростить жизнь:
— Все команды в консоли можно сокращать. Главное, чтобы сокращение однозначно указывало на команду. Например, show running-config сокращается до sh run. Почему не до s r? Потому, что s (в пользовательском режиме) может означать как команду show, так и команду ssh, и мы получим сообщение об ошибке % Ambiguous command: «s r» (неоднозначная команда).
— Используйте клавишу Tab и знак вопроса. По нажатию Tab сокращенная команда дописывается до полной, а знак вопроса, следующий за командой, выводит список дальнейших возможностей и небольшую справку по ним (попробуйте сами в PT).
— Используйте горячие клавиши в консоли:
Ctrl+A — Передвинуть курсор на начало строки
Ctrl+E — Передвинуть курсор на конец строки
Курсорные Up, Down — Перемещение по истории команд
Ctrl+W — Стереть предыдущее слово
Ctrl+U — Стереть всю линию
Ctrl+C — Выход из режима конфигурирования
Ctrl+Z — Применить текущую команду и выйти из режима конфигурирования
Ctrl+Shift+6 — Остановка длительных процессов (так называемый escape sequence)
— Используйте фильтрацию вывода команды. Бывает, что команда выводит много информации, в которой нужно долго копаться, чтобы найти определённое слово, например.
Облегчаем работу с помощью фильтрации: после команды ставим |, пишем вид фильтрации и, собственно, искомое слово(или его часть). Виды фильтрации (ака модификаторы вывода):
begin — вывод всех строк, начиная с той, где нашлось слово,
section — вывод секций конфигурационного файла, в которых встречается слово,
include — вывод строк, где встречается слово,
exclude — вывод строк, где НЕ встречается слово.
Но вернемся к режимам. Третий главный режим, наряду с пользовательским и привилегированным: режим глобальной конфигурации. Как понятно из названия, он позволяет нам вносить изменения в настройки устройства. Активируется командой #configure terminal из привилегированного режима и демонстрирует такое приглашение:
Настройка доступа по Telnet
Router(config-if)#ip address 192.168.1.1 255.255.255.0
shutdown — означает “выключить интерфейс”. Соответственно, если вы хотите отменить действие команды, то используйте слово no перед ней. Это правило общее для CLI и применимо к большинству команд.
Подключаемся. Для этого надо использовать кроссоверный кабель. (Хотя в реальной жизни это зачастую уже необязательно – все карточки умеют понимать приём/передачу, однако встречаются ещё маршрутизаторы, порты которых не поднимаются при использовании неправильного типа кабеля — так что будьте внимательны)

Настраиваем IP-адрес компьютера через Desktop.

И пробуем подключиться, выбрав Command Prompt в панели Desktop:

Как и ожидалось, циска не пускает без пароля. В реальной жизни обычно выдаёт фразу “Password required, but none set”
Пароли
Router(config)#line vty 0 4
Router(config-line)#password cisco
Router(config-line)#login
0 4 — это 5 пользовательских виртуальных терминалов=telnet сессий.
Этого уже достаточно, чтобы попасть в пользовательский режим, но недостаточно для привилегированного:

Настроим пароль для enable-режима:

Чем отличается secret от password? Примерно тем же, чем ssh от telnet. При настройке secret пароль хранится в зашифрованном виде в конфигурационном файле, а password – в открытом. Поэтому рекомендуется использование secret.
Если вы всё-таки задаёте пароль командой password, то следует применить так же service password-encryption, тогда ваш пароль в конфигурационном файле будет зашифрован:
line vty 0 4
password 7 08255F4A0F0A0111
Один мой знакомый рассказал мне историю:
Стоял он как-то курил возле одного из своих узлов, находящемся в жилом доме. С сумкой для инструментов, ноутбук в руках. Вдруг подходит двое алкашей с пакетом и предлагают купить, раскрывая пакет и показывая какой-то свич. Просят 500 рублей. Ну он купил. По меткам и модели свича парень сделал вывод какому провайдеру он принадлежит. Пришёл домой, начал ковырять — телнет закрыт, консоль запаролена. Слил конфиг по snmp. Пароли в открытом виде хранятся, имя с головой выдаёт провайдера. С их админом он знаком лично, позвонил ему вместо “Здрасьти” выдал логин и пароль в трубку. Слышно было, как скрипел мозг первые секунд 20: везде аксес-листы, авторизация, привязка к мак-адресу. Как?! В общем, всё хорошо, что хорошо кончается.
Немного об этом можно почитать здесь. Ну или чуть более по-русски, тут.
Хотим обратить ваше внимание:
сейчас принятно настраивать доступы не через виртуальные терминалы, а командами #username и #aaa new-model. В версии PT 5.3.2 они уже есть и вполне работают.
Для этого нужно выполнить:
Router(config)#aaa new-model
Router(config)#username admin password 1234
Первая команда служит для активации новой модели ААА (Authentication, Authorization, Accounting). Это нужно для того, чтобы была возможность использовать для аунтетификации на устройстве RADIUS или TACACS сервер. Если отдельно это не настроено, то будет использоваться локальная база пользователей, задаваемая командой username.
Будьте внимательны: приоритет команды aaa new-model выше, чем команд виртуальных терминалов и поэтому даже несмотря на то, что у вас настроен password в режиме line vty, если у вас не будет пользователей в локальной базе, зайти на устройство удалённо уже не получится.
Теперь при подключении маршрутизатор запросит имя пользователя и соответствующий ему пароль.
При более глубокой настройке line vty существует одна опасность.
Есть такой параметр: access-class. Его настройка позволяет ограничить IP-адреса, с которых возможно подключение. И вот однажды я, как умная маша, решил заняться безопасностью в сети и на всём почти оборудование понаставил эти аксес-листы, чтобы комар не пролетел. В один прекрасный момент пришлось выехать в поле и в тот день я проклял свою аккуратность – никуда не мог достучаться – малейшей лазейки не оставил. В общем будьте с этой командой внимательны или оставляйте для себя лазейки.
При работе с access-list’ами и прочими опасными вещами, неправильная настройка которых может лишить вас доступа к устройству, можно использовать замечательную команду reload in min, где min время в минутах. Эта команда перезагрузит устройство по истечении указанного времени, если ее не прервать командой reload cancel. Т.е. схема работы такова: вы удаленно копаете что-то, что может в теории (закон Мерфи не забываем) прервать ваш сеанс связи с устройством. Сохраняем текущий (рабочий) конфиг в startup-config (он используется при загрузке), ставим reload in 15, вводим ключевую команду, относительно которой у нас сомнения ;-), и получаем обрыв связи, худшие опасения оправдались. Ждем 15 минут, устройство перегружается с рабочим конфигом, коннект — вуаля, связь есть. Либо (если связь не прервалась) проверяем, что все работает, и делаем reload cancel.
Если вы хотите ограничить паролем доступ через консольный порт, вам понадобятся команды
Router(config)#line console 0
Router(config-line)#login
Router(config-line)#password cisco
Privilege Level
Ещё один важный момент, которому в статьях уделяют мало внимания: privelege level.
Как понятно из латинского звучания — это уровень прав пользователя. Всего существует 16 уровней: 0-15.
privilege level 0 — это команды disable, enable, exit, help и logout, которые работают во всех режимах
privilege level 1 — Это команды пользовательского режима, то есть как только вы попадаете на циску и увидите приглашение Router> вы имеете уровень 1.
privilege level 15 — Это команды привилегированного режима, вроде, как root в Unix’ах
Пример1
Router(config)#line vty 0 4
Router(config-line)privilege level 15
После входа на маршрутизатор при такой настройке вы сразу увидите Router# со всеми вытекающими правами.

Все уровни со 2 по 14 настраиваются вручную. То есть, например, вы можете дать добро пользователю с privelege level 2 на выполнение команды show running-config
Пример2
Router(config)#username pooruser privilege 2 secret poorpass
Router(config)#privilege exec level 2 show running-config
Router(config)#enable secret level 2 l2poorpass
В первой строке назначаем уровень прав пользователю, во второй команду, разрешенную для этого уровня, в третьей задаём пароль для входа в привилегированный режим с этим уровнем.
После этого из пользовательского режима вы можете выполнить команду enable 2 и введя пароль l2poorpass попасть в привилегированный режим, в котором будут доступны все команды уровня 1 + команды уровня 2.

Для чего это может быть нужно? В российских реалиях практически ни для чего, потому что обычно на устройство нужно заходить инженерам сразу с полными правами. Ну разве что 15-й уровень ставят, чтобы двойную аутентификацию не проходить. А все другие уровни опять же для того, чтобы персонал младшего состава (техподдержка, например) мог зайти и промониторить какие-то параметры или настроить некритичную функцию.
Router(config)#hostname R0
R0(config)#ip domain-name cisco-dmn
R0(config)#crypto key generate rsa
R0(config)#line vty 0 4
R0(config-line)#transport input ssh
Имя хоста должно отличаться от Router, обязательно должно быть задано имя домена. Третьей строкой генерируется ключ и далее разрешается только ssh. Длина ключа должна быть более 768 бит, если вы желаете использовать ssh версии 2, а вы желаете этого. Всё.
Ещё одно финальное внимание новичкам: не забывайте о команде write memory — это сохранение текущей конфигурации. Впрочем, достаточно два раза обжечься, забыв сохранить, чтобы навсегда заработать иммунитет к этому — кто кодил по ночам или писал курсовую, тот поймёт.
Используя PT, мы будем настраивать оборудование не через терминал или телнет, а непосредственно через CLI устройства, которое вызывается кликом по иконке роутера — так удобнее:

Ну и на сладенькое: сброс пароля
Если вы этого не сделаете, то вся ваша конфигурация будет актуальна до первого ребута) И хорошо, если это устройство стоит рядом, и вы вспомните, что накосячили. Мне не повезло)
В следующей статье мы обратимся к вланам и локальной сети. Обязательно к прочтению:
OSI.
VLAN
Незарегистрированные читатели Хабрахабра могут задать свои вопросы в ЖЖ.
Хочу поблагодарить Максима aka gluck за помощь в написании этой статьи.
«>
