Содержание
Сегодня как никогда раньше сетевые подключения играют одну из самых значительных ролей в компьютерном мире. Объясняется это достаточно просто: таким образом можно не только объединить несколько компьютерных терминалов в единую локальную сеть, но и получить доступ во Всемирную паутину.
Сетевые подключения Windows 7: основные типы
Прежде всего, нужно четко понимать суть подключений такого рода. Их создание и настройка в «операционке» Windows 7, хотя и имеет много общего с предыдущими версиями ОС всего семейства, тем не менее содержит некоторые специфичные моменты, связанные с используемыми протоколами.
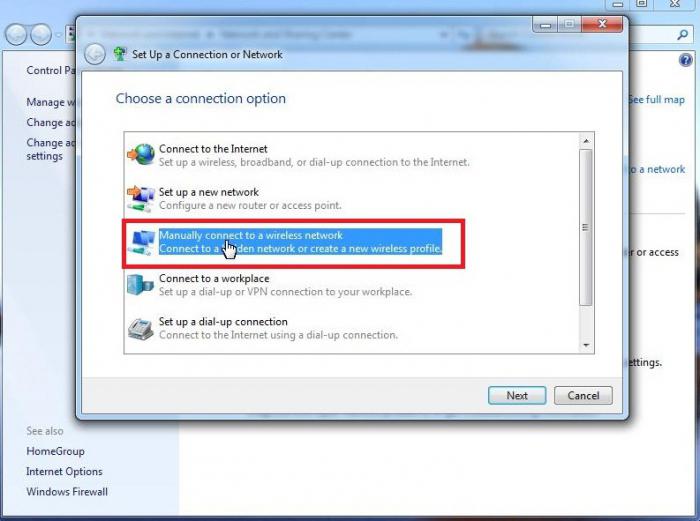
Сразу стоит обратить внимание, что сетевые подключения Windows 7 представлены в расширенном виде. Так, например, это может быть обычное создание домашней или корпоративной сети, беспроводное или телефонное соединение, подключение к рабочему месту, использование подключений типа «компьютер-компьютер» и т. д.
Но в данном случае мы будем исходить из того, что у нас имеется высокоскоростное подключение к сетям VPN или к выделенной линии, ведь телефонные соединения сегодня практически не используются.
Создание нового подключения
Процесс создания подключений любого типа является стандартным для всех систем. Сетевые подключения Windows можно найти в стандартной «Панели управления». Например, для Windows 7 они расположены в «Центре управления сетями и общим доступом».
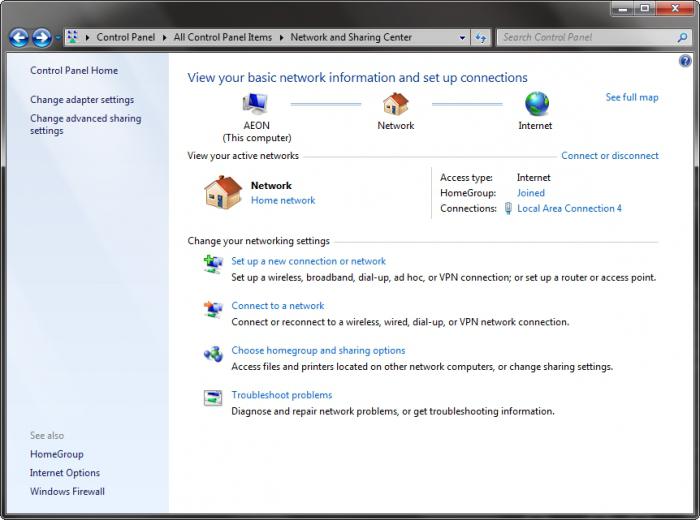
На начальной стадии нужно использовать меню «Настройка нового подключения или сети», после чего из появившегося списка выбрать наиболее подходящий вариант. Пройдя несколько простых шагов, пользователь и получит создание нового подключения. Однако на этом дело не заканчивается. Теперь нужно произвести настройку основных параметров, без задания которых имеющееся подключение работать не будет.
Настройка сетевого подключения
В целом настройка производится с применением данных, которые устанавливает провайдер. Будем исходить из того, что у нас уже имеется какая-то сеть. Сетевые подключения настраиваются при помощи специальных протоколов TCP/IP (в Windows 7 – IPv4 и IPv6). Без разницы, используется подключение к локальной или беспроводной сети, или выбирается домашняя группа, нужно учитывать, что на данный момент протокол IPv6 не используется. Сетевые подключения базируются на протоколе IPv4. Зачем нужен IPv6? По всей видимости, разработчики, включив его в список настроек, так сказать, сыграли на опережение.
Что касается основных настроек, они вызываются правым кликом из раздела «Подключение по локальной сети» (или и списка сетей в меню «Изменение параметров адаптера»), где выбирается пункт «Свойства». Теперь нужно выбрать протокол IPv4 и перейти к его свойствам.
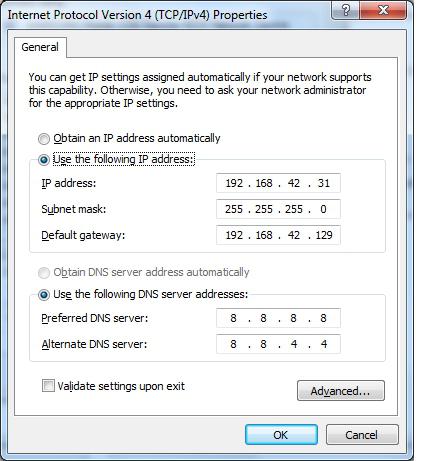
В идеальном варианте пользователю ничего настраивать не нужно. В случае сетевых подключений по «локалке» все параметры назначаются автоматически. То есть здесь задействованы параметры автоматического получения IP-адреса и адреса DNS-сервера.
В противном случае все значения нужно будет прописать вручную, используя для этого данные, предоставленные провайдером. Основными параметрами здесь выступают IP-адрес, маска подсети, основной шлюз, адрес предпочитаемого и альтернативного DNS-сервера и т. д. Иногда сетевые подключения требуют прописывания дополнительных параметров типа значений WINS-сервера. Установив все значения, остается только сохранить изменения конфигурации.
Беспроводное соединение
С беспроводными сетями дело обстоит намного проще. Сетевые подключения такого типа требуют на начальной стадии правильно настроить маршрутизатор (скажем, роутер или ADSL-модем), после чего установленный в системе модуль Wi-Fi (или иногда Bluetooth) автоматически определит виртуальные частные сети VPN, к которым можно получить доступ.
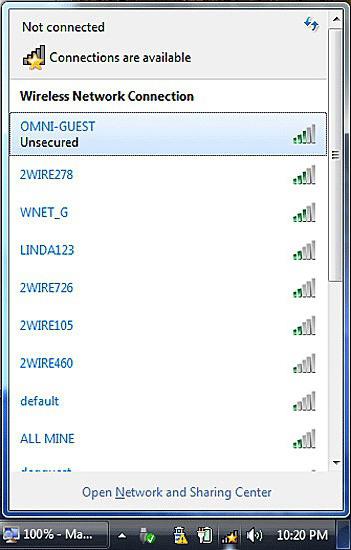
Как правило, практически все сети являются защищенными, о чем свидетельствует иконка в виде замочка на значке сети. Теперь нужно всего лишь ввести пароль — и доступ будет произведен автоматически.
Диагностика неполадок
Иногда сетевые подключения могут давать сбои или просто не отображаться в списке. Причин тому может быть очень много.
Прежде всего, к примеру, для Wi-Fi-сетей нужно просто обновить список, для «локалок» после настройки основных параметров может потребоваться перезагрузка компьютерного терминала.
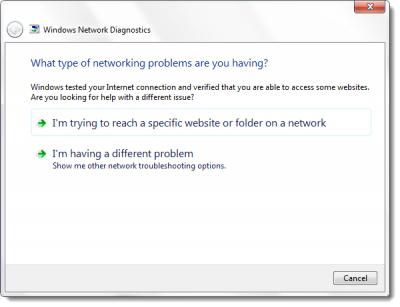
Если это не помогает, можно воспользоваться средствами определения и устранения неполадок. В «Центре управления сетями и общим доступом» это, как уже понятно, раздел «Устранение неполадок». Иногда проблема может оставаться. В данном случае очень может быть, что она связана именно с провайдером. Так что нужно просто обратиться в соответствующую службу поддержки.
Заключение
В принципе, как уже понятно, особо ничего сложного в создании или в настройке сетевых подключений и нет. Тут главное — определиться с двумя ключевыми моментами: правильно выбрать тип сети, к которой предполагается произвести подключение, и корректно прописать все необходимые значения настроек. Все остальное компьютерная система сделает сама.
Конечно, иногда могут потребоваться средства для тестирования сетевого подключения, но здесь можно довериться средствам диагностики Windows или же использовать сторонние программы для определения исправления какой-либо проблемы. К примеру, сегодня существует достаточного много программных пакетов для выявления причин неработоспособности Wi-Fi-сетей и даже для подбора паролей к ним. С другой стороны, можно найти и немало приложений для диагностики локальных сетей и терминалов, к ним подключенных. В общем, выбор настолько широк, что выход из положения можно найти практически всегда.
Рассмотрим различные варианты, как настроить локальную сеть между компьютерами.
Локальная сеть как настроить:
- При помощи вай-фай роутера.
- С использованием кабеля.
- С применением свича.
- Устроить виртуальную сеть.
Настройка локальной сети для ОС Windows 10, 8.1, 8, 7
Для корректной работы необходимо, чтоб все ПК были в пределах одного рабочего ансамбля. Приведем пример, как настроить локальную сеть на windows, используя сеть MSHOME.
Для ее активации следует проделать такие манипуляции:
1. Нужно через конфигурации меню «Пуск» зайти в «Панель управления».
2. Найти вкладку «Система и безопасность».
3. Обратится к разделу «Система».
4. Теперь перед вами появится окно, в левой части которого нужно отыскать раздел «Дополнительные параметры системы».

Как получить доступ до конфигураций локальной сети
5. Появится страничка с несколькими вложениями. Нужна та, которая именуется «Имя компьютера».

Следует кликнуть по кнопке «Изменить»
6. Здесь опускаемся к значку «Изменить», и в окне, которое появилось, вносим изменения в название рабочей группы. Нужно прописать, в нашем случае, MSHOME.
Главное правило – все буквы должны быть заглавными.
7. Сохраняем заданные параметры клавишу «Ок».
8. В обязательном порядке следует выполнить перезагрузку компьютера, для вступления в действие новых конфигураций.
Настройка IP адреса
Следующим шагом является настройка IP адреса для нескольких персональных устройств.
- Заходим в раздел «Панели управления» под названием «Сеть и интернет».
- Нужно отыскать вкладку «Центр управления сетями и общим доступом».
- Далее просмотреть левую часть вкладки и найти раздел «Изменения параметров адаптера».
- Затем нужно обратиться к пункту с названием вашей сетевой карты, кликнуть на него. Появится окно «Свойства».

Находим, как называется сетевая карта и, кликнув по имени, переходим к изменению ее свойств
- Здесь нужно выбрать раздел «Протокол Интернета версии 4» и зайти в его свойства.

Настройка параметров протокола интернета
Если ваша связь выполнена при помощи роутера и включен DHCP сервер, то следует установить такие настройки в показанном окне:
- IP-адрес – в автоматическом режиме;
- DNS-Сервер – автоматический режим;
- Основной шлюз – авто режим.
Хотя все компьютеры связаны, каждый из них должен иметь собственный IP-адрес.
Настроить видимость для компьютера
Следующим шагом следует настроить видимость для компьютера в рамках этой сети. Выполняем следующие манипуляции:
- Заходим через пуск в «Панель управления».
- Затем в раздел «Сеть и интернет».
- «Центр управления сетями и общим доступом».
- Обращаемся к левой части странички, в которой нужен пункт «Изменить дополнительные параметры общего доступа».
Появилось окно с конфигурациями для общего доступа.
В каждом из них нужно активировать пункты:
сетевое обнаружение,
общий доступ,
доступ к файлам и принтерам.
Еще здесь нужно отключить доступ с парольной защитой, чтобы каждый пользователь имел возможность пользоваться файлами и папками.
- Сохраняем настроенные параметры.

Как изменить конфигурации для настройки общего пользования по локальной сети
Настройки для папок
Теперь нужно изменить настройки для всех тех папок, которые должны быть в общем пользовании по локальной сети.
При этом не обязательно разрешать изменять значение данных, записанных там. Достаточно открыть доступ к просмотру.
1. Навести курсор на изменяемую папку, и кликнуть правой кнопкой.
2. Нужна вкладка «Свойства», а в ней раздел «Общий доступ».
3. Здесь переходим к пункту «Расширенная настройка общего доступа».

Изменения конфигураций при настройке доступа к папкам по локальной сети
4. На этой страничке, первой строчкой находится надпись «Открыть общий доступ к этой папке», а перед ней, специальное окошко, в котором нужно проставить галочку для активации данной функции.
5. Опускаемся до кнопки внизу страницы «Разрешения» и жмем на нее. Таким образом, необходимая папка приобретает обозначенные права.

Так выглядит папка со всеми настроенными разрешениями
6. Активируем настройки, нажав на «Ок».
7. Следующая изменяемая вкладка «Безопасность».
8. Находим кнопку «Изменить» и кликаем в нее.

Настраиваем параметры безопасности
9. Появится новая вкладка с разделом «Добавить». Нужно зайти в него и опустится к месту, в котором предлагается ввести имена всех выбираемых объектов. Здесь нужно прописать слово «Все» — это название группы, безо всяких кавычек и точек.

Нужно написать слово «Все» в окне для изменения данных
10. Подтвердите действия кнопкой «Ок».
11. Созданная папка добавится в раздел «Безопасность», в окне «Группы и пользователи».
12. Нужно кликнуть по ней, и в окне, расположенном ниже «Разрешения для группы «Все», проставить галочки, чтоб определить уровень доступа.

Пример, как проставить разрешения для выбранной группы
13. Сберегаем новые данные во всех вкладках, используя кнопку «Ок».
14. Так же нужно перезагрузить компьютер.
Настроенная локальная сеть позволит связать некоторое количество гаджетов в одно. Это чаще применяется для организации взаимодействия между компьютерами на работе.
В домашних условиях данная настройка тоже возможна, но не для всех является необходимой.
Настройка с использованием кабеля
Настроить локальную сеть компьютер- компьютер,можно с использованием кабеля. Используется RJ45. Он бывает двух видов:
Для создания подобного объединения нам понадобится перекрестный соединитель. Различать кабеля самостоятельно понадобится только лишь при покупке.
Так как нынешние сетевые карты могут самостоятельно определять его тип во время установки.
Если под рукой оказался кабель другого типа – это не страшно. Программа автоматически определит это и подберет все необходимые настройки.

Кабель для создания локальности для нескольких компьютеров
Деталь нужно верно подключить в ячейку ПК. Зажжется зеленый индикатор – это означает, что все функционирует хорошо.
- Заходим в «Панель управления» и обращаемся к «Сетевому подключению».
- Выделяем значок и используем правую кнопку на мышее.
- Появляется окно, в нем нужно выбрать строку «Свойства».
- Всплыло страничка, в которой прописано подключение и находятся способы, которые применяют при данном сопряжении.
- Выделяем последний пункт и нажимаем ниже кнопку — «Свойства».

Настройка подключение при помощи кабеля
- В данном разделе нужно обозначить ай пи адрес. Он должен быть в таком формате 192.168.ххх.ххх. На обоих ПК они не могут быть одинаковыми.
- Сохраняем конфигурации, используя кнопку «Ок».
- Выполняем перезагрузку.
Виртуальное сетевое подключение
Иногда бывают моменты, что необходима локальная сеть, но ее у вас попросту нет. Такую проблему можно решить с применением виртуального сопряжения компьютеров.
Для того чтоб она появилась, нужно скачать соответствующую программу. Например, Hamachi (платная), Comodo EasyVPN (есть бесплатный вариант), Remobo(бесплатный пробный вариант).
Используем для примера Comodo EasyVPN и рассмотрим, как ее подключить. Все остальные подобные программы активируются практически одинаково.

Программа для настройки виртуальной локальной сети
После установки утилиты на оба компьютера, нужно создать каждому человеку персональную страничку. Это делается в самой программе при помощи кнопки «Register a new account».
Первый пользователь должен зайти в меню, открыть раздел «Create a new network», обозначить название для сети и задать пароль.
Второй пользователь, после этого, тоже запускает программу, в ее настройки и, перейдя в «Join a network», вписывает данные, полученные от оппонента. Настройка готова, можно общаться или играть в игрушки.
| Тип создания локальной сети | Преимущества | Недостатки |
|---|---|---|
| Вайфай роутер | Обмен данными совершается быстро; Можно соединить много различных устройств; Можно настроить удаленный доступ. |
Нужно настраивать отдельно роутер, а потом компьютера; |
| Кабель RJ45 | Быстрый обмен данными, который не зависит от скорости интернета; Подходит для настройки Пк для компьютерных игр; |
Наличие кабеля; |
| Свич | Соединяет в один ансамбль разнообразные устройства; | Много действий при настройке; |
| Виртуальная связь | Нужно скачивать и устанавливать специальные программы; | Подходит в большей мере только для игр; |
Как настроить сеть по LAN между двумя компьютерами
Как настроить локальную сеть? Простейшие способы
Network education








Настройка подключения по локальной сети — Windows 7
Внимание: В процессе настройки локальной сети Windows 7 может потребовать подтверждения Ваших действий. В случае, если Вы увидите подобное окно — кликните левой кнопкой мыши по кнопке «Продолжить».
- Нажмите Пуск->Панель Управления.

- В Панели управлениязайдите в Сеть и Интернет.

- Затем Центр управления сетями и общим доступом.

- В открывшемся окне выберите Изменение параметров адаптера.

- В папке Сетевые подключениянажмите правой кнопкой мыши на значок Подключение по локальной сети, в появившемся контекстном меню выберитеСвойства.

- В списке Отмеченные компоненты используются этим подключением уберите галочку с Протокол Интернета версии 6 (TCP/IPv6).

- Затем выделите Протокол Интернета версии 4 (TCP/IPv4)и нажмите Свойства.

- В окне Свойства: Протокол Интернета версии 4 (TCP/IPv4)во вкладке Общие необходимо ввести ваши персональные данные, выданные администратором. Всё, настройка завершена, нажмите ОK.
а) Статика

Настройка локального соединения для Windows 8
1. Нажать правой кнопкой мыши в меню «Пуск» и открывшемся снизу меню выбрать «Все приложения»

2.В меню «приложения выбрать «Панель управления»

3. «Панель управления»
 4.В открывшемся окне выбираем «Центр управления сетями и общим доступом».
4.В открывшемся окне выбираем «Центр управления сетями и общим доступом».

5.В левой верхней части этого окна щелкните по ссылке «Изменение параметров адаптера».

6.Откроется окно “Сетевые подключения”. На ярлыке «Подключение по локальной сети» — нажмите правой кнопкой мыши. В открывшемся меню выберите «Свойства»

7.Во вкладке «Общие» выделите пункт «Протокол Интернета версии 4 (TCP/IPv4)», и нажмите кнопку «Свойства».

8.В открывшемся окне выставьте параметры IP на автоматическое получение (Получить IP-адрес автоматически). Сохраните изменение путем нажатия кнопки «Ок».

Настройка локального соединения для WindowsXP
1.Нажмите кнопку «Пуск», выберите пункт «Панель управления»

2.В окне «Панель управления» выберите значок «Сетевые подключения», откройте. (Если нет такой опции, нажать ‘Переключение к классическому виду’)

3.В окне «Сетевые подключения» найдите значок «Подключение по локальной сети» и нажмите на нем правой кнопкой мыши. В открывшееся меню выберите пункт «Свойства».

4.Вы должны увидеть окно «Подключение по локальной сети — свойства» В списке «Компоненты, используемые этим подключением:» выберите «Internet Protocol (TCP/IP)» и нажмите кнопку «Свойства».

5.В окне «Свойства: Internet Protocol (TCP/IP)» выбираете «Получить IP адресс автоматически». Далее нажимаете «Получить адрес DNS-сервера автоматически» TCP/IP настроен, теперь Вы нажимаете кнопку OK, потом ещё раз OK.

Настройка сетевого подключения для Windows Vista
1. В меню «Пуск» выбираем пункт «Панель управления»

2. В отрывшемся окне «Панель управления» в группе «Сеть и Интернет» кликаем на ссылке «Просмотр состояния сети и задач»

3. Далее кликаем на ссылке «Управление сетевыми подключениями»

4. В новом окне ищем подключение с названием «Подключение по локальной сети» и кликаем на нем правой кнопкой мыши. В появившемся меню выбираем пункт «Свойства»

5. В открывшемся диалоге «Подключение по локальной сети — свойства» оставляем галочку ТОЛЬКО напротив пункта «Протокол Интернета версии 4 (TCP/IPv4)», выбираем этот пункт и нажимаем кнопку «Свойства»

6. В диалоговом окне «Свойства: Протокол Интернета версии 4 (TCP/IPv4)» вводим новые параметры сетевого подключения (5 полей отмеченных красными стрелочками) и нажимаем кнопку «ОК»

Настройка сетевого подключения в ОС Ubuntu
1. Перейдите в меню «Параметры» 

2.В списке сетевых подключений выбирите Ваше Ethernet подключение и нажмите кнопку «параметры» («Options..»)

4. Во вкладке «Настройки IPv4» («IPv4 Settings») в выпадающем меню выберите пункт «Вручную» («Manual»)

5. Нажмите на кнопку «Добавить» («Add») и в таблице «Адреса» пропишите:
- Адрес: Ваш ip адрес
- Маска сети: маска подсети, указаная при подключении
- Шлюз: Шлюз, указаный при подключении.
- В графе «DNS servers» пропишите адрес ДНС сервера.

6.Нажмите кнопку «Сохранить» «Save»
