Содержание
PDF — достаточно удобный формат, в котором сохраняются электронные книги, сканы учебников, художественной и публицистической литературы, бланки и полные варианты документов. Сегодня его поддерживают не только компьютеры, но и смартфоны, планшеты. Поэтому многие находятся в замешательстве, когда не открывается PDF-файл, зачастую хранящий важную и уникальную информацию. Мы разберемся, как справиться с этой проблемой, какими способами лучше всего отображать подобные документы.
Как открыть PDF-файл?
Убедитесь, что на вашем устройстве установлен Adobe Reader или Acrobat. Затем можно открывать PDF-файлы:
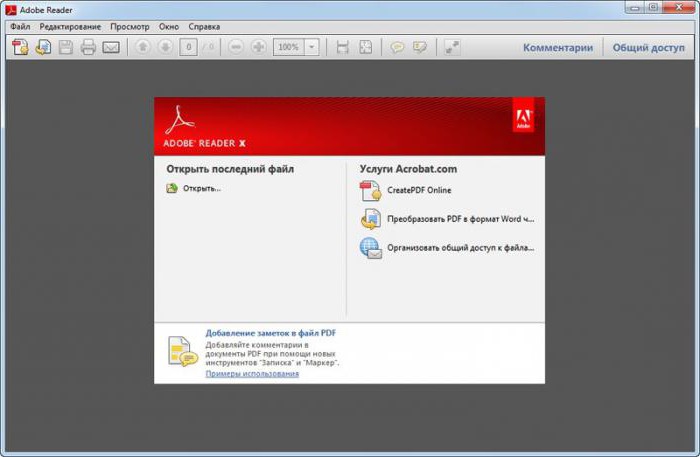
- Запустите саму программу, нажмите на "Файл". Далее — "Открыть". В "Проводнике" найдите и выберите нужное.
- Дважды щелкните на значок документа в файловой системе, на "Рабочем столе", во вложениях электронной почты. Если не уверены, что по умолчанию стоит "Акробат" или "Ридер", то щелчком ПК мыши запустите через "Открыть с помощью".
- В браузере документы такого типа открываются автоматически в режиме чтения, с усеченной панелью инструментов. Убедитесь, что установлен плагин "Акробат". В ином случае в "Расширениях" браузера скачайте его.
Почему файл не открывается в "Акробате"?
Самая распространенная стандартная программа работы с подобными файлами — Adobe Reader или Acrobat. Она бесплатна и порой уже предустановлена в ОС. Если вы ищете, чем открыть PDF-файл, то первым делом стоит обратиться к ней.
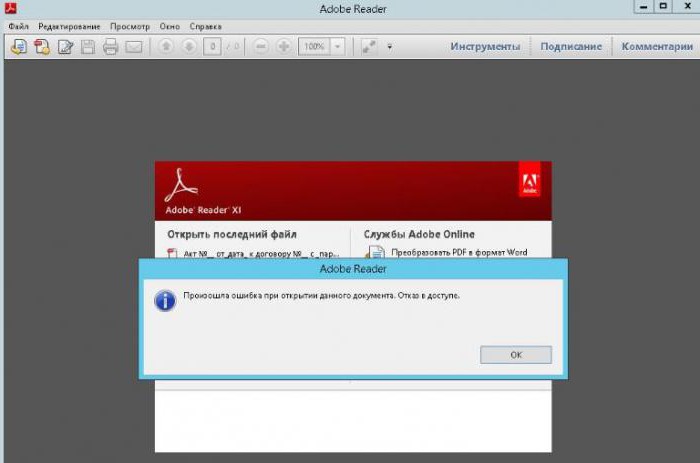
Но почему "Акробат" или "Ридер" не может открыть документ? Вот самые распространенные причины:
- Файл поврежден.
- Установка или последнее обновление программы произошло с ошибками.
- Версия приложения на вашем устройстве устарела.
- Программа не может опознать тип файла.
- Вы создавали документ не в приложении Adobe.
Давайте рассмотрим, как разобраться с конкретными неполадками.
Решения, когда проблема в самом файле
Если не открывается PDF-файл, то первым делом мы склонны предположить, что причина этого в нем самом. Исходя из этого, предложим популярные решения проблемы.
Документ защищен паролем. Издатель мог оградить свое произведение специальным шифром. Без его введения вы не сможете открыть документ. Символы печатаются в специальное окошко, которое отображается непосредственно перед запуском файла. Разумеется, код вам должен предоставить автор.
Подозрительный файл. "Акробат" автоматически блокирует документы, которые не соответствуют каким-либо отраслевым нормам Adobe. Например, разрешающие загрузку вредоносного содержимого. Поэтому, если не открывается PDF-файл, стоит проверить надежность его источника.
Несовместимый документ. Если файл был создан в программе, не относящейся к семейству Adobe, то есть вероятность того, что именно это и является причиной неполадки. Решение тут в том, чтобы обновить свой Adobe Reader или Acrobat до последней версии либо обратиться к помощи программ-аналогов.
Поврежденный файл. Еще одна распространенная причина — файл поврежден. Возможно, при его загрузке произошли какие-то ошибки, он не был до конца закачен. Решение в том, чтобы скачать его повторно и попробовать открыть уже копию.
Что делать: не открывается файл PDF? Попробуйте запустить его на другом устройстве. Если действие увенчалось успехом, то причина не в документе.
Решения, когда проблема в ОС
Если не открывается PDF-файл, то истоки неприятности могут быть в том, что по умолчанию система запускает его с помощью программы, не читающей данный формат. Устраняем проблему мы таким образом:
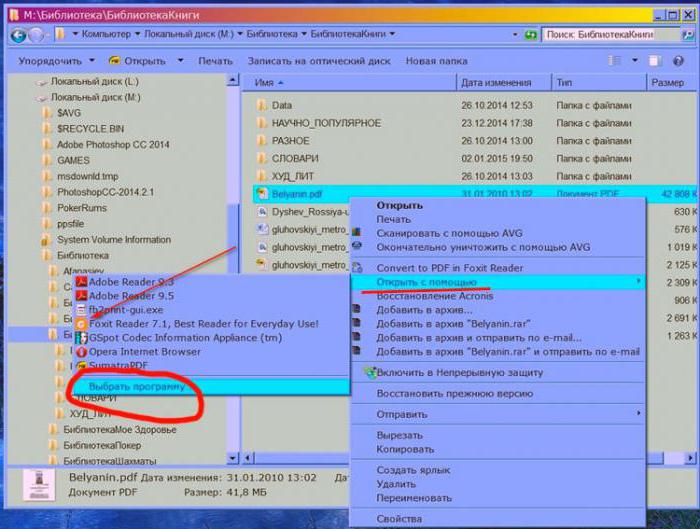
- На "Виндовс": правой кнопкой мыши щелкните на данном документе. Выберите "Открыть с помощью. " Далее — "Выбрать другое приложение" ("Выбрать по умолчанию другую программу"). В открывшемся списке остановитесь на Adobe Reader или Acrobat. Далее — "Использовать данное приложение (программу) для всех документов данного типа" ("Всегда использовать приложение для открытия PDF"). Подтвердите решение нажатием на ОК.
- На "Макинтоше": в Finder нажмите на значок нужного документа. Далее — "Файл", его "Свойства". В "Открыть с помощью. " кликните на маленький схематический треугольник. Из выпадающего списка выберите "Ридер" или "Акробат". Если вы не нашли их в перечислении, выберите "Другое" и продолжите поиски уже там. Подтвердите действия, нажав на "Заменить все".
Решения, когда проблема в программе
Если с файлом все в порядке, то проблему мы будем решать способами, описанными ниже.
Обновление приложения. Почему не открываются файлы формата PDF? Возможно, на вашем компьютере устаревшая версия Adobe Reader или Acrobat. Для этого запустите программу, перейдите в "Справку". Далее — "Проверить наличие обновлений". В окошке "Установка. " нажмите "Да". Обновления загрузятся автоматически, после чего нужно перезагрузить ПК и попробовать вновь открыть файл.
Восстановление программы. В силу тех или иных причин приложение может быть повреждено как во время загрузки, так и установки. Следствие этого — файл PDF открывается иероглифами или же не запускается вообще. Восстановление доступно только на "Виндовс":
- В "Пуске" перейдите в "Панель управления".
- Зайдите в "Программы" — "Программы и компоненты" ("Установка и удаление программ" в ранних версиях).
- Найдите Adobe Reader или Adobe Acrobat.
- Кликните на "Изменить", после чего следуйте подсказкам системы.
- В заключение нажмите на "Готово".
Можно попробовать восстановить программу внутри нее самой: перейдите в "Справку", а оттуда в "Восстановить. "
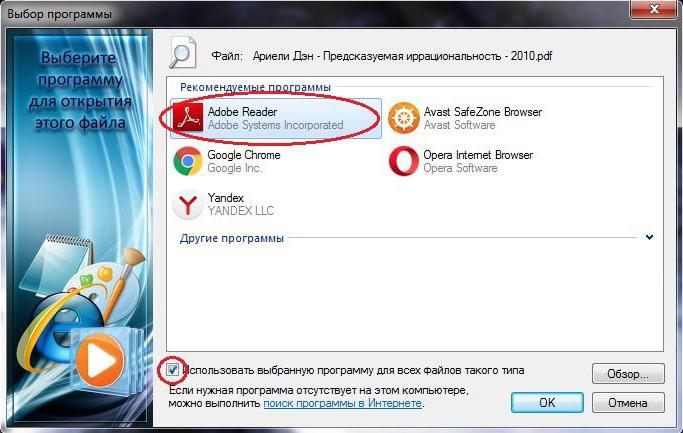
Повторная установка. Если ничего не помогает, то нужно удалить и заново установить "Ридер" или "Акробат":
- Зайдите в "Панель управления".
- Перейдите в "Программы", затем в "Программы и компоненты" ("Установка и удаление программ").
- Удалите "Акробат" или "Ридер".
- Зайдите на официальный сайт Adobe, где заново скачайте приложение.
- Найдите в загрузках файл программы с расширением .exe. Двойным щелчком мыши запустите его.
- Начнется процесс установки.
Как программа будет установлена, снова попробуйте открыть PDF-файл.
Признаки того, что файл не открывается в браузере
Установить, что не PDF-файл долго открывается в браузере, а именно не запускается, можно по этим признакам:
- Вместо изображения, текста вышла пустая страница.
- Красный крестик в середине окна.
- Браузер сообщает о нерабочей ссылке.
- Сообщение об ошибке. Здесь чаще всего содержится инструкция, подсказывающая, что предпринять, дабы решить проблему.
Давайте посмотрим, как устранить ошибки, связанные с невозможностью открытия PDF-файлов в браузере.
Решения, связанные с программой
Чаще всего причина может быть в самом "Акробате или "Ридере". Приложения нужно просто обновить до последних версий (Adobe выпускает обновления раз в три месяца). Для этого откройте программу, зайдите в "Справку" — "Проверить наличие обновлений". В ранних версиях приложения загрузка начнется автоматически, в более поздних нужно подтвердить свои действия.
Можно также удалить программу, а затем скачать и установить ее заново, если предыдущий способ не помог.
Решения, связанные с файлом
Проблема может быть и в самом документе. Поэтому целесообразно сделать следующее:
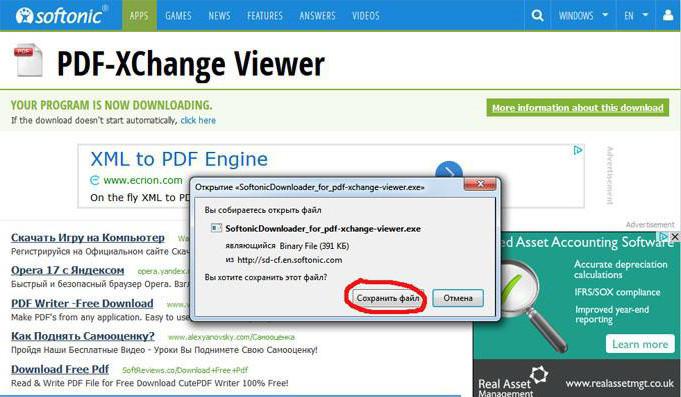
- Обновить или перезагрузить страницу.
- Запустите иной PDF-файл. Если это тоже не получилось, то можно попробовать открыть документ в другом браузере.
- Сохраните файл на компьютер и попробуйте открыть в "Ридере", "Акробате", файловой системе своего ПК.
Решения, связанные с браузером
Причина может быть и в обозревателе интернета. Тут важно предпринять следующее:
- Откройте файл в другом браузере.
- Переключитесь в "Режим совместимости", если он предусмотрен.
- Перезагрузите ПК, откройте браузер и вновь попытайтесь запустить файл.
- Очистите кеш обозревателя.
- Обновите сам браузер, а также "Ридер" или "Акробат". Перезагрузите компьютер и попробуйте еще раз.
- Удалите приложения из предыдущего заголовка, скачайте и установите их заново.
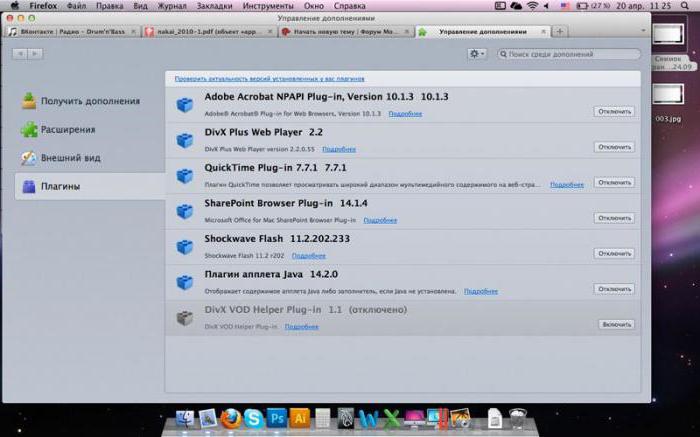
Теперь вы знаете, чем открыть PDF-файл. Также мы разобрали типичные устранения ошибок, из-за которых невозможно открыть документы такого типа.
На этой странице
在中国购买的 Creative Cloud 产品不含 CC 桌面应用程序中的 Creative Cloud 移动应用程序和在线服务及相关功能。

Учтите, что вы не сможете самостоятельно восстановить поврежденный файл PDF. Однако при наличии исходного файла можно повторно создать документ PDF с помощью продуктов Adobe, например Acrobat или Photoshop Elements.
Не удается открыть файл PDF в браузере
В большинстве современных веб-браузеров можно легко открыть файл PDF. Если вам не удается открыть определенный файл PDF на веб-странице, воспользуйтесь приведенным ниже решением.
Загрузите файл PDF и откройте его в Acrobat Reader DC или Acrobat DC
Щелкните правой кнопкой мыши (Windows) или, удерживая нажатой клавишу Control (Mac OS), щелкните ссылку на файл PDF.
Выберите соответствующий параметр сохранения или загрузки для своего браузера:
- (Google Chrome) Сохранить ссылку как
- (Internet Explorer) Сохранить объект как
- (Firefox) Сохранить ссылку как
- (Safari) Загрузить файл по ссылке
Убедитесь в том, что в качестве типа файл выбран документ Adobe Acrobat, и сохраните файл.
Если диалоговое окно Сохранить как не появляется, возможно, в браузере открыто несколько окон загрузки и файл был загружен автоматически.
Найдите сохраненный файл PDF и дважды щелкните его, чтобы открыть. Если в браузере открылось окно загрузок, дважды щелкните файл PDF в списке загруженных файлов.
Не удается открыть файл PDF на компьютере
Если вам не удается открыть файл PDF на компьютере, воспользуйтесь следующими решениями в том порядке, в котором они приведены.
Установите бесплатную версию Adobe Acrobat Reader DC на компьютере
Если программа Acrobat Reader DC или Acrobat DC уже установлена, перейдите сразу к следующему шагу.
Acrobat Reader DC — это единственное бесплатное средство просмотра документов PDF, которое позволяет открывать и взаимодействовать с содержимым PDF всех типов, включая заполняемые формы и мультимедийные файлы.
Перейдите к странице Загрузка Adobe Acrobat Reader и нажмите кнопку Установить сейчас. Пошаговые инструкции приведены в разделе Загрузка и установка Adobe Acrobat Reader DC для систем Windows или Mac OS.
После завершения установки выполните действия, описанные в следующем разделе.
Настройте Acrobat Reader DC или Acrobat DC в качестве владельца PDF по умолчанию
Ваша система может не открывать файлы PDF на рабочем столе автоматически с помощью Acrobat Reader DC или Acrobat DC. Ниже описан процесс выполнения такой настройки.
Пользователи Windows
Щелкните правой кнопкой мыши значок документа PDF и выберите Открыть с помощью > Выбрать программу по умолчанию (или Выбрать другое приложение в Windows 10).

Выберите Adobe Acrobat Reader DC или Adobe Acrobat DC в списке программ, а затем выполните одно из следующих действий:
- Windows 7 и более ранние версии. Отметьте пункт Использовать выбранную программу для всех файлов такого типа.
- Windows 8. Отметьте пункт Использовать данное приложение для всех файлов .pdf.
- Windows 10. Выберите Всегда использовать это приложение для открытия файлов PDF.
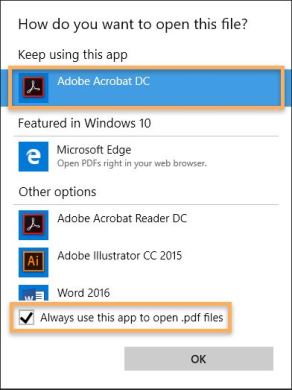

Если на компьютере установлены обе программы — Adobe Acrobat DC и Adobe Acrobat Reader DC, выберите Adobe Acrobat DC.
Нажмите кнопку «ОК».
Сейчас очень многие текстовые документы и книги делаются в формате PDF. Пользоваться ими очень просто и удобно. Но иногда случается, что не открывается PDF (файл). Что с этим делать?

Почему не открывается PDF (файл)?
Это самый популярный формат для чтения электронных документов. Свою популярность он заслужил удобностью в использовании и универсальностью. Кроме того, документы в этом формате нельзя редактировать. Это очень удобно, если в файле присутствуют электронная печать и подпись или его нельзя изменять. Конечно, абсолютной защиты он не гарантирует и содержимое можно получить, но с этим придется повозиться.
Раз это тип файла, он, как и другие типы, может по каким-то причинам не открываться. Причины, почему не открываются PDF (файлы), могут быть следующие:
- отсутствие специальной для этого утилиты;
- файл поврежден или неправильно сохранен;
- не до конца скачан или разархивирован.
Программы для открытия PDF
Отсутствие специальной программы для чтения этого формата – самая распространенная причина того, почему не открывается PDF (файл). Однако эта проблема решается очень легко. Всего-навсего требуется скачать необходимый для этого сервис.
Adobe Acrobat Reader
Пожалуй, самая распространенная программа для чтения формата PDF. Имеет широкий набор инструментов и настроек для просмотра документа. Имеет множество полезных функций, например, поставить штамп, добавить комментарий, объединить файлы и т. д. Наиболее приятно то, что она бесплатная.

В случае когда не открывается PDF (файл), скачиваем Adobe Reader с официального сайта Adobe. Процесс установки очень простой: несколько раз нужно будет нажать "Далее", убирая галочки с «бонусного» ПО, если будут предлагать.
Также одна из наиболее распространенных бесплатных читалок этого формата. Обладает очень обширным функционалом. С ее помощью можно не только просматривать и распечатывать документы, но и создавать, подписывать, делать в них закладки и т. д. Скачать ее можно с официального сайта Foxitsoftware. Процесс установки тоже очень простой.

Бывает, что в программном обеспечении происходит какой-то сбой, из-за чего не открывается файл PDF. Проблема в том, что вместо читалки приложением по умолчанию становится какое-то другое. Исправить это легко. Кликаем на любой документ PDF правой кнопкой мыши и нажимаем «Свойства». В разделе «Приложение» нажимаем «Изменить», после чего выбираем из списка утилиту. Если там её нет, нажимаем «Обзор» и находим Adobe Reader на системном диске.
Как правильно создать файл PDF?
Стоит заметить, что причиной, почему не открывается PDF (файл), может быть неправильное сохранение. Конечно, через Word это вряд ли случится, но если данную процедуру делать через специализированный сайт, то вполне возможно и такое. Такая неприятность может возникнуть из-за сбоя интернет-соединения или некорректной работы самого сервиса. Поэтому если такая неприятность всё-таки произошла, нужно просто пересоздать документ снова.
Проще всего создать документ PDF из программы Microsoft Word 2007 и последующих версий. Делается это проще простого. Нажимаем на кнопку «Файл» (в левом верхнем углу голубая кнопка), потом «Сохранить как». В выпадающем окне «Тип» выбираем PDF и нажимаем «Сохранить». Если же такой функции нет, нужно установить специальный для этого плагин. Скачать его можно на официальном сайте Microsoft.

Кроме того, существует множество сайтов конвертеров, переводящих тексты из формата .doc в .pdf. Там тоже всё просто: загружаете на сервис текст в формате .doc, нажимаете «Конвертировать». Далее просто скачиваете получившийся PDF обратно на компьютер.
Ещё один способ – воспользоваться специальным конвертером. Например, doPDF. Устанавливаем, жмем на «…», выбираем нужный текст, нажимаем «Создать». После кликаем на «Обзор» и выбираем нужное место для сохранения.

Неправильная разархивация
Случается, когда после разархивирования не открывается PDF. Файл поврежден, и сделать с ним уже ничего нельзя. Единственный выход из этого положения – разархивировать его снова. А чтобы такого не происходило, нужно всегда проверять перенесенные данные.
Похожая проблема – когда документ скачивался из интернета и по какой-то причине не докачался. В этом случае его следует догрузить на компьютер. Некоторые браузеры поддерживают функцию докачки приостановленных данных, поэтому закачку нужно просто возобновить. Или же скачать по новой.
Открываем в браузере
Мало кто осознает, но формат PDF можно открыть в браузере. Дело в том, что веб-обозреватели имеют специальный плагин от Adobe, которые позволяет это делать. Найти его просто, всего-навсего нужно ввести в адресную строку специальную команду для вызова списка плагинов. Для каждого браузера она своя:
- браузеры на платформе chromium (Google Chrome, "Яндекс", "Амиго" и т. д.) – chrome://plugins;
- opera – Opera://plugins;
- Mozilla Firefox – about:plugins.

Там их можно отключить, включить или удалить. Если плагина Adobe там нет, его можно без проблем установить. Например, скачать на официальных сайтах веб-сервисов.
В случае если не открывается файл PDF, ридера нет, а интернет отключен, то можно его открыть с помощью браузера. Кликаем правой кнопкой мыши по документу, «Открыть с помощью»? выбираем программу.
