Содержание
Об удалённом подключение вы могли услышать от системного администратора на работе или от знакомого, хорошо разбирающегося в компьютерах. Если нужно узнать, что такое удалённое подключение к рабочему столу, компьютеру, то эта статья хорошо подойдёт для этого.
Что такое подключение к удалённому рабочему столу?
Для понимания, что такое удалённое подключение, нужно понять, что и как происходит. Подключение к удалённому рабочему столу существует при наличии двух компьютеров, которые могут связать друг с другом. Это означает, что они должны находиться в одной локальной сети или быть подключены к Интернету.
Удалённое подключение рабочего стола позволяет использовать практически любой компьютер или устройство для подключения к другому компьютеру. После подключения удалённо, появляется доступ ко всем ресурсам компьютера. Пользователь получает возможность ввода информации со своих клавиатуры и мыши, а на дисплее компьютера с которого происходит управление можно увидит всё, что происходит на удалённом компьютере. Неограниченный доступ к устройству означает, что можно сделать тоже, что и находясь рядом.
Для более конкретного понимания, необходимо представить ситуацию, когда нужно в короткий срок выполнить работу за офисным компьютером, хоть всю работу в офисе сделать невозможно, но работать нужно, именно на офисном компьютере. В этой ситуации было бы замечательно продолжить работу за рабочим компьютером находясь дома.
Всё возможно, если установить подключение к удалённому рабочему столу между компьютером на работе и личным компьютером. Главным или хостом будет считаться офисный компьютер, ведь работа проходит с ним. Домашний компьютер – это клиент, он используется для подключения. После установки подключения к удалённому рабочему столу, можно используя свой компьютер производить всю работу в офисе.
Что нужно для установки удалённого подключения к рабочему столу?
Прежде всего, для возможности установки подключение к удалённому рабочему столу, компьютеры должны поддерживать эту функцию (операционные системы) или должна быть установлена программа для настройки удалённых подключений.
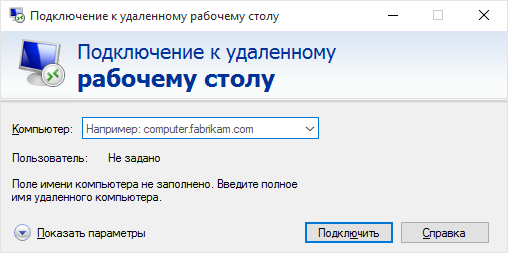
Если используется компьютер под управлением ОС Windows (Windows 7, Windows 8.1, Windows 10), то эти версии поддерживают удалённое подключение по умолчанию и некоторые более ранние. Но не всё так замечательно, каждая версия Windows подразделяется на отдельные выпуски, имеющие или не имеющие эту функцию. Данная функция доступна в следующих выпусках Windows:
- Windows 7 Профессиональная, Максимальная и Корпоративная;
- Windows 10, 8.1 и 8 Профессиональная и Корпоративная;
- Windows Vista Business Enterprise и Ultimate, и Windows XP Professional.
На удалённом компьютере должна быть установлена одна из Windows приведённых в списке выше, но для подключения к удалённому рабочему столу, это правило не обязательно и можно использовать любую другую Windows.
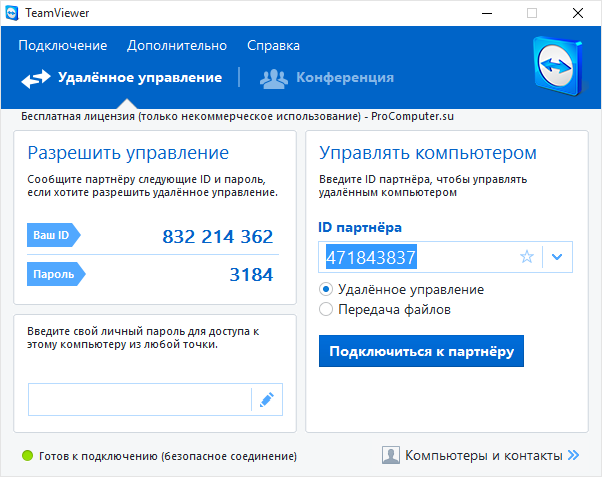
Если ситуация в которой нужно установить удалённое подключение к рабочему столу между двумя компьютерами, не состоящими в одной сети, а через интернет, но IP адрес главного не статистический (не постоянный), то нужно использовать стороннее приложения как Team Viewer или даже антивирус Avast.
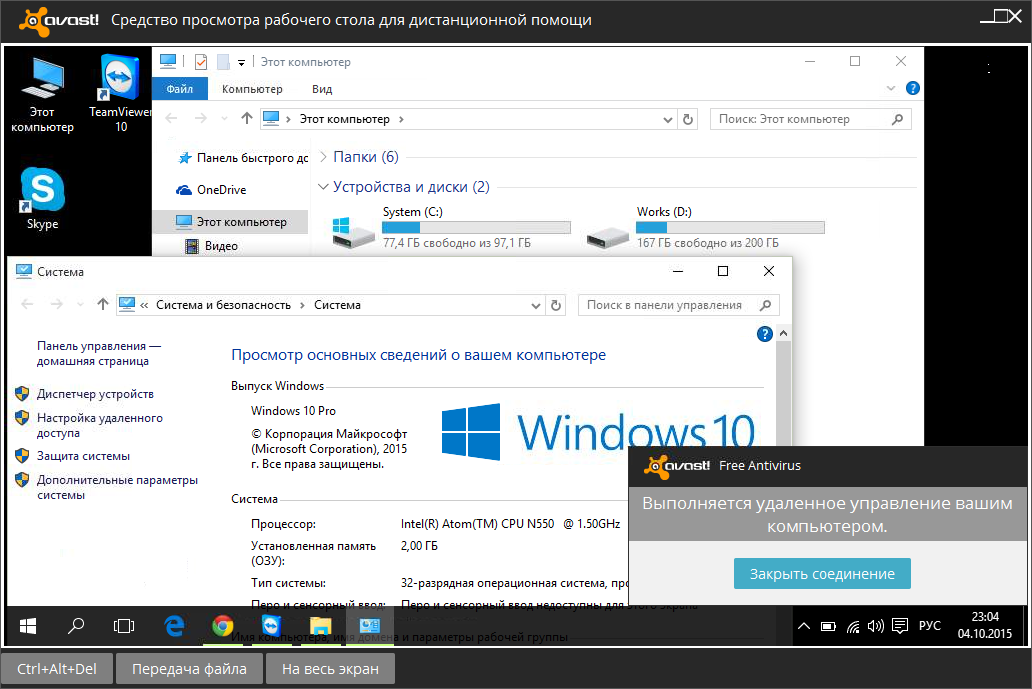
Кроме управления удалённым рабочим столом с помощью компьютера, можно производить управление и с других видов устройств. Устройством хостом должен быть компьютер, но вот клиентом может быть другой вид устройств. Устройством для подключения у управления хост-компьютером (компьютера к которому подключаются) может быть смартфон, планшет и т.д. Например, можно использовать смартфон под управлением Android для управления домашним компьютером находясь в другом месте. Для этого нужно воспользоваться доступными приложениями для управления удалённым рабочим столом.
Подключение к удалённому рабочему столу позволяет осуществлять управление компьютером практически из любой точки мира. Для многих такая функция является незаменимой, особенно для представителя команды технической поддержки, системного администратора и любителя откладывать офисную работу на дом.
Настройка удаленного рабочего стола Windows
Что такое удаленный рабочий стол
Использование удаленного рабочего стола (rdp) Windows может оказаться очень полезным и удобным решением вопроса удаленного доступа к компьютеру. Когда может быть полезен удаленный рабочий стол? Если вы хотите управлять компьютером удаленно (как из локальной сети, так и из любой точки планеты). Конечно, для этих целей можно использовать и сторонние программы удаленного доступа, такие как TeamViewer, Ammyy Admin, VNC Connect и другие. Но зачастую эти программы требуют подтверждения доступа на стороне удаленного компьютера, они не подходят для одновременного параллельного использования компьютера несколькими пользователя, и работают все-таки медленнее, чем удаленный рабочий стол. Поэтому такие программы больше подходят для удаленной помощи или обслуживания, но не для повседневной работы.
Может быть весьма удобно использовать удаленный рабочий стол для работы пользователей с определенными программами. Например, если нужно продемонстрировать находящемуся далеко пользователю работу какой-либо программы (предоставить возможность демо-доступа для тестирования). Или, к примеру, у вас в офисе есть только один мощный компьютер, на котором установлена требовательная программа. На остальных слабых компьютерах она тормозит, а доступ нужен всем. Тогда неплохим решением будет использование удаленного рабочего стола: все со своих «дохлых» компьютеров подключаются по rdp к мощному и пользуются программой на нем, при этом не мешая друг другу.
Статический ip-адрес. Что нужно для удаленного доступа через rdp
Одним из важных моментов, касающихся настройки и последующего использования удаленного рабочего стола является необходимость в статическом ip-адресе на удаленном компьютере. Если вы настраиваете удаленный рабочий стол, которым будут пользоваться только в пределах локальной сети, то проблем нет. Однако в основном удаленный рабочий стол используется как раз для доступа извне. Большинство провайдеров предоставляет абонентам динамические ip-адреса и для обычного использования интернета этого вполне достаточно. Статические («белые») ip-шники, как правило, предоставляют за дополнительную плату.
Итак, для доступа к удаленному рабочему столу вам нужен статический ip-адрес на том компьютере, к которому будем подключаться. Выясняем данный вопрос у провайдера. Конечно, если нет никакой возможности получить «белый» айпишник у интернет-компании, существуют и альтернативные способы его получения. Например, можно использовать программу LogMeIn Hamachi. Читайте также, как ее установить и развернуть локальную сеть через Интернет с помощью Hamachi.
Настройка удаленного рабочего стола Windows
Что ж, зачем нужен удаленный рабочий стол разобрались. Теперь займемся его настройкой. Рассмотренная здесь инструкция подойдет для ОС Windows 7, 8, 8.1, 10. Во всех перечисленных операционных системах настройка аналогичная, отличия незначительны и те лишь в том, как открыть некоторые окна.
Сначала нужно настроить компьютер, к которому будем подключаться.
Внимание! Ваша учетная запись должна обладать правами администратора.
1. Открываем Пуск – Панель управления .

В Windows 8.1 и 10 удобно открыть Панель управления , нажав правой кнопкой мыши на иконку Пуск и выбрав из списка Панель управления .

Далее выбираем Система и безопасность – Система . (Это окно можно также открыть по-другому: нажать Пуск , затем правой кнопкой мыши на Компьютер и выбрать Свойства ).


2. В левой колонке кликаем на Настройка удаленного доступа .
3. В разделе Удаленный рабочий стол выбираем:
— Разрешить подключаться только с компьютеров, на которых работает удаленный рабочий стол с проверкой подлинности на уровне сети . Подходит для клиентов, у которых установлена версия 7.0 удаленного рабочего стола.
— Разрешать подключение от компьютеров с любой версией удаленного рабочего стола (опаснее) . Подходит для подключения устаревших версий клиентов.
4. Нажимаем Применить .

5. По кнопке Выбрать пользователей открывается окно, в котором можно указать учетные записи на компьютере, которым будет разрешено удаленное подключение. (Эта процедура также называется добавлением пользователя в группу Пользователи удаленного рабочего стола )

Пользователи с правами администратора имеют доступ к удаленному рабочему по умолчанию. Однако, кроме того, чтобы действительно подключиться любая учетная запись должна быть защищена паролем, даже учетная запись администратора.
6. Добавим в группу Пользователи удаленного рабочего стола нового пользователя с обычными правами (не администратора). Для этого нажмем кнопку Добавить

В поле Введите имена выбираемых объектов введем имя нашего пользователя. У меня это Dostup1 . Нажмем Проверить имена .

Если все правильно, то к имени пользователя добавиться имя компьютера. Нажимаем ОК .

Если не помним точно имя пользователя или не хотим вводить вручную, нажмем Дополнительно .

В открывшемся окне нажимаем кнопку Поиск .
В поле Результаты поиска появятся все пользователи компьютера и локальные группы. Выбираем нужного пользователя и нажимаем ОК .

Когда выбрали всех нужных пользователей в окне Выбор: Пользователи нажимаем ОК .
Теперь в группу Пользователи удаленного рабочего стола будет добавлен пользователь с обычной учетной записью Dostup1 . Для применения изменений нажимаем ОК .

7. Если вы используете сторонний брандмауер (файервол), то потребуется дополнительно его настроить, а именно открыть порт TCP 3389. Если у вас работает только встроенный брандмауер Windows, то ничего делать не надо, он будет настроен автоматически, как только мы разрешили использование удаленного рабочего стола на компьютере.
На этом основная настройка удаленного компьютера завершена.
Сетевые настройки, проброс портов
Как уже говорилось выше, для доступа к удаленному рабочему столу нужен статический ip-адрес.
Если у вас нет никаких маршрутизаторов и интернет-кабель идет напрямую к компьютеру, то пропускаем этот раздел, переходим к следующему. Если пользуетесь роутером, то необходимо выполнить дополнительные настройки в нем.
Если вы планируете использовать удаленный рабочий стол только в локальной сети, то достаточно будет только закрепить локальный ip за нужным компьютером (выполнить первую часть инструкции, без проброса портов). Если вам нужен доступ извне, тогда необходимо еще сделать проброс портов. Чтобы открыть доступ к удаленному рабочему столу нужно пробросить порт TCP 3389.
Настройка подключения к удаленному рабочему столу
Переходим непосредственно к подключению к удаленному рабочему столу, то есть настройкам на стороне клиента.
1. Запустим Подключение к удаленному рабочему столу .
Сделать это в Windows 7 можно через меню Пуск – Все программы – Стандартные – Подключение к удаленному рабочему столу .
В Windows 8 удобно запустить через поиск. Нажимаем Пуск , кликаем на значок лупы в правом верхнем углу и в поле поиска начинаем вводить слово «удаленный». Из предложенных вариантов поиска выбираем Подключение к удаленному рабочему столу .


В Windows 10: Пуск – Все приложения – Стандартные Windows – Подключение к удаленному рабочему столу .
2. Прежде всего, проверим, какая версия протокола установлена. Для этого кликнем по пиктограмме в верхнем левом углу и выберем пункт О программе .

Проверяем версию протокола рабочего стола. Если 7.0 или выше, то все в порядке, можно подключаться.

Если версия протокола ниже (такое возможно на устаревших версиях Windows), то необходимо либо его обновить, либо в настройках удаленного компьютера понизить уровень безопасности (т.е. выбрать Разрешать подключение от компьютеров с любой версией удаленного рабочего стола (опаснее) ).
Скачать обновления Удаленного рабочего стола для устаревших операционных систем можно по ссылкам ниже:
3. Указываем параметры соединения:
В поле Компьютер прописываем ip-адрес удаленного компьютера, к которому собираемся подключаться. (Локальный – если подключаемся в рамках локальной и реальный (тот, который дал интернет-провайдер), если удаленный компьютер находится за пределами локальной сети). У меня первый вариант.
Примечание. Узнать, какой у вас внешний статический ip-адрес можно, например, через сервис Яндекс.Интернетометр.
4. Нажимаем Подключить .

Будет предложено ввести учетные данные. Вводим логин и пароль любого пользователя на удаленном компьютере, у которого есть права на использование удаленного рабочего стола. В моем примере это Admin или Dostup1 . Напоминаю, что учетные записи обязательно должны быть запаролены.
Вводим логин и пароль, ставим галочку напротив Запомнить учетные данные , чтобы не вводить их при следующих подключениях. Разумеется, запоминать учетные данные можно только если вы работаете с личного компьютера, к которому не имеют доступ посторонние лица.

Выскочит предупреждение. Ставим галочку Больше не выводить запрос о подключениях к этому компьютеру и нажимаем Да .

Если все сделано правильно, то вы увидите перед собой удаленный рабочий стол.
Примечание. Напоминаю, что одновременно нельзя подключаться через удаленный рабочий с нескольких компьютеров под одним пользователем. То есть, если планируется, что с удаленным компьютером будет работать одновременно несколько человек, то для каждого потребуется завести отдельного пользователя и предоставить права на пользование удаленным рабочим столом. Делается это на удаленном компьютере, как было рассмотрено в начале статьи.
Дополнительные настройки удаленного рабочего стола
Теперь несколько слов о дополнительных настройках подключения к удаленному столу.
Чтобы открыть меню настроек нажимаем на Параметры .

Вкладка Общие
Здесь можно изменить параметры подключения. Нажав на ссылку изменить можно редактировать имя пользователя и пароль подключения.
Уже настроенные параметры подключения можно сохранить. Нажимаем на кнопку Сохранить как и выбираем место, например, Рабочий стол . Теперь на Рабочем столе появится ярлык, сразу запускающий подключение к удаленному рабочему столу без необходимости указания параметров. Это очень удобно, особенно если вы периодически работаете с несколькими удаленными компьютерами или если не настраиваете не для себя и не хотите путать пользователей.

Вкладка Экран
На вкладке Экран можно указать размер удаленного рабочего стола (будет он занимать весь экран вашего монитора или выводиться в небольшом отдельном окне).
Также можно выбрать глубину цвета. При медленной скорости интернет-соединения рекомендуется выбирать меньшую глубину.

Вкладка Локальные ресурсы
Здесь настраиваются параметры звука (воспроизводить его на удаленном компьютере или на клиентском и т.д.), порядок использования комбинаций горячих клавиш Windows (таких как Ctrl+Alt+Del, Ctrl+C и т.д.) при работе с удаленным рабочим столом.
Один из самых полезных разделов здесь – это Локальные устройства и ресурсы . Поставив галочку Принтер , вы получаете возможность распечатывать документы с удаленного рабочего стола на вашем локальном принтере. Галочка Буфер обмена активирует единый буфер обмена между удаленным рабочим столом и вашим компьютером. То есть, вы можете использовать обычные операции копирования и вставки чтобы перенести файлы, папки и т.д. с удаленного компьютера на ваш и наоборот.

Нажав на кнопку Подробнее , вы попадете в меню настроек, где можно подключить к удаленному рабочему столу дополнительные устройства вашего компьютера.
Например, вы хотите при работе за удаленным компьютером иметь доступ к вашему диску D . Тогда нажимаем на плюсик напротив Устройства для раскрытия списка и отмечаем галочкой диск D . Нажимаем ОК .

Теперь при подключении к удаленному рабочему столу, вы будете видеть и обращаться к вашему диску D через Проводник так, как если бы он физически был подключен к удаленному компьютеру.
Вкладка Дополнительно
Здесь можно выбрать скорость соединения для достижения максимальной производительности, а также задать отображение фонового рисунка рабочего стола, визуальные эффекты и т.д.

Удаление подключения к удаленному рабочему столу
Наконец, рассмотрим, как удалить подключение к удаленному рабочему столу. Когда это нужно? Например, раньше к вашему компьютеру был организован удаленный доступ, а теперь необходимость в этом пропала или даже вам требуется запретить подключение к удаленному рабочему столу вашего компьютера посторонними. Сделать это очень просто.
1. Открываем Панель управления – Система и безопасность – Система , как делали это в начале статьи.
2. В левой колонке кликаем на Настройка удаленного доступа .
3. В разделе Удаленный рабочий стол выбираем:
— Не разрешать подключения к этому компьютеру
Готово. Теперь никто не сможет подключиться к вам через удаленный рабочий стол.
Оцените статью. Вам не сложно, а автору приятно
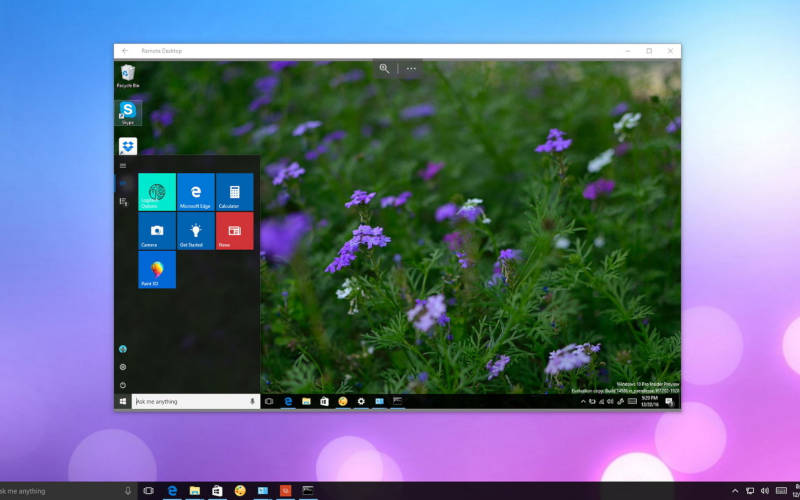

В данном материале мы опишем приложения, которые помогут обеспечить удаленное подключение к компьютеру Windows. Используя такие инструменты, удаленный рабочий стол (RDP), можно на расстоянии воспользоваться ресурсами другого компьютера либо помочь близким в настройке ПК и устранении неполадок. Названные приложения дают возможность управлять компьютером с другого ПК либо мобильного телефона, посредством интернет-соединения. Обеспечив доступ к другому компьютеру, мы сможем копировать, просматривать и редактировать файлы, запускать имеющиеся приложения, вносить правки в настройки.
Далее мы будем использовать термины «сервер» и «клиент». Поэтому отметим, что клиентом может выступать смартфон, планшет или ПК, а сервером мы называем компьютер, находящийся на расстоянии, к которому планируется подключиться.
Подключение к удаленному столу Windows 10 и других версий операционной системы от Microsoft позволит обеспечить удалённый помощник. В данном случае и «клиентом» и «сервером» выступает персональный компьютер под управлением Windows. «Удалённый помощник» является встроенным компонентом операционной системы. Он позволяет объединить компьютеры между собой, не используя сторонние инструменты. Обмениваться файлами с помощью удаленного помощника не получится.
Зато к нашим услугам такие возможности:
- текстовый чат;
- инструменты для совместной работы;
- Полный доступ к другому персональному компьютеру.
Если вы являетесь владельцем сервера, откройте «Удаленный помощник». Этот инструмент можно найти, используя поиск. В соответствующей графе необходимо указать «Удалённый помощник». В операционной системе Windows 10, поисковый запрос следует сформулировать следующим образом: MsrA . Нажимаем правой клавишей мыши на возникший элемент и запускаем его с правами администратора.
В возникшем окне используем функцию «Пригласить того, кому вы доверяете, для оказания помощи». В ответ мы можем получить системное сообщение о том, что компьютер нуждается в настройке. В таком случае применяем функцию «Исправить». Далее выполняем то, что будет указано в подсказках системы.
Перезагрузите приложение
Когда необходимые изменения в настройки будут внесены, есть вероятность, что придется покинуть приложение и войти в него повторно. Когда поступит предложение от помощника о выборе способа приглашения, используем функцию «Сохранить приглашение как файл». Далее указываем имя будущего файла, путь для его сохранения, а также подтверждаем создание нового элемента.
В тот момент, когда созданный файл возникнет в заданном месте, вы увидите сообщение с паролем. Копируем предоставленный помощником код, передаем его клиенту вместе с новым файлом. Для этого можно использовать электронную почту либо любой другой способ связи. Ждем, пока клиент отправит нам запрос на подключение. Одобряем этот запрос.
Если вы являетесь клиентом, вам необходимо запустить файл, который был передан владельцем сервера. Вводим полученный от него же пароль. В результате можно будет видеть в отдельном окне дисплей другого компьютера, находящегося на расстоянии. Для того, чтобы взять на себя контроль над другим компьютером и управлять имеющимися на нем файлами, используем функцию «Запросить управление».
Ее можно отыскать в верхнем меню. Далее следует дождаться ответа от пользователя удаленного компьютера. Пароль и файл – это одноразовые элементы, чтобы осуществить следующий сеанс связи, необходимо получить их обновленные варианты.
Microsoft Remote Desktop

«Удалённый рабочий стол» позволяет подключиться к компьютеру под управлением Windows. Это можно сделать не только с помощью аналогичного ПК на Windows, но также устройств на базе iOS, Android и macOS. В данном случае перед нами встроенное в операционную систему приложение, посредством которого можно обеспечить удаленное подключение Windows.
Данный инструмент не позволяет при осуществлении связи, пользоваться компьютером-сервером. До завершения подключения экран сервера будет заблокирован. При этом, в качестве клиента можно использовать мобильное устройство и даже Mac. Пользователь получает возможность обмениваться файлами с другим компьютером на расстоянии. Для этого подойдет использование общего буфера обмена.
Настройка:
Для применения Remote Desktop потребуется серьезная настройка компьютера, который выступает в роли сервера. Чтобы использовать этот инструмент придется разобраться в таких понятиях, как сетевой порт и IP-адрес.
Сперва необходимо настроить именно сервер. Включить «Удалённый рабочий стол» в операционной системе Windows 10 можно следующим образом:
- Переходим в «Параметры».
- Открываем раздел «Система».
- Используем функцию «Удалённый рабочий стол».
В более ранних версиях операционной системы местонахождения необходимого нам инструмента может быть иным. Далее необходимо уточнить данные своего публичного и локального IP-адресов. В этом поможет ресурс под названием 2IP.
В случае, когда устройство, исполняющее роль клиента, находится под управлением другого человека, ему необходимо сообщить пароль и логин от собственной учётной записи в операционной системе Windows, а также публичный IP. Далее необходимо на роутере настроить перенаправление портов. Иногда эту функцию называют port forwarding либо проброс портов.
Благодаря этой возможности можно обеспечить доступ к персональному компьютеру для сторонних устройств, посредством сети интернет. Настройка роутеров различных моделей может иметь определенные особенности. Если этот этап у вас вызывает затруднения, посетите сайт производителя вашего роутера и загрузите оттуда подробное пособие по настройке.
Общий алгоритм действий выглядит так:
Переходим к настройкам роутера, здесь нам необходимо создать виртуальный сервер, и указать в его параметрах порт 3389 и локальный адрес IP.
Благодаря открытию доступа посредством перенаправления портов, у злоумышленников появляются дополнительные возможности для сетевых атак. Если возможность вмешательства хакеров вас особенно пугает, лучше откажитесь от использования именно этого метода объединения компьютеров.
Если вы являетесь пользователем устройства-клиента, вводим в поиск: «Подключение к удалённому рабочему столу». Открываем найденный инструмент.
Аналогичного результата можно добиться следующим образом:
- Используем сочетание клавиш Win+R;
- Вводим команду mstsc.
- Нажимаем Enter.
В возникшем окне указываем публичный адрес IP персонального компьютера, который ранее был назначен сервером. Далее вводим пароль и логин от учётной записи в операционной системе сервера. В результате вы получите контроль над компьютером, который находится на расстоянии, в частности, над его рабочим столом.
Chrome Remote Desktop

Удалённый рабочий стол Chrome позволяет не только обеспечить удаленное подключение в Windows 10 и других версиях данной операционной системы, но также совместим с Linux и macOS. При этом клиентом могут выступать устройства под управлением iOS, Android, Linux, macOS и Windows. Chrome Remote – это простой инструмент для подключения к устройству, находящемуся на расстоянии.
Версия этого приложения для персонального компьютера дает возможность управлять системой, избавляя пользователя от лишних настроек. При этом, в данном случае отсутствует возможность обмена между файлами. Вариант для ПК имеет в меню следующие разделы: «Мои компьютеры» и «Удалённая поддержка».
Второй предназначен для того, чтобы объединить устройства, которые не подключены к одному аккаунту Google. Раздел «Мои компьютеры» дает возможность наладить общую работу между собственными устройствами, которые имеют доступ к общей учетной записи в Google.
Для организации подключения необходимо выполнить всего два шага:
- Генерируем код на сервере;
- Указываем его в клиенте.
В качестве клиента может выступать приложение, как на другом персональном компьютере, так и мобильном устройстве. Мобильное приложение обеспечивает доступ к компьютеру. Однако в данном случае получить доступ с персонального компьютера к телефону или планшету не получится. В свою очередь версия «для рабочего стола» открывает возможность сделать ПК и сервером, и клиентом.
TeamViewer

Чтобы обеспечить подключение к удаленному столу Windows 7 и других версий операционной системы от Microsoft подойдет инструмент под названием TeamViewer. Но приложение совместимо не только с Windows. Также в качестве, как клиента, так и сервера могут выступать устройства под управлением iOS, Android, Linux, macOS, Windows. TeamViewer нередко относят к числу наиболее известных решений, которые позволяют организовать удаленное подключение. Данное решение стало востребованным благодаря большому набору возможностей и совместимости с различными операционными системами.
Возможности и особенности TeamViewer:
- Пользователь может не давать доступ ко всему компьютеру или мобильному устройству, а лишь к отдельным файлам, которые выберет сам.
- Предусмотрен голосовой чат.
- Участники подключения могут обмениваться текстовыми сообщениями.
- При необходимости сеансы подключений можно сохранить в формате видео.
Для того, чтобы организовать подключение между парой устройств, в первую очередь на сервере генерируем пароль и ID. После этого указываем эту информацию в устройстве, которое будет выступать в роли клиента. Научиться управлять приложением TeamViewer не слишком сложно, поскольку к нашим услугам здесь есть большое количество подсказок и дружелюбный интерфейс.
Пользователю предлагается выбрать между портативной версией этого решения под названием QuickSupport и полным вариантом программы TeamViewer. Портативная версия не требует инсталляции на устройство, однако ее набор функции скромнее, чем у традиционного TeamViewer. Следует отметить, что перечень доступных возможностей также может меняться в зависимости от используемой операционной системы.
UltraVnc

UltraVnc – это достойный инструмент для организации частной сети VPN, которая позволяет получить доступ к рабочему столу другого устройства, находящегося на расстоянии. Пользователи могут общаться в отдельном чате. Параметры качества изображения подлегают настройке. Пользователь может вносить правки в параметры трансляции.
Сильные стороны:
- Приложение поддерживает работу с дополнениями;
- Инструмент предоставляется бесплатно.
Минусы
- Меню программы не имеет локации.
- Процесс первой настройки требует значительных усилий.
Чтобы организовать связь, предстоит указать координаты находящегося на расстоянии устройства. Для этого используется заданный пароль и IP-адрес. Такой алгоритм подключения можно считать сложным, но зато поддерживаются плагины, в частности, среди них есть такой, который позволяет создать портативный установщик, который будет иметь в себе параметры доступа к определенному персональному компьютеру.
Рассказать о своем опыте подключения к другому компьютеру или задать вопросы вы можете в комментариях.
