Содержание
Отчет (report) — это объект базы данных, который используется для вывода на экран, в печать или файл структурированной информации. Reports позволяют извлечь из таблиц или запросов базы данных необходимую информацию и представить ее в виде удобном для восприятия. Report содержит заголовок, область данных, верхний и нижний колонтитулы, примечание и разбит на страницы.
В Microsoft Access 2007 для создания отчетов можно использовать различные средства (рис. 1):
- Мастер отчетов
- Конструктор отчетов
- Инструмент Report
- Пустой report

Рис. 1.
Отчеты целесообразно выполнять с помощью Мастера или других указанных инструментов, а дорабатывать их, т.е. вносить необходимые изменения можно в режиме макета или конструктора. В Microsoft Access 2007 предусмотрено два режима внесения изменений и дополнений в reports: режим макета и режим конструктора.
Режим макета — это более наглядный режим редактирования и форматирования (изменения) отчетов, чем режим конструктора. В тех случаях, когда в режиме макета невозможно выполнить изменения в отчете, то целесообразно применять режим конструктора.
Мастер отчетов. Для создания отчета при помощи Мастера отчетов необходимо выполнить следующие действия:
- В окне базы данных Access щелкнуть на вкладке Создание и затем щелкнуть на кнопке Мастер отчетов в группе Отчеты. Появится диалоговое окно Создание отчетов.
- В поле Таблицы и отчеты щелкнуть на стрелке и выбрать в качестве источника данных таблицу Студенты.
- Щелкнуть на кнопке ОК (рис. 1).

Рис. 2.
- Все "Доступные поля" переведем в "Выбранные поля", выделив их и щелкнув на кнопку >>.
- На следующем шаге (Добавить уровни группировки?) щелкаем далее.
- На шаге "Выберите порядок сортировки записей". В раскрывающемся списке выберем "Фамилия" для сортировки по возрастанию.
- На шаге "Выберите вид макета для отчета". Выбираем: Макет — блок, ориентация — книжная. Щелкнуть на кнопке Далее.
- На шаге " Выберите требуемый стиль". Выбираем — Изящная.
- Следующий шаг — "Задайте имя отчета". Вводим имя — Студенты мастер_отчетов. Дальнейшие действия: Просмотреть report; Изменить макет отчета. Выбираем Просмотреть, щелкаем на кнопке Готово. Report открывается в режиме Предварительного просмотра, который позволяет увидеть, как будет выглядеть report в распечатанном виде.
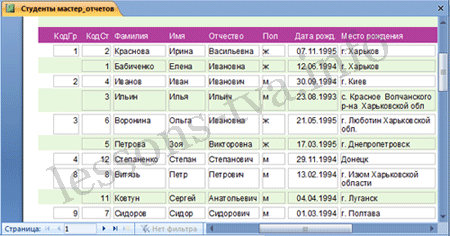
Рис. 3.
- Перейдите в режим Конструктора и выполните редактирование и форматирование отчета. Для перехода из режима предварительного просмотра в режим конструктора необходимо в области переходов щелкнуть правой кнопкой мыши на имени отчета и в контекстном меню выбрать режим конструктора. На экране появится report в режиме Конструктора.

Рис. 4.
Редактирование:
1) удалите поля КодСтудента в верхнем колонтитуле и области данных;
2) удалите поля КодГруппы в верхнем колонтитуле и области данных;
3) На место поля КодГруппы переместить поле "Название" из списка "Группы студентов";
4) переместите влево все поля в верхнем колонтитуле и области данных.
5) Измените надпись в заголовке страницы, введите НТУ «ХПИ» и нажмите Enter.
6) Переместите Надпись. В Нижнем колонтитуле выделить поле =Now() и перетащить его в Заголовок под название Студенты. Дата будет отображаться под заголовком.
Форматирование:
1) Выделите заголовок Студенты НТУ «ХПИ»
2) Измените гарнитуру, начертание и цвет шрифта, а также цвет заливки фона. Report в режиме конструктора примет вид, представленный на рисунке 5.
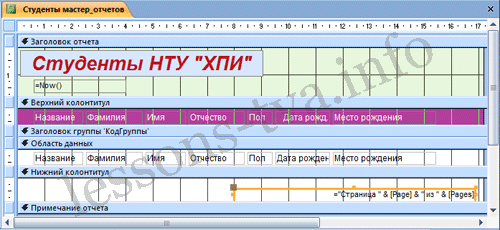
Рис. 5.
3) Перейдите в режим предварительного просмотра. Для перехода в режим предварительного просмотра необходимо щелкнуть правой кнопкой мыши на названии отчета в области переходов и в контекстном меню выбрать режим "Предварительный просмотр" (рис 6).

Рис. 6.
Инструмент Отчет. Для быстрого создания отчета, т.е. создания одним щелчком мыши можно воспользоваться инструментом Report. В этом случае report формируется на базе существующей таблицы или запроса. В созданном отчете будут отображаться все записи таблицы или запроса, на базе которых создается report. Но созданный report можно будет изменить в режиме макета или конструктора.
Для создания отчета необходимо выполнить следующее. В области переходов надо выделить таблицу (например, Студенты), на основе которой нужно создать report. Затем перейти на вкладку Создание и щелкнуть на пиктограмме Report. На экране будет отображен простой Отчет на основе текущей таблицы Студенты.
Средство Пустой отчет. Инструмент "Пустой report" позволяет создавать reports с нуля в режиме макета. Для этого надо щелкнуть Пустой report в группе Отчеты на вкладке Создание. В окне редактирования Access 2007 появится Отчет1 с пустой областью данных, а в правой части окна будет отображаться область "Список полей" существующих таблиц. Щелкнув на знак "+" таблицы (например, Студенты), откроется список необходимых полей.
Перетащите требуемые поля из этого списка в report, нажав и удерживая левую клавишу мыши. С помощью инструментов из группы "Элементы управления" на вкладке Формат, можно доработать report, добавив заголовок, номера страниц, дату и время. При необходимости его можно доработать в режиме конструктора. Сохраните report.
Ответьте на вопросы в тетрадях по СРСП:
(Ответы должны быть полными с объяснениями можно вклеить рисунки из СУБД MS Access с помощью копирования кнопкой PrtScrn)
1. Что такое Базы данных и СУБД? (Для устного ответа: покажите созданное готовое БД в СУБД MS Access и объясните как организованна в ней БД.)
2. Как организуется реляционная БД? (Для устного ответа: покажите созданные таблицы готовом БД в СУБД MS Access и объясните как они организованны).
3. Объясните первоначальный этап создания файла БД в СУБД MS Access? Что такое расширение файла и с каким расширением сохраняется файл БД в СУБД MS Access ?
4. Что является основным объектом в реляционной БД?
5. Какие поля имеет таблица БД в СУБД MS Access?
6. Что такое ключ в таблицах СУБД MS Access? Какие существуют ключи в БД?
7. Как организуются логические связи в таблицах СУБД MS Access?
8. Что такое запрос СУБД MS Access и что используют для его создания?
9. Что такое форма СУБД MS Access и как создают формы в СУБД MS Access?
10. Что такое отчет и чем отличается он от других объектов СУБД MS Access? Как создаются формы в СУБД MS Access?
При проставлении баллов: за СРСП 9 будет учитываться написанный ответ в тетради; за СРСП 10 подробный устный ответ, на один из вопросов, с показом и объяснением примера в созданной Вами БД на лабораторных работах . (Устный вопрос соответствует вашему номеру в списке журнала преподавателя по информатике.
Не нашли то, что искали? Воспользуйтесь поиском:
Лучшие изречения: Да какие ж вы математики, если запаролиться нормально не можете. 8558 —  | 7410 —
| 7410 —  или читать все.
или читать все.
91.146.8.87 © studopedia.ru Не является автором материалов, которые размещены. Но предоставляет возможность бесплатного использования. Есть нарушение авторского права? Напишите нам | Обратная связь.
Отключите adBlock!
и обновите страницу (F5)
очень нужно
Отчет (report) — это объект базы данных, который используется для вывода на экран, в печать или файл структурированной информации. Reports позволяют извлечь из таблиц или запросов базы данных необходимую информацию и представить ее в виде удобном для восприятия. Report содержит заголовок, область данных, верхний и нижний колонтитулы, примечание и разбит на страницы.
В Microsoft Access 2007 для создания отчетов можно использовать различные средства (рис. 9.1):
 Рис. 9.1.
Рис. 9.1.
Отчеты целесообразно выполнять с помощью Мастера или других указанных инструментов, а дорабатывать их, т.е. вносить необходимые изменения можно в режиме макета или конструктора. В Microsoft Access 2007 предусмотрено два режима внесения изменений и дополнений в reports: режим макета и режим конструктора.
Режим макета — это более наглядный режим редактирования и форматирования (изменения) отчетов, чем режим конструктора. В тех случаях, когда в режиме макета невозможно выполнить изменения в отчете, то целесообразно применять режим конструктора.
Мастер отчетов. Для создания отчета при помощи Мастера отчетов необходимо выполнить следующие действия:
В окне базы данных Access щелкнуть на вкладке Создание и затем щелкнуть на кнопке Мастер отчетов в группе Отчеты. Появится диалоговое окно Создание отчетов.
В поле Таблицы и отчеты щелкнуть на стрелке и выбрать в качестве источника данных таблицу Студенты.
Щелкнуть на кнопке ОК (рис. 9.2).
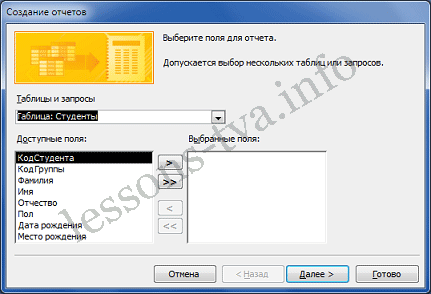 Рис. 9.2.
Рис. 9.2.
Все "Доступные поля" переведем в "Выбранные поля", выделив их и щелкнув на кнопку >>.
На следующем шаге (Добавить уровни группировки?) щелкаем далее.
На шаге "Выберите порядок сортировки записей". В раскрывающемся списке выберем "Фамилия" для сортировки по возрастанию.
На шаге "Выберите вид макета для отчета". Выбираем: Макет — блок, ориентация — книжная. Щелкнуть на кнопке Далее.
На шаге " Выберите требуемый стиль". Выбираем — Изящная.
Следующий шаг — "Задайте имя отчета". Вводим имя — Студенты мастер_отчетов. Дальнейшие действия: Просмотреть report; Изменить макет отчета. Выбираем Просмотреть, щелкаем на кнопке Готово. Report открывается в режиме Предварительного просмотра, который позволяет увидеть, как будет выглядеть report в распечатанном виде.
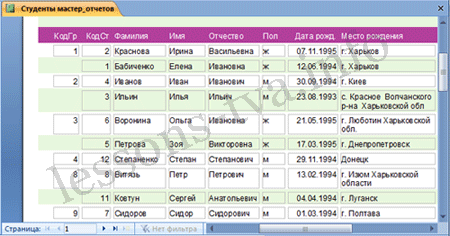 Рис. 9.3.
Рис. 9.3.
Перейдите в режим Конструктора и выполните редактирование и форматирование отчета. Для перехода из режима предварительного просмотра в режим конструктора необходимо в области переходов щелкнуть правой кнопкой мыши на имени отчета и в контекстном меню выбрать режим конструктора. На экране появится report в режиме Конструктора.
В MS Access 2007 отчет разбит на разделы. Разделы отчета можно увидеть только в режиме конструктора. Назначение каждого раздела:
1. Заголовок отчета. Выводится на печать один раз в начале отчета. В заголовок включается информация, обычно помещаемая на обложке: название отчета и дата. Заголовок отчета печатается перед верхним колонтитулом.
2. Верхний колонтитул. Печатается вверху каждой страницы. Верхний колонтитул используется в тех случаях, когда нужно, чтобы название отчета повторялось на каждой странице.
3. Заголовок группы. Размещается перед каждой новой группой записей. Используется для печати названия группы. Например, если отчет сгруппирован по зданиям, в заголовках групп можно указать их адрес.
4. Область данных. Этот раздел печатается для каждой строки данных из источника записей. В нем размещаются элементы управления, составляющие основное содержание отчета.
5. Примечание группы. Печатается в конце каждой группы записей. Примечание группы можно использовать для печати сводной информации по группе.
6. Нижний колонтитул. Печатается внизу каждой страницы. Используется для нумерации страниц и для печати постраничной информации.
7. Примечание отчета. Печатается один раз в конце отчета. Примечание отчета можно использовать для печати итогов и другой своднойинформации по всему отчету.
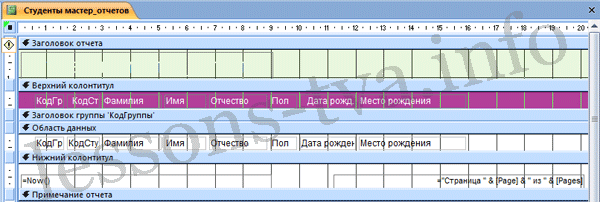 Рис. 9.4.
Рис. 9.4.
1) удалите поля КодСтудента в верхнем колонтитуле и области данных;
2) удалите поля КодГруппы в верхнем колонтитуле и области данных;
3) На место поля КодГруппы переместить поле "Название" из списка "Группы студентов";
4) переместите влево все поля в верхнем колонтитуле и области данных.
5) Измените надпись в заголовке страницы, введите НТУ «ХПИ» и нажмите Enter.
6) Переместите Надпись. В Нижнем колонтитуле выделить поле =Now() и перетащить его в Заголовок под название Студенты. Дата будет отображаться под заголовком.
1) Выделите заголовок Студенты НТУ «ХПИ»
2) Измените гарнитуру, начертание и цвет шрифта, а также цвет заливки фона. Report в режиме конструктора примет вид, представленный на рисунке 9.5.
 Рис. 9.5.
Рис. 9.5.
3) Перейдите в режим предварительного просмотра. Для перехода в режим предварительного просмотра необходимо щелкнуть правой кнопкой мыши на названии отчета в области переходов и в контекстном меню выбрать режим "Предварительный просмотр" (рис 9.6).
 Рис. 9.6.
Рис. 9.6.
Инструмент Отчет. Для быстрого создания отчета, т.е. создания одним щелчком мыши можно воспользоваться инструментом Report. В этом случае report формируется на базе существующей таблицы или запроса. В созданном отчете будут отображаться все записи таблицы или запроса, на базе которых создается report. Но созданный report можно будет изменить в режиме макета или конструктора.
Для создания отчета необходимо выполнить следующее. В области переходов надо выделить таблицу (например, Студенты), на основе которой нужно создать report. Затем перейти на вкладку Создание и щелкнуть на пиктограмме Report. На экране будет отображен простой Отчет на основе текущей таблицы Студенты.
Средство Пустой отчет. Инструмент "Пустой report" позволяет создавать reports с нуля в режиме макета. Для этого надо щелкнуть Пустой report в группе Отчеты на вкладке Создание. В окне редактирования Access 2007 появится Отчет1 с пустой областью данных, а в правой части окна будет отображаться область "Список полей" существующих таблиц. Щелкнув на знак "+" таблицы (например, Студенты), откроется список необходимых полей.
Перетащите требуемые поля из этого списка в report, нажав и удерживая левую клавишу мыши. С помощью инструментов из группы "Элементы управления" на вкладке Формат, можно доработать report, добавив заголовок, номера страниц, дату и время. При необходимости его можно доработать в режиме конструктора. Сохраните report.
Создание элементов формы или отчета
Как в формах, так и в отчетах помимо основной, можно отображать и дополнительную информацию. Окно формы может содержать следующие элементы: подписи, поля, поля списком, списки, выключатели, переключатели, флажки и кнопки. Кроме того, форму (отчет) можно дополнить иллюстрации (рисунком или диаграммой), текстом и линиями различного типа. Для создания форм (отчетов) также может быть использованы возможность изменения начертания, стиля и выравнивания данных, которые отображаются в полях, а также цвета символов, фона и границы.
Создание элементов окна осуществляется в режиме Конструктора (Рис. 9.7).
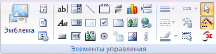
Каждая пиктограмма этой панели предназначена для создания элемента определенного типа. Назначение каждой пиктограммы однозначно определяется их наименованиями.
Существует три основных типа элементов управления: присоединенные, свободные, вычисляемые.
Присоединенные элементы управления – элементы, связанны с полем таблицы. При вводе значения в присоединенный элемент управления поле таблицы в текущей записи автоматически обновляется. Большинство элементов управления, в том числе объектов OLE, можно присоединить к полю. Чаще всего присоединенные элементы управления содержат данные текстового типа, а также даты, числа, логические данные (Да/Нет), рисунки и поля MEMO.
Свободные элементы управления сохраняют введенную величину, не обновляя при этом поля таблицы. Их можно использовать для отображения: текста; значений, которые должны быть переданы макросам; линий и прямоугольников. Кроме того, их можно использовать для хранения объектов OLE (например, рисунков), которые расположены не в таблице, а в самой форме.
Свободные элементы управления называют также переменными или переменными памяти.
Вычисляемые элементы управления создают на основе выражений, например, функций или формул. Поскольку они не присоединены к полям таблицы, они не обновляют содержание полей таблицы. Этот элемент управления позволяет производить необходимые вычисления, используя данные полей таблицы, с последующим отображением в форме.
Выбор объектов позволяет изменить указатель курсора на инструмент выбора объекта.
Мастер элементов позволяет включать и отключать мастера по созданию элементов управления.
Надпись  предназначена для вывода на экран неизменяющегося текста, например, заголовков, подписей или пояснений. Надпись относится к свободным элементам управления, в которые нельзя вводить данные.
предназначена для вывода на экран неизменяющегося текста, например, заголовков, подписей или пояснений. Надпись относится к свободным элементам управления, в которые нельзя вводить данные.
Поле  позволяет создать область для отображения, ввода или изменения данных. В поле можно использовать данные любого типа: текст, числа, дата/время, логические величины и MEMO. Поля могут быть как присоединенными, так и свободными. В них можно использовать поля из таблиц или запросов, а также вычисляемые выражения, поэтому такие элементы управления называют связанными полями. При создании связанного поля вместе с ним одновременно образуется еще один элемент управления — присоединенная надпись.
позволяет создать область для отображения, ввода или изменения данных. В поле можно использовать данные любого типа: текст, числа, дата/время, логические величины и MEMO. Поля могут быть как присоединенными, так и свободными. В них можно использовать поля из таблиц или запросов, а также вычисляемые выражения, поэтому такие элементы управления называют связанными полями. При создании связанного поля вместе с ним одновременно образуется еще один элемент управления — присоединенная надпись.
Группа параметров  позволяет создать область настраиваемого размера для размещения набора флажков, переключателей или выключателей, представляющих набор альтернативных значений.
позволяет создать область настраиваемого размера для размещения набора флажков, переключателей или выключателей, представляющих набор альтернативных значений.
Выключатель  позволяет создать кнопку, связанную с логическим полем. Элемент может находиться в двух состояниях: ИСТИНА – кнопка нажата, ЛОЖЬ – кнопка отжата.
позволяет создать кнопку, связанную с логическим полем. Элемент может находиться в двух состояниях: ИСТИНА – кнопка нажата, ЛОЖЬ – кнопка отжата.
Переключатель  предназначен для создания кнопки (называемой радиокнопкой). Ее функции аналогичны функциям выключателя. Элемент находится в двух состояниях: ИСТИНА – кружок с точкой, ЛОЖЬ – пустой кружок. С кнопкой можно связать команды, например, выполняющие фильтрацию.
предназначен для создания кнопки (называемой радиокнопкой). Ее функции аналогичны функциям выключателя. Элемент находится в двух состояниях: ИСТИНА – кружок с точкой, ЛОЖЬ – пустой кружок. С кнопкой можно связать команды, например, выполняющие фильтрацию.
Флажок  предназначен для создания флажка, связанного с логическим полем. Действует аналогично переключателям, но в отличие от них, допускает множественный выбор. Элемент может находится в двух состояниях: ИСТИНА – квадрат с галочкой, ЛОЖЬ – пустой квадрат.
предназначен для создания флажка, связанного с логическим полем. Действует аналогично переключателям, но в отличие от них, допускает множественный выбор. Элемент может находится в двух состояниях: ИСТИНА – квадрат с галочкой, ЛОЖЬ – пустой квадрат.
Поле со списком  позволяет создать составной элемент управления, объединяющий поле и раскрывающийся список значений. Для ввода значения, можно ввести значение в поле или выбрать значение в списке.
позволяет создать составной элемент управления, объединяющий поле и раскрывающийся список значений. Для ввода значения, можно ввести значение в поле или выбрать значение в списке.
Список  позволяет создать список, допускающий прокрутку предназначенный для выбора значения. Позволяет отображать список значений в форме или отчете. В списках можно также отображать заголовки столбцов.
позволяет создать список, допускающий прокрутку предназначенный для выбора значения. Позволяет отображать список значений в форме или отчете. В списках можно также отображать заголовки столбцов.
Кнопка  позволяет создать кнопку, используемую для выполнения набора макрокоманд Access или процедур VBA.
позволяет создать кнопку, используемую для выполнения набора макрокоманд Access или процедур VBA.
Рисунок  позволяет создать рамку, в которой в форме или отчё те выводится неизменяемый рисунок. Поскольку рисунок не является объектом OLE, то после помещения рисунка в форму или отчет не допускается его изменение из Microsoft Access.
позволяет создать рамку, в которой в форме или отчё те выводится неизменяемый рисунок. Поскольку рисунок не является объектом OLE, то после помещения рисунка в форму или отчет не допускается его изменение из Microsoft Access.
Свободная рамка объекта  позволяет создать рамку для отображения в форме или отчете объектов OLE, как правило, набор иллюстраций. Рамка не связана ни с каким полем таблиц базы данных.
позволяет создать рамку для отображения в форме или отчете объектов OLE, как правило, набор иллюстраций. Рамка не связана ни с каким полем таблиц базы данных.
Присоединенная рамка объекта  для отображения в форме и. отчете объектов OLE, таких как набор иллюстраций. С присоединенной рамкой связано одно из полей таблиц. При переходе записи к записи в форме или отчете выводятся разные объект:
для отображения в форме и. отчете объектов OLE, таких как набор иллюстраций. С присоединенной рамкой связано одно из полей таблиц. При переходе записи к записи в форме или отчете выводятся разные объект:
Разрыв страницы  позволяет создать элемент управления, указывающий принтеру начало новой страницы в печатной форме’ или новой страницы в отчете. Этот элемент управления не появляется в форме или запросе в режиме формы.
позволяет создать элемент управления, указывающий принтеру начало новой страницы в печатной форме’ или новой страницы в отчете. Этот элемент управления не появляется в форме или запросе в режиме формы.
Набор вкладок  позволяет вставить элемент управления Вкладка для создания вложенных форм. Страницы элемента управления Вкладка могут содержать другие элементы управления.
позволяет вставить элемент управления Вкладка для создания вложенных форм. Страницы элемента управления Вкладка могут содержать другие элементы управления.
Вставить вкладку  предназначена для добавления вкладки в набор вкладок.
предназначена для добавления вкладки в набор вкладок.
Подчиненная форма/отчет  предназначена для добавлений! основную форму или основной отчет подчиненной формы или подчиненного отчета соответственно. Добавляемые подчинения форма или подчиненный отчет должны существовать.
предназначена для добавлений! основную форму или основной отчет подчиненной формы или подчиненного отчета соответственно. Добавляемые подчинения форма или подчиненный отчет должны существовать.
Линия  позволяет создать прямую линию, которую можно перемещать и размеры которой можно изменять. Цвет и толщину линии можно изменить с помощью кнопок панели инструментов Панель форматирования или окна свойств. Используется для разделения элементов формы или отчета.
позволяет создать прямую линию, которую можно перемещать и размеры которой можно изменять. Цвет и толщину линии можно изменить с помощью кнопок панели инструментов Панель форматирования или окна свойств. Используется для разделения элементов формы или отчета.
Прямоугольник  позволяет создать прямоугольник, который можно перемещать и размеры которого можно изменять. Используется для выделения элементов формы.
позволяет создать прямоугольник, который можно перемещать и размеры которого можно изменять. Используется для выделения элементов формы.
Вставка гиперссылки  применяется для создания ссылки наWeb-страницу, рисунок или адрес электронной почты.
применяется для создания ссылки наWeb-страницу, рисунок или адрес электронной почты.
Вложение  применяется для связи с полем таблицы типа Вложение.
применяется для связи с полем таблицы типа Вложение.
Использовать мастер  предназначена для создания кнопок, списков, подчиненных форм, полей со списком и групп переключателей.
предназначена для создания кнопок, списков, подчиненных форм, полей со списком и групп переключателей.
Выбрать  изменение вида указателя на указатель выделения, что позволяет выделять и перемещать фрагменты рукописного текста и другие объекты в документе.
изменение вида указателя на указатель выделения, что позволяет выделять и перемещать фрагменты рукописного текста и другие объекты в документе.
Диаграмма  отображает данныеMS Access в форме или отчете в виде диаграммы.
отображает данныеMS Access в форме или отчете в виде диаграммы.
Кнопка  вставка в форму или отчет рисунка для использования в качестве эмблемы.
вставка в форму или отчет рисунка для использования в качестве эмблемы.
Кнопка  вставка заголовка формы или отчета в разделе Заголовок.
вставка заголовка формы или отчета в разделе Заголовок.
Кнопка  вставка номеров страниц в документ.
вставка номеров страниц в документ.
Кнопка  ставка текущей даты или времени в текущий документ.
ставка текущей даты или времени в текущий документ.
Для создания элемента управления: текста, поля, линии, прямоугольника (рамки), кнопки и др.:
1. Щелкнуть на соответствующей пиктограмме.
2. Указать курсором мыши (крест с уменьшенным изображением создаваемого элемента) место для создаваемого элемента.
После того, как будет отпущена кнопка мыши, для создания некоторых элементов (например, поле со списком или кнопка) Access выводит на экран мастер. Так, после создания кнопки появляется мастер, предлагающий выбрать тип действия, которое будет привязано к этой кнопке (переходы между записями, работа с формой или другие типы, например, работа с запросами в пункте «Разное»).
Курс дистанционного обучения:
"Экономическая информатика"
Модуль 2 (2,5 кредита): Прикладное программное обеспечение офисного назначения
Тема 2.1. Обработка текстовой информации
Тема 2.2. Процессоры электронных таблиц
Тема 2.3. Программные средства презентаций и основы офисного программирования
Тема 2.4. Системы управления базами данных и экспертные системы
2.4.11. Учебная база данных с главной кнопочной формой "Training_students" — Скачать
2.4. Системы управления базами данных и экспертные системы
2.4.6. Создание отчета как объекта базы данных
Отчет – это форматированное представление данных, которое выводится на экран, в печать или файл.
Они позволяют извлечь из базы нужные сведения и представить их в виде, удобном для восприятия, а также предоставляют широкие возможности для обобщения и анализа данных.
При печати таблиц и запросов информация выдается практически в том виде, в котором хранится. Часто возникает необходимость представить данные в виде отчетов, которые имеют традиционный вид и легко читаются. Подробный отчет включает всю информацию из таблицы или запроса, но содержит заголовки и разбит на страницы с указанием верхних и нижних колонтитулов.
2.4.6.1. Структура отчета в режиме Конструктора
Microsoft Access отображает в отчете данные из запроса или таблицы, добавляя к ним текстовые элементы, которые упрощают его восприятие.
К числу таких элементов относятся:
- Заголовок. Этот раздел печатается только в верхней части первой страницы отчета. Используется для вывода данных, таких как текст заголовка отчета, дата или констатирующая часть текста документа, которые следует напечатать один раз в начале отчета. Для добавления или удаления области заголовка отчета необходимо выбрать в меню Вид команду Заголовок/примечание отчета.
- Верхний колонтитул. Используется для вывода данных, таких как заголовки столбцов, даты или номера страниц, печатающихся сверху на каждой странице отчета. Для добавления или удаления верхнего колонтитула необходимо выбрать в меню Вид команду Колонтитулы. Microsoft Access добавляет верхний и нижний колонтитулы одновременно. Чтобы скрыть один из колонтитулов, нужно задать для его свойства Высота значение 0.
- Область данных, расположенная между верхним и нижним колонтитулами страницы. Содержит основной текст отчета. В этом разделе появляются данные, распечатываемые для каждой из тех записей в таблице или запросе, на которых основан отчет. Для размещения в области данных элементов управления используют список полей и панель элементов. Чтобы скрыть область данных, нужно задать для свойства раздела Высота значение 0.
- Нижний колонтитул. Этот раздел появляется в нижней части каждой страницы. Используется для вывода данных, таких как итоговые значения, даты или номера страницы, печатающихся снизу на каждой странице отчета.
- Примечание. Используется для вывода данных, таких как текст заключения, общие итоговые значения или подпись, которые следует напечатать один раз в конце отчета. Несмотря на то, что в режиме Конструктора раздел "Примечание" отчета находится внизу отчета, он печатается над нижним колонтитулом страницы на последней странице отчета. Для добавления или удаления области примечаний отчета необходимо выбрать в меню Вид команду Заголовок/примечание отчета. Microsoft Access одновременно добавляет и удаляет области заголовка и примечаний отчета.
2.4.6.2. Способы создания отчета
В Microsoft Access можно создавать отчеты различными способами:
- Конструктор.
- Мастер отчетов.
- Автоотчет: в столбец.
- Автоотчет: ленточный.
- Мастер диаграмм.
- Почтовые наклейки.
Мастер позволяет создавать отчеты с группировкой записей и представляет собой простейший способ создания отчетов. Он помещает выбранные поля в отчет и предлагает шесть стилей его оформления. После завершения работы Мастера полученный отчет можно доработать в режиме Конструктора. Воспользовавшись функцией Автоотчет, можно быстро создавать отчеты, а затем вносить в них некоторые изменения.
Для создания Автоотчета необходимо выполнить следующие действия:
- В окне базы данных щелкнуть на вкладке Отчеты и затем щелкнуть на кнопке Создать. Появится диалоговое окно Новый отчет.
- Выделить в списке пункт Автоотчет: в столбец или Автоотчет: ленточный.
- В поле источника данных щелкнуть на стрелке и выбрать в качестве источника данных таблицу или запрос.
- Щелкнуть на кнопке ОК.
- Мастер автоотчета создает автоотчет в столбец или ленточный (по выбору пользователя), и открывает его в режиме Предварительного просмотра, который позволяет увидеть, как будет выглядеть отчет в распечатанном виде.
- В меню Файл щелкнуть на команде Сохранить. В окне Сохранение в поле Имя отчета указать название отчета и щелкнуть на кнопке ОК.
Изменение масштаба отображения отчета
Для изменения масштаба отображения пользуются указателем — лупой. Чтобы увидеть всю страницу целиком, необходимо щелкнуть в любом месте отчета. На экране отобразится страница отчета в уменьшенном масштабе.
Снова щелкнуть на отчете, чтобы вернуться к увеличенному масштабу отображения. В увеличенном режиме представления отчета, точка, на которой вы щелкнули, окажется в центре экрана. Для пролистывания страниц отчета пользуются кнопками перехода внизу окна.
Для печати отчета необходимо выполнить следующее:
- В меню Файл щелкнуть на команде Печать.
- В области Печатать щелкнуть на варианте Страницы.
- Чтобы напечатать только первую страницу отчета, введите 1 в поле "с" и 1 в поле "по".
- Щелкнуть на кнопке ОК.
Прежде чем печатать отчет, целесообразно просмотреть его в режиме Предварительного просмотра, для перехода к которому в меню Вид нужно выбрать Предварительный просмотр.
Если при печати в конце отчета появляется пустая страница, убедитесь, что параметр Высота для примечаний отчета имеет значение 0.
Если при печати пусты промежуточные страницы отчета, убедитесь, что сумма значений ширины формы или отчета и ширины левого и правого полей не превышает ширину листа бумаги, указанную в диалоговом окне Параметры страницы (меню Файл).
При разработке макетов отчета руководствуйтесь следующей формулой: ширина отчета + левое поле + правое поле >>Тема: 2.4.7. Создание главной кнопочной формы
Copyright
© Обучение в интернет, .
Обратная связь
