Содержание
Современному человеку жизнь не мила без всемирной паутины, а неполадки с интернет подключением — наши злейшие враги, с которыми ведется непримиримая борьба. Эта статья вооружит вас знаниями, как справиться с ситуацией, если при установке соединения выдается ошибка «DHCP не включен на сетевом адаптере».
Содержание:
Что такое DHCP?
DHCP — это сетевой протокол, который выполняет функцию автоматической настройки параметров сети TCP/IP, получая их по запросу от DHCP сервера.

На практике это означает обмен определенными сообщениями между DHCP клиентом на устройстве и сервером во время установки сетевого подключения. В ходе коммуникации клиент получает новые или подтверждает старые значения таких параметров сети:
IP адрес для устройства;
IP адрес шлюза по умолчанию .
DHCP: как работает?
Сервер обрабатывает клиентские запросы и выдает в аренду на определенное время IP адреса из своего диапазона. Если время заканчивается, клиент либо продлевает срок аренды, либо освобождает адрес, что также происходит путем обмена специальными сообщениями. Все запросы сервер записывает в свою базу данных, чтобы избежать конфликта адресов, то есть не выделить один адрес двум узлам одновременно.

Конфликт адресов все же может возникнуть, если на одном из устройств в сети IP присвоен вручную. При подключении нового компьютера, сервер может попытаться выдать ему адрес, который уже занят, в результате чего интернет соединение не будет установлено. Как решить эту проблему, будет рассмотрено далее.
Протокол DHCP широко используется благодаря тому, что дает возможность легко добавлять новые компьютеры к сети и изменять параметры подключения на сервере вместо ручной перенастройки каждого устройства.
Для использования протокола DHCP вам понадобится:
настроить DHCP на маршрутизаторе, который будет играть роль DHCP сервера.
запустить службу DHCP на ПК (она выполняет функцию клиента);
в настройках сетевого адаптера выбрать опцию автоматического получения IP адреса.
Рассмотрим каждый шаг детально.
Как включить DHCP на роутере?
Запустить на маршрутизаторе работу DHCP сервера нужно через веб-интерфейс. Вам потребуется выполнить следующие действия:
подключиться к роутеру по Wi-Fi или при помощи сетевого кабеля;
в адресной строке веб-браузера прописать локальный IP адрес маршрутизатора, который можно найти на наклейке внизу устройства (чаще всего 192.168.0.1 либо 192.168.1.1, но возможны и другие варианты вроде tplinklogin.net);
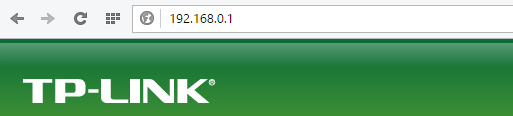

в появившемся окне набрать логин и пароль, значения которых по умолчанию посмотрите на той же наклейке, чаще всего это логин: admin, пароль: admin или 1234 (если вы поставили другие логин и пароль, воспользуйтесь ими, а если не можете вспомнить, придется провести на роутере сброс настроек до заводских и попробовать заново);

в открывшемся меню, вид которого будет отличаться в зависимости от производителя маршрутизатора, выберете пункт «Настройка локальной сети» или нечто подобное, там поставьте отметку напротив опции включения DHCP сервера;
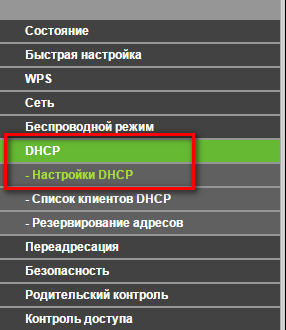

сохраните новые параметры.
Если сразу не получается открыть настройки роутера, попробуйте войти из другого браузера или из другого устройства. Самое радикальное и действенное решение проблемы — сброс настроек маршрутизатора. Чтобы его сделать, найдите маленькую кнопку с подписью «Reset» нажмите её чем-то тонким и удерживайте в течение 5-15 секунд. Важно иметь в виду: минус этого решения в том, что вам придется настраивать роутер полностью заново.

Запуск и настройка на компьютере с Windows
Чтобы включить DHCP на ПК под управлением Windows 7 или Windows 10, нужно выполнить похожий набор действий.
Проверка службы
Чтобы включить службу DHCP клиент на ПК, или убедиться, что она работает, откройте «Выполнить» (Win+R), напишите «services.msc».

В открывшемся окне «Службы» найдите dhcp клиент, нажмите правой кнопкой и выберете «Свойства».
 Если вы видите, что служба работает и запускается автоматически, ничего менять не нужно.
Если вы видите, что служба работает и запускается автоматически, ничего менять не нужно.
В случае отображения других параметров, запустите службу и поставьте автоматический запуск.

Настраиваем сетевой адаптер
Войдите в «Сетевые подключения» нажатием Win+R и вводом «ncpa.cpl».

Откройте свойства вашей сети, TCP/IPv4.


Выберете автоматическое получение IP адреса и адреса DNS-сервера, сохраните изменения.

Аналогичные манипуляции можно провести из командной строки. Открываем «Выполнить» (Win+R ), пишем «cmd».

Команда для установки IP адреса автоматически:
netsh interface ip set address «имя вашего подключения» dhcp

Команда для установки адреса DNS сервера автоматически:
netsh interface ip set dnsserver «имя вашего подключения» dhcp

Имя подключения посмотрите в его свойствах.
Рад видеть Вас на fast-wolker.ru! Продолжаем изучать сетевое администрирование. Многие пытаясь впервые настраивать роутер, сталкиваются с неизбежными вопросами. Один из таких, на первый взгляд второстепенных вопросов — это настройка DHCP. Для маленьких домашних сетей как правило это не актуально, и на эту опцию сначала мало кто обращает внимание.

Но, как только возникает необходимость настроить для своих нужд работоспособную сеть с выходом в Интернет по выделенному IP-адресу, так сказать пробелы в знаниях дают о себе знать. Читаем и берем на вооружение. В этом выпуске:
Эта статья поможет вам разобраться в теме. Все важно, а такие «лишние» знания бесполезными не бывают и простым способом можно повысить безопасность вашей сети. Как всегда, в начале немного теории, без нее все равно никуда. Сегодня все сети построены на ключевых протоколах TCP/IP, которые во многом обеспечивает их функционирование.
Одной из служб этого протокола и является DHCP (DYNAMIC HOST CONFIGURATION PROTOCOL) или «протокол динамического конфигурирования хостов». Хостами обычно называют имена компьютеров в сети. В некотором роде они заменяют собой IP адреса при обращении к компьютеру по имени.

DHCP является вспомогательным средством TCP/IP и функционирует в сети как сервер, как клиент, и как протокол по которому и передаются в сеть служебные данные. Все зависит от того, о каком уровне идет речь.
Можно включить сервер на роутере и тогда это будет сервер. Альтернативный вариант — установить DHCP и на компьютере , например настроить в Windows 10. Можно включать или отключать эти службы на одном из компьютеров сети — это будет уровень клиента или сетевого протокола.
DHCP- сервер для чего он нужен?
Представим себе ситуацию, когда наша сеть состоит хотя бы из 100 компьютеров. Задача системного администратора — строго следить за тем, чтобы каждый компьютер и устройства в сети имели свой уникальный IP адрес. Бедный сисадмин! Ему придется несладко, ведь он обязан все это как-то контролировать. Где-то сбился адрес и чье -то рабочее место уже не функционирует…
Первые протоколы призванные решать проблему были разработаны для рабочих станций, у которых даже не было своих жестких дисков. Сейчас мне это кажется диким, но в году так 1998 я работал на такой сети. Загружаешься с дискетки, MS-DOS и Far-Manager в сочетании с черно-белым монитором — это была первая моя операционная система! При включении такой компьютер шлет в сеть сообщение. Сервер сети в ответ на это сообщение шлет свое, по которому компьютер и «узнает» свой IP.

С внедрением интернета все стало совершенстоваться и вот уже нужно указывать адрес шлюза, маску подсети. Чтобы устранить недостатки существующих тогда протоколов, которые не умели в полной мере автоматизировать процесс, корпорация Microsoft и придумала DHCP, главное достоинство которого в том, что он умеет динамически назначать IP адреса из списка доступных, а неиспользуемые как бы не видны.
Системный администратор больше не думает над уникальностью и диапазонами адресов. Сторонние разработчики могут передавать через эту службу свои настройки к собственному программному обеспечению (мы видим как это реализовано в роутерах различных фирм). Таким образом, DHCP предназначен для автоматической конфигурации компьютерных сетей — автоматического присвоения компьютерам сети уникального IP -адреса.
DHCP на роутере что это?
Протокол динамического конфигурирования в качестве сервера сегодня реализован практически на всех моделях интернет-роутеров. И многие впервые настраивая свой маршрутизатор конечно же сталкиваются с непонятной аббревиатурой. При включении этой настройки (а она обычно по умолчанию включена) IP адреса будут автоматически присваиваться всем устройствам, подключающимся к вашей сети и сеть будет работать без участия системного администратора
Особенно удобно это выглядит при организации открытых точек доступа в Интернет по Wi-Fi в кафе, ресторанах, общественных местах. Если DHCP не включать, то не поможет даже наличие открытого доступа к сети. Интернета не будет до тех пор, пока IP адрес, адрес шлюза, маска подсети каждому смартфону не будет присвоены вручную. Поэтому отключение DHCP при организации таких сетей недопустимо.
С точки зрения безопасности в закрытых сетях иногда полезно наоборот отключать DHCP на маршрутизаторе. Если Вы заметили, что вашу сеть Wi-Fi регулярно, пытаются взломать или в вашей сети время от времени стали появляться незарегистрированные устройства, то отключение DHCP сделает эти попытки бесперспективными.
Не зная IP адреса, маски подсети и шлюза злоумышленник даже подключившись к сети через кабель не сможет получить желанный интернет или зайти в сеть. Разумеется, на всех компьютерах сети при отключенном DHCP доступ к настройкам сети должен быть отключен обычным пользователям, а изменения должны вноситься только от имени администратора. А каждой станции сети должен быть вручную прописан свой IP.
Впрочем, на последних моделях некоторых маршрутизаторов для ограничения доступа в Интернет достаточно сделать настройки для незарегистрированных устройств и ограничить им доступ:
DHCP relay что это? Настройка сервера на устройствах Microtic, Zyxel Keenetic Giga
На современных моделях маршрутизаторов теперь можно встретить настройку DHCP — relay, но информации по ней в справочной системе устройства недостаточно. Опция расширяет функциональные возможности вашего устройства для системного администрирования.

Работа DHCP основана на обмене сообщениями между клиентами сети и сервером, который адреса назначает. Сообщения генерируются в определенном формате и содержат служебную информацию. Они обычно не выходят за пределы вашей сети. Но как быть, если вам срочно нужно перенастроить сеть в рабочее время?
На этот случай у вас должна быть еще одна сеть с DHCP-сервером. Все что нужно -это указать адрес соседнего сервера DHCP «запасной» сети. Служба DHCP-relay ageht отвечает за то, чтобы ретранслировать сообщения в другую сеть на другой сервер в случае необходимости. Адреса теперь будет назначать не ваш сервер, а тот на который вы укажете:

Все что нужно указать — это интерфейс (для доступа к Интернет) и IP адрес нужного сервера DHCP . Таким образом, функционал предназначен для назначения адресов в вашей сети из другой сети в случае возникновения такой необходимости.
Настройка сервера DHCP на роутере Zyxel Keenetic Giga
Фирма Zyxel сегодня выпускают устройства, которые радуют глаз. Эти бренды сегодня популярны прежде всего благодаря функционалу который они предоставляют. Можно организовать несколько сетей на одном устройстве, подключить не одного провайдера а несколько и делать много других недостуных для предыдущих поколений устройств полезных вещей. Не менее хороша фирма Microtic, сделал один раз настройки и забыл о проблемах.
Настройка сервера на маршрутизаторе самостоятельно не представляет ничего сложного. В случае выделенного вам провайдером Интернет IP- адреса нужно настроить подключение к Интернету:

Указываем данные от провайдера, не забываем про DNS, в качестве DNS 3 можно прописать гугловский DNS 8.8.8.8 Не помешает. Затем нужно создать сеть, или вернее сказать один из ее сегментов. В пункте «Мои сети и Wi-Fi» создаем новый сегмент:

В настройках включаем DHCP сервер. В качестве IP указываем адрес роутера, который для рабочих станций будет шлюзом:

IP роутера указан в качестве примера. Вы можете в качестве IP выбирать нестандартные диапазоны для повышения безопасности. Диапазоны определяют количество подсетей и предельное количество рабочих станций в ней. Начальный адрес пула будет адресом «первого» компьютера. Размер пула — это количество компьютеров, которые у вас будут в сети. Время аренды- продолжительность выдачи адреса в секундах.
DHCP не включен на сетевом адаптере подключение по локальной (беспроводной) сети Windows 10, что делать?
По некоторым причинам (обновление Windows10, настройка Wi-FI) иногда можно увидеть эту ошибку в окне сообщений. Для начала проверим запущена ли служба DHCP на вашем компьютере. Нужно в «Панели управления» зайти в Администрирование — Службы…

…убеждаемся, что служба запущена; если это не так — перезапускаем ее. Теперь переходим к настройкам сетевой карты.
Как включить DHCP на сетевом адаптере Windows 10? Для этого правой кнопкой жмем на значок подключения в нижнем правом углу монитора:

Идем в настройки параметров сетевого адаптера:

На компьютере обычно бывает больше одного сетевого адаптера. Если у вас WI-FI, то нужно выбрать его. У меня проводное подключение Нужно щелкнуть по нему правой кнопкой мыши:

В свойствах подключения ищем в списке используемый IP -протокол , у меня IPv4:

Далее, смотрим настройки. Если у вас DHCP на роутере включен, можно поставить флаги так:

Убеждаемся, что на сетевом адаптере включился DHCP,жмем на «Дополнительно»:

Закончили настройки. Для того, чтобы изменения вступили в силу без перезагрузки, ставим галочку:

Если Вы установили Wi-Fi -адаптер
Все же бывает, что вышеописанные способы не помогают. Долго искать; поэтому опять жмем правой кнопкой на значке подключения:

Дождитесь окончания работы мастера:

После проведенных выше настроек он гарантированно исправляет все ошибки! Вот так легко настраивать DHCP!
Все о локальных сетях и сетевом оборудовании
Протокол dhcp — это своего рода артерия каждой локальной сети и вместе с тем «излюбленная мозоль» большинства начинающих сисадминов. Причем вспоминают об его существовании исключительно в момент, когда компьютер не получает ip адрес по dhcp, и система назойливо сообщает пользователю о возникшей проблеме.
Поэтому здесь мы рассмотрим, как работает dhcp, и что делать, когда «dhcp не включен на сетевом адаптере» при подключении по локальной сети.
Назначение службы dhcp
Разобраться с вопросом «как подключить dhcp на сетевом адаптере», не представляя, для чего вообще предназначена данная служба, будет достаточно сложно. Дело в том, что настройка dhcp происходит как на любом сетевом компьютере, так и на сервере (или выполняющем его функции сетевом оборудовании), соответственно, и возможных причин программного сбоя здесь предостаточно: от «кривой» операционной системы до неисправности маршрутизатора.
Как работает dhcp?
Принцип работы dhcp условно можно представить в виде почтового сообщения между клиентом (или подключенным к локальной сети компьютером) и сервером (роутером). При этом роль писем здесь выполняют специальные системные сообщения, с помощью которых происходит «авторизация» устройства в компьютерной сети.
Так, для корректного подключения к локальной (LAN) или глобальной (WAN) сети нового устройства ему необходим ряд уникальных параметров, которые обеспечивают идентификацию данного сетевого узла.
В частности, каждый компьютер получает индивидуальный IP-адрес, а также маску подсети, адрес DNS сервера и т.д.
Конечно, можно прописать данные сетевого соединения вручную (например, при простом подключении двух компьютеров), но в большинстве случаев гораздо проще получать их автоматически от dhcp сервера.
В таком случае при подключении к сети компьютер вначале «спрашивает разрешение» у сервера (в качестве которого, как правило, используется маршрутизатор) с помощью системного сообщения DHCPDISCOVER.
На что сервер отвечает сообщением DHCPOFFER, в котором зашифрованы все необходимые клиенту сетевые настройки.
Компьютер получает такую «посылку», извлекает оттуда данные о присвоенном ему IP адресе (маске подсети и т.д.) и сохраняет их в настройках сетевой карты (адаптера). После чего информирует сервер о готовности подключиться к сети с помощью сообщения DHCPREQUEST.
Сервер проверяет указанные параметры конфигурации и при отсутствии ошибок отвечает сообщением DHCPACK, которое разрешает авторизацию клиента в сети.
Таким образом, для автоматического получения ip адреса dhcp необходимо:
— настроить dhcp на роутере (иначе «сервер» не сможет отвечать на запросы «клиента»);
— запустить службу dhcp на компьютере;
— установить на сетевом адаптере автоматическое получение IP адреса.
Как включить dhcp на роутере?
Настройка dhcp на роутере осуществляется через веб-интерфейс устройства. Для этого необходимо:
— подключить маршрутизатор к компьютеру с помощью сетевого кабеля (поставляемого в комплекте с устройством);
— зайти в настройки сетевой карты компьютера и установить там статический IP адрес из диапазона маршрутизатора;
— открыть любой интернет-браузер, в адресной строке ввести IP роутера (с заводской наклейки) и нажать «Enter»
— в окне аутентификации ввести данные пользователя (при заводских настройках admin/admin)
Здесь следует перейти в раздел «Настройка локальной сети» («Настройки LAN») и отметить маркером «Включить сервер DHCP» (или «DHCP сервер» -> разрешить доступ).
Обязательно кликните «Сохранить» для внесения изменений в настройки маршрутизатора.
Как включить dhcp на windows 7/ windows 8?
На следующем этапе необходимо включить dhcp клиент на вашем ПК. Для этого нажмите Win+R, в открывшемся окне введите команду «services.msc» и кликните «Ok».
Вам откроется окно «Службы», где следует найти службу «dhcp клиент» и проверить, чтобы в столбце «Состояние» было указано «Работает», а в столбце «Тип запуска» прописано «Автоматически».

Если dhcp не включен на сетевом адаптере:
— кликните по выделенной строке правой кнопкой мыши;
— выберите в контекстном меню «Свойства»;
— запустите dhcp клиент службу с помощью кнопки «Пуск».
Также если dhcp клиент не запускается, следует проверить корректность работы самого адаптера локальной сети.
Для этого перейдите «Панель управления»-> «Оборудование и звук» и в правом верхнем углу нажмите «Диспетчер устройств». Здесь нужно удостовериться что сетевая карта находиться в списке активных устройств, а ее имя соответствует фактическому названию.
dhcp не включен на сетевом адаптере ethernet
И наконец, следует настроить на сетевом адаптере динамическое получение IP адреса в локальной сети. Для этого зайдите в настройки сетевой карты , установите маркер напротив «Получить IP адрес автоматически» и «Получить адрес DNS-сервера автоматически»

и обязательно кликните «Ok» во всех открытых окнах.
dhcp клиент: отказано в доступе
Также причиной того, что компьютер не получает ip адрес по dhcp, может быть несовместимость dhcp. Как правило, такая ситуация возникает, когда:
— в одной сети работают два DHCP сервера;
— DHCP сервер пытается выдать новому устройству уже существующий в сети IP адрес.
Конфликт DHCP адресов возможен, если на каком-либо компьютере IP присвоен вручную.
