Содержание

«Бездействие системы» — это стандартный процесс в Windows (начиная с 7-й версии), который в некоторых случаях может сильно нагружать систему. Если заглянуть в «Диспетчер задач», то можно увидеть, что процесс «Бездействие системы» потребляет большое количество ресурсов компьютера.
Несмотря на это, виновником медленной работы ПК «Бездействие системы» является очень редко.
Подробней о процессе
«Бездействие системы» впервые появилось в Windows 7 и оно включается при каждом запуске системы. Если посмотреть в «Диспетчере задач», то этот процесс «съедает» очень много ресурсов компьютера, по 80-90%.
На самом деле, данный процесс является исключением из правил – чем больше он «съедает» мощностей, тем больше свободно ресурсов компьютера. Просто, многие неопытные пользователи думают, если напротив данного процесса написано в графе «ЦП» «90%», то он сильно нагружает компьютер (отчасти это недоработка разработчиков Windows). На самом деле 90% — это свободные ресурсы машины.
Однако, в определённых случаях данный процесс действительно может нагружать систему. Таких случаев всего три:
- Вирусное заражение. Самый распространённый вариант. Для того, чтобы убрать его придётся тщательно прогнать компьютер антивирусной программой;
- «Загрязнение компьютера». Если вы давно не очищали кэш системных программ и не исправляли ошибки в реестре (ещё желательно проводить регулярную дефрагментацию жёстких дисков), то система могла «засориться» и дать такой сбой;
- Другой системный сбой. Случается очень редко, чаще всего на пиратских версиях Windows.
Способ 1: чистим компьютер от загрязнений
Чтобы очистить компьютер от системного мусора и исправить ошибки в реестре, можно использовать стороннее ПО, например, CCleaner. Программу можно скачать бесплатно, в ней предусмотрен русский язык (ещё есть платная версия).
Инструкция по очистке системы при помощи CCleaner выглядит так:
- Откройте программу и перейдите во вкладку «Cleaner», расположенную в правом меню.
- Там выберите «Windows» (находится в верхнем меню) и нажмите на кнопку «Analyze». Дождитесь завершения анализа.
- По завершению процесса нажмите на кнопку «Run Cleaner» и ожидайте, пока программа очистит системный мусор.


Проводим дефрагментацию и анализ дисков:
- Зайдите в «Мой компьютер» и нажмите правой кнопкой мыши по иконке системного раздела жёсткого диска. В выпадающем меню выберите пункт «Свойства».
- Перейдите во вкладку «Сервис». Изначально обратите внимание на «Проверка на наличие ошибок». Нажмите «Проверка» и дождитесь результатов.
- Если были найдены какие-либо ошибки, то нажмите на пункт «Исправить стандартными средствами Windows». Дождитесь оповещение системы об успешном выполнении процедуры.
- Теперь вернитесь в «Свойства» и в разделе «Оптимизация и дефрагментация диска» нажмите на «Оптимизировать».


Способ 2: устранение вирусов
Вирус, который маскируется под процесс «Бездействие системы», может серьёзно нагружать компьютер или вовсе нарушить его работу. Если первый способ не помог, то рекомендуется проверить компьютер на наличие вирусов при помощи качественных антивирусных программ, типа Avast, Dr. Web, Kaspersky.
В данном случае рассмотрим, как пользоваться антивирусом Касперского. Данный антивирус имеет несложный интерфейс и является одним из самых лучших на рынке ПО. Распространяется не бесплатно, но имеет пробный период в 30 дней, которого достаточно, чтобы сделать проверку системы.
Пошаговая инструкция выглядит следующим образом:
- Откройте антивирусник и выберите пункт «Проверка».
- Далее, в левом меню выберите «Полная проверка» и нажмите «Запустить». Данная процедура может занять несколько часов, зато с вероятностью в 99% будут найдены и обезврежены все опасные и подозрительные файлы и программы.

Способ 3: устранение мелких багов
Если предыдущие два способа не помогли, то скорее всего глючит сама ОС. В основном, такая проблема встречается на пиратских версиях Windows, реже на лицензионных. Но не стоит переустанавливать систему, достаточно просто выполнить перезагрузку. В половине случаев это помогает.
Также можно перезапустить данный процесс через «Диспетчер задач». Пошаговая инструкция выглядит так:
- Перейдите во вкладку «Процессы» и найдите там «Бездействие системы». Чтобы произвести поиск быстрее, воспользуйтесь комбинацией клавиш Ctrl + F.
- Нажмите на данный процесс и кликните по кнопке «Снять задачу» или «Завершить процесс» (зависит от версии ОС).

Ни в коем случае ничего не удаляйте в системных папках, т.к. это может повлечь за собой полное уничтожение ОС. Если у вас лицензионная версия Виндовс и ни один из способов не помог, то попробуйте обратиться в службу поддержки Майкрософт , максимально подробно расписав проблему.
Отблагодарите автора, поделитесь статьей в социальных сетях.

В Windows 7, которая всё ещё является самой популярной и распространённой операционной системой в мире, существует довольно странная штука. В некоторых случаях «Диспетчер задач» показывает, что некий процесс «Бездействие системы» неимоверно сильно нагружает процессор. Что это такое, из-за чего это происходит и как с этим бороться?
Название процесса сбивает с толку. Казалось бы, если система бездействует, она не должна не должна потреблять ресурсы процессора, но на деле иногда происходит иначе, и это хорошо заметно: компьютер или ноутбук нагревается, а его вентилятор едва справляется с охлаждением процессора.
«Бездействие системы» это стандартная служба компьютера, которая показывает объём свободных ресурсов компьютера. Иными словами, солидное значение в столбце ЦП показывает не потребление процессора, а резерв его мощности. Многие пользователи, увидев, как сильно нагружен процессор «бездействием», ошибочно полагают, что с их компьютером что-то не так. В большинстве случаев это не верно, но иногда в эту службу прячется вирус, которое как раз и грузит процессор.
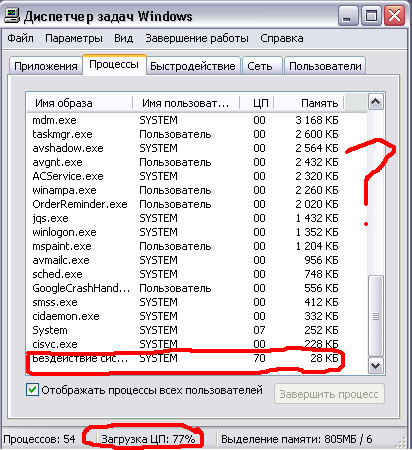
Определить, что в «Бездействии системы» поселилось вредоносное ПО достаточно просто. Нужно посчитать суммарную нагрузку на процессор всеми запущенными сервисами и приложениями за вычетом «бездействия» и сравнить её с показателем в нижней части окна «Диспетчера задач Windows». Если «бездействие» показывает 100% свободных ресурсов или около того, а загрузка ЦП не нулевая, значит, в компьютере сидит вирус, причём какой-то изощрённый и уже успевший поселиться в системных файлах. Этот вирус можно попробовать удалить с помощью антивирусной программы, но лучше всего — произвести чистую установку операционной системы.
Как видите, в «нагрузке» компьютера «Бездействием системы» нет ничего страшного. Более того, эта служба позволяет «на глаз» определить, заражён ваш компьютер вирусами или с ним всё в порядке.

Сегодня мы рассмотрим очень интересную тему, которая стала «камнем преткновения» для многих пользователей ПК. Уверен, Вы тоже сталкивались с проблемой, когда в диспетчере задач бездействие системы грузит процессор Windows 7 8 10. Казалось бы, где логика? Как «бездействие» может создавать нагрузку? Оказывается, это реально!

Что за системное бездействие?
На практике это выглядит так:

Оказывается, это не просто «пустота». На самом деле, мы имеем дело со службой Виндовс, которая анализирует незанятые другими модулями ресурсы и отображает их в количественном выражении. А значит, если в колонке ЦП (процессор) видите значения 80% или больше, система должна работать «шустренько», никакой перегруженности нет.
Но большинство пользователей неправильно понимают увиденное, и считают, что большие цифры указывают на повышенную нагрузку и являются причиной «тормозов». То же самое можно сказать и о колонках «Диск» или «Память».
Вирусная угроза
Вынужден огорчить неприятным моментом. Очень часто бездействие системы грузит систему из-за вируса, который маскируется под службой Windows. Определить потенциальную угрозу можно очень просто.
Внимательно посмотрите на положение процесса в перечне диспетчера задач. Он должен находиться в самом верху или низу. Если же его размещение отличается от стандартного, это первый признак заражения.
Второй факт, указывающий на вирус – недостоверные показатели. Допустим, в колонке ЦП видите значение 99%, а в строке статуса совсем другая информация – 16%:

Помните, что сумма всех нагрузок всегда равняется 100%. А если видите несоответствия, значит компьютер заражен вирусом.
Как устранить чрезмерное потребление ресурсов?
Процесс бездействие системы грузит процессор Windows 10 – довольно распространенная проблема. Каким образом вирус попадает на ПК – точно сказать не может никто. Путей проникновения очень много: от установки «халявного» софта, скачанного на подозрительном сайте, до безобидного клика по рекламному баннеру. А может зараза попала к Вам через флешку USB. Можно долго перечислять возможные источники, но лучше обезопасить себя качественным антивирусом и не переживать ни о чем.
Бездействие системы что это за процесс мы рассмотрели – вопрос крайне простой и не требующий глубоких объяснений. Теперь давайте попробуем устранить проблему с чрезмерным потреблением аппаратных ресурсов.
Увы, встроенный функционал Windows не позволяет нам «искоренить зло» в данном случае.
- Придется скачать утилиты CureIt(лаборатория DrWeb) или Virus Removal Tool от лаборатории Касперского. Я предпочитаю первый вариант, но Вы можете выбрать любой. Преимуществом является то, что не нужно ничего устанавливать. Достаточно запустить программу для сканирования, указать области проверки (рекомендую ВСЕ):

- После окончания поиска, увидите перечень найденных угроз. Они будут устранены автоматически, затем потребуется перезагрузка компьютера.
- Чтобы окончательно избавиться от следов вируса на ПК, настоятельно советую скачать бесплатный оптимизатор CCleaner. С его помощью можно очистить «мусор» и отыскать поврежденные / ненужные записи реестра Виндовс. Как работать с этой программой? Вот ссылка на видео и скачивание.
Вы разобрались, что такое бездействие системы в диспетчере задач? Отлично! Если остались вопросы – пишите в комментариях!
