Содержание
Пароль, защищающий вход на личный смартфон или планшет от постороннего вторжения, называется графическим ключом. Он состоит не из цифр, а из девяти кружков (точек), которые нужно соединить в определенной последовательности. Нередко владельцы гаджета забывают ключ, поэтому не знают, как его снять.
Снять графический ключ с помощью учетной записи Google
Существует несколько стандартных вариантов, как разблокировать графический ключ. Самый простой способ – при помощи учетной записи Гугл. Для разблокировки электронного устройства повторите пошаговую инструкцию:
- Сделайте пять попыток ввода ключа, но поскольку фигура будет нарисована неправильно, то аппарат будет заблокирован.
- Далее на экране появится надпись «Забыли графический ключ?».
- После нажатия на нее будет предложено зайти в учетную запись Google, после чего доступ к устройству будет разрешен.
- Данный способ сработает, если аппарат подключен к интернету, а также, если вы помните свои данные (логин и пароль) для входа в свой аккаунт Google.
Сброс настроек
На новом телефоне (планшетном компьютере) разблокировка графического ключа «безболезненно» пройдет, если воспользоваться сбросом всех настроек. Обратите внимание, если устройство давно используется и в нем сохранилось много личных данных, то, воспользовавшись этим способом, вы их потеряете. Как в мобильном устройстве с Андроид выполнить сброс настроек:
- Извлеките MicroSD, чтобы сохранить информацию, которая хранится на флеш-карте.
- На выключенном устройстве одновременно зажмите одну из комбинаций: а) кнопку увеличения громкости + клавишу выключения/включения; б) кнопку уменьшения громкости + клавишу включения «Power»; в) увеличение громкости + уменьшение громкости + «Power», г) увеличение громкости + уменьшение громкости.
- Через 5-10 секунд высветится инженерное меню режима recovery. При помощи кнопки громкости выберите опцию «wipe data/factory reset», а после нажмите клавишу включения.
- Далее в открывшемся окне будет нужный пункт «yes — delete all user data». Потом найдите «reboot system now», после чего аппарат перезагрузится и разблокируется.
- Такой вход в режим recovery универсален для многих мобильных устройств, работающих на Андроид.
Звонок на телефон
Сброс графического ключа на Андроид можно произвести после звонка с другого номера. Этот способ подойдет, если у вас версия операционной системы (ОП) от 2.2 и ниже. Чтобы снять ключ с Андроида, сделайте следующие действия:
- Попросите позвонить вам на номер с другого мобильного устройства.
- Ответьте на звонок, потом уберите окно вызова, нажмите клавишу «Домой».
- Устройство будет разблокировано, после чего перейдите в «Настройки».
- Далее в меню выберите раздел «Безопасность», после чего удалите графический пароль.

Разрядка смартфона
Снять ключ с Андроид можно после разрядки смартфона или планшета. Дождитесь, пока батарея будет садиться (менее 10%), потом выполните следующие действия:
- Во время оповещения, что аккумулятор разряжен, нажмите на него, затем зайдите в «Настройки» — «Безопасность» — «Блокировка».
- Снимите графический пароль. Важно это сделать до того, как телефон отключится.
Использование File Manager
Снять ключ с Андроида можно с помощью файлового менеджера, но этот способ будет работать на гаджетах с модифицированным меню recovery (CWM или TWRP). Снять ключ без разблокировки можно с помощью следующих действий:
- Скачайте архивный файл программы Aroma Filemanager.
- Переместите его на карту памяти вашего устройства.
- Найдите меню recovery (начальные действия по способу «сброс настроек») и установите утилиту.
- Выберите пункт «Choose zip from external sdcard» («Choose zip from sdcard» или « Install zip from sdcard») перейдите в папку с архивом программы AROMA Filemanager, загрузите ее.
- После перейдите в папку «/data/system», из которой удалите файлы: password.key, gesture.key (версия Андроид 4.4 и ниже), getekeeper.pattern.key, getekeeper.password.key (версия Андроид 5 и выше).
- Затем перезагрузите мобильное устройство, после введите любой жест разблокировки.
Программа ADB
Если вы не можете для сброса настроек попасть в меню recovery, то стоит воспользоваться программой ADB. Это консольное приложение, предназначенное для работы на компьютере, но позволяет выполнять разные действия на устройствах с Андроид. Скачать утилиту нельзя, поскольку она входит в состав пакета Android Studio. Этот способ будет работать только на устройствах, в которых включена отладка по USB в разделе «Для разработчиков». Ее можно активировать при подключении к компьютеру через кабель. Как скачать и установить программу ADB:
-
Загрузите на компьютер приложение Andro >
Услуги сервисного центра
Если самостоятельно не получается снять графический пароль или вы не уверены в своих силах, доверьте свой гаджет работникам сервисного центра. Мастера располагают необходимым программным обеспечением, могут воспользоваться любой из вышеперечисленных схем, но уже со 100% результатом. Услуга платная, но такое действие поможет сэкономить на ремонте мобильного устройства, ведь при самостоятельном вмешательстве вы можете легко навредить своему гаджету.
Видео
Нашли в тексте ошибку? Выделите её, нажмите Ctrl + Enter и мы всё исправим!
Недавно поменяли графический ключ и забыли его, или дали попользоваться смартфоном ребенку, а он случайно заблокировал устройство? Обе ситуации неприятные, но не критичные: прочитав эту инструкцию, вы сможете разблокировать телефон, причем во многих случаях удастся сохранить файлы, фотографии, загруженную музыку и видео.
Кнопка «Забыли пароль?»
реклама

реклама
Если вы не помните пароль от аккаунта Google, перейдите по ссылке и пройдите процедуру восстановления учетной записи.
Сброс настроек через Recovery
реклама
После сброса настроек очистится внутренняя память смартфона: будут удалены установленные приложения, добавленные аккаунты, фотографии (если они сохранялись в память устройства, а не на SD). При этом файлы, загруженные на карту памяти, не будут стерты. То есть, телефон станет таким же «чистым», каким он был после покупки. А значит, установленный пароль (или графический ключ) тоже будет сброшен.
реклама
Китайские телефоны с чипами MTK
Удерживайте клавишу увеличения громкости и кнопку питания.
реклама

Huawei и Honor
На смартфонах Huawei и Honor, для входа в меню Recovery, могут использоваться 2 комбинации клавиш, пробуйте:
Зажмите кнопку включения и клавишу понижения громкости.
Зажмите кнопку включения и клавишу увеличения громкости.
Samsung
На новых телефонах Samsung нажмите и удерживайте 3 кнопки: Bixby, Питание и Громкость «+» или Домой, Питание и Громкость «+». На старых смартфонах используется сочетание клавиш Домой и включения. На старых планшетах – включения и повышения громкости.

Google Pixel и Nexus
На смартфонах Nexus и Pixel сначала придется перевести устройство в режим Fastboot, а уже из меню Fastboot – в режим восстановления. Для этого на выключенном смартфоне одновременно удерживайте кнопку включения и клавишу громкости «Вниз».

С помощью кнопок регулировки громкости установите стрелку на «Recocery mode» и нажмите на кнопку питания, чтобы подтвердить выбор.
Держите кнопки «ВКЛ» и Громкость «–».
При появлении лого LG отпустите кнопки и сразу заново зажмите.
Держите до загрузки Recovery.
Xiaomi
Нажмите и удерживайте клавишу увеличения громкости и кнопку питания.

При появлении меню, кликните по предпоследнему пункту справа. Язык изменится на английский.

Теперь, чтобы перевести устройство в режим восстановления, в меню выберите раздел «recovery».

Meizu
Телефоны Meizu лишены «классического recovery». Здесь в меню присутствуют только два пункта: «System upgrade» (через него выполняется установка обновлений) и «Clear data» (очистка памяти).
Для входа в это меню, зажмите кнопку включения и повышения громкости.

Lenovo
На смартфонах Lenovo одновременно нажмите и удерживайте 3 кнопки: «ВКЛ» и обе клавиши регулировки громкости.

Лежачий робот при входе в Recovery
Если вместо меню Recovery на экране появляется лежачий Android и надпись «Команды нет» («No command»), нажмите на клавишу повышения громкости и кнопку питания. После этого загрузится Рекавери.

Управление в Recovery осуществляется с помощью аппаратных клавиш. Чтобы перемещаться по пунктам, используйте кнопки громкости: перемещение вверх – это Громкость «Плюс», а вниз, соответственно, – Громкость «Минус». Выбор делается кнопкой питания.
В меню Рекавери выберите пункт, отвечающий за сброс настроек – «Wipe data/factory reset».

Дальше, чтобы подтвердить удаление данных, выберите «Yes – delete all user data».

После завершения процесса очистки, в главном меню Recovery кликните на первый пункт «Reboot system now», чтобы перезагрузить устройство.

Начнется загрузка Android, которая будет длиться дольше, чем обычно, как это и происходит после первого запуска смартфона. Данные с внутренней памяти будут удалены, а файлы с SD карты останутся.
Разблокировка графического ключа с помощью ADB
Следующее решение позаимствовано из топика на форуме 4PDA. Используя этот метод, удастся разблокировать графический ключ, не удаляя данные с телефона. Но для его реализации должна быть включена отладка по USB, и понадобится утилита ADB. Способ подойдет для устройств, работающих на старых версиях Android до 5.0. В новых прошивках используемая уязвимость исправлена.
Если на устройстве не активирована отладка по USB, или версия Android – 5.0 и выше, это решение не для вас, переходите к следующему. А если и отладка включена, и прошивка подходящая, скачайте на компьютер архив с ADB, установщик Java и загрузите USB-драйверы с сайта производителя. Извлеките содержимое архива в корень диска «C:», установите Java и драйверы, после чего откройте папку «platform-tools» и, нажав клавишу «Shift», щелкните правой кнопкой мышки по пустой области. В списке опций выберите «Открыть окно команд» («Открыть окно PowerShell» в Windows 10).
Копируйте и вставляйте по одной строке. Чтобы выполнить команду, каждый раз нажимайте «Enter» (в PowerShell перед adb добавьте ./ или . ):
update system set value=0 where name=’lock_pattern_autolock’;
update system set value=0 where name=’lockscreen.lockedoutpermanently’;

Теперь перезагрузите смартфон и проверьте, остался ли графический ключ. Если да, попробуйте ввести любой узор. Если не сработало, выполните такую команду:
adb shell rm /data/system/gesture.key
adb shell rm /data/data/com.android.providers.settings/databases/settings.db
В конце перезапустите устройство.
Сброс пароля или графического узора через TWRP
Предпоследний способ найден на сайте 4idroid. Как пишет автор, с его помощью можно удалить и пароль, и графический ключ, причем данные на телефоне останутся нетронутыми. Суть заключается в том, что на устройство устанавливается TWRP (кастомное Recovery), а потом через встроенный файловый менеджер удаляются файлы, отвечающие за блокировку экрана.
Разумеется, решение подходит не для всех смартфонов, потому что на большинстве устройств, для установки TWRP, сначала необходимо разблокировать загрузчик, а эта процедура сотрет данные с внутренней памяти. Кроме того, на Android 7.0 и выше, сначала понадобится включить опцию «Заводская разблокировка» («OEM Unlock»), которая расположена в настройках в разделе «Для разработчиков».
Установить TWRP, когда нет доступа к настройкам устройства, удастся на:
Китайских смартфонах с процессорами MediaTek – они прошиваются через утилиту SP Flash Tool.
Устройствах Samsung, которые «шьются» через программу Odin.
Других телефонах с разблокированным загрузчиком, которые прошиваются с помощью утилиты Fastboot.
Для прошивки Recovery на устройствах под управлением Android 7.0 и выше, также придется активировать функцию «Заводская разблокировка», но попасть в настройки на заблокированном телефоне никак не удастся. Поэтому, если вы пользуетесь смартфоном Samsung, работающим на Android 7.0 и новее, или устройством с чипом MTK на той же версии Android, этот способ вам тоже не подойдет.
После установки TWRP, зайдите в него и в главном меню выберите раздел «Advanced».

В меню «Advanced» нажмите на кнопку «File Manager».

С помощью файлового менеджера зайдите в каталог «data/system» и удалите такие файлы (могут присутствовать не все):
«gatekeeper.password.key» («password.key» в старых версиях Android);
«gatekeeper.pattern.key» («gesture.key» в старых версиях Android);

Чтобы удалить файл, щелкните по нему, нажмите «Delete» и сделайте свайп для подтверждения.


Затем выберите «Reboot System» и нажмите «Do Not Install», если не хотите устанавливать официальное приложение TWRP.


Удаление данных через сервис «Найти устройство»
Google создали сервис «Найти устройство», через который можно удаленно управлять телефоном в случае его потери или кражи. Одна из доступных функций – сброс настроек. Чтобы его выполнить, на устройстве должен работать интернет.
Откройте страницу в браузере на компьютере или на другом смартфоне, авторизуйтесь, после чего будет выполнен поиск устройств, привязанных к аккаунту.
Дважды нажмите «Очистить устройство» и подтвердите удаление, выбрав «Очистить».



Если смартфон подключен к сети, сразу же выполнится сброс настроек. Если интернет не работает, сброс произойдет после подключения к сети.
Виновата не только забывчивость
Не исключено, что вы — родитель или счастливчик, имеющий среди родственников младшего брата или сестричку, либо племянников. Стоило вам потерять бдительность к своему девайсу, и ребенок «оккупировал» его, пытаясь поиграть в игрушки, посмотреть фото или сделать что-то еще. Насколько известно, несколько десятков раз неверно введенный ключ, снимающий графическую блокировку, направляет на поле ввода логина и пароля для Гугл. Проблема возникает тогда, когда рядом нет интернета, чтобы «залогиниться»: без него разблокировку попросту невозможно убрать или подобрать, и вы останетесь без связи до первого соединения. Особенно актуальна такая ситуация на даче или в деревне — там, где порой плохо ловит сеть.
Нет нерешаемых проблем
Значит, и эта нам по силам. Если угадать забытый ключ не удается, придется думать дальше. Способы убрать или подобрать блокировку, если пользователь забыл графический ключ, различаются по времени, затрачиваемому на процесс, и по методу.
По времени они делятся на следующие варианты:
- быстрые (до 10 минут);
- долгие (максимум сутки).
- через телефон (быстро, но шансов на успех меньше);
- через компьютер (вероятность разблокировки выше, но по времени метод длится дольше).
Часть способов, как скинуть или подобрать блокировку, требует наличие root-прав, а также чревата «сбросом» гарантии, потерей личных данных или «смертью» телефона. Вы точно уверены, что у вас получится? Если да, то ниже вы прочтете все известные способы обойти блокировку. Приготовьтесь узнать, как разблокировать графический ключ, если вы так и не смогли его угадать..
Разблокировка через телефон
Итак, если телефон заблокировал вам вход, есть способы легко скинуть или разгадать блокировку с помощью этого метода. Пару нажатий — и можете пользоваться устройством дальше.
Телефон, как это видно на представленном фото, заблокировал вход и предлагает пользователям ввести логин и пароль для доступа в аккаунт Гугл, если они слишком много неправильно водили пальцами по точкам. После верного ввода данных блокировка снимается.
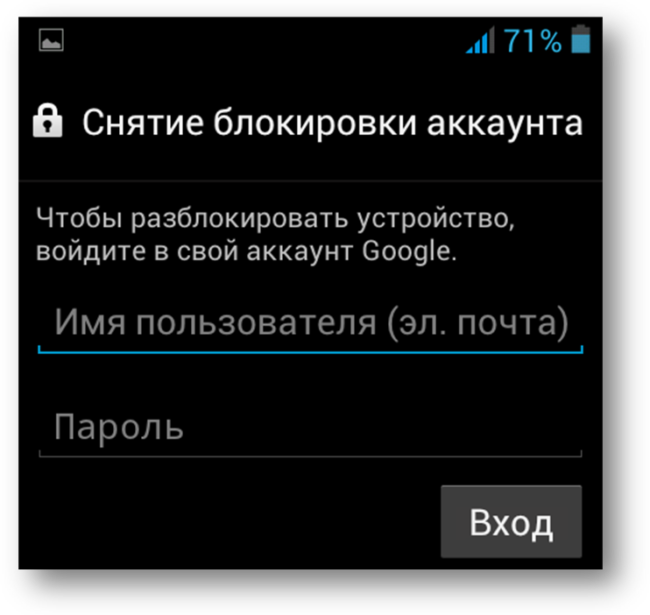
Достоинства: самый простой и наименее рискованный из всех способов вообще.
Недостатки: способ не поможет, если отсутствует интернет или забыт пароль от Гугла, тогда блокировку точно не разгадать. Учтите и то, что соединиться через Wi-Fi, требующий пароль, или передачу данных не удастся. Придется подключить модем через USB-переходник или присоединиться к уже известной устройству точке.
Суть — вернуть настройки по умолчанию (в заводских установках защиты телефона нет) и скинуть существующие. Вы при этом рискуете потерять важную информацию: контакты, заметки и установленные приложения. Если следовать инструкциям в зависимости от марки, то убрать блокировку нетрудно. Смартфон при этом выключайте, а заряд аккумулятора оставьте минимум до 60%.
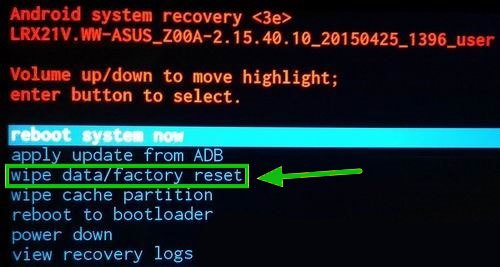
Далее нужно попасть в специальное меню (системное), нажав соответствующую марке телефона комбинацию удерживаемых одновременно кнопок. После того, как вы попали туда, выберите factory reset (clear storage). Возможно дополнительно понадобится выбрать Delete all user data и reboot system now.
Удерживать кнопки «громкость вниз + питание» до появления системного меню.
Навигация кнопками громкости, а выбор – питанием.
Samsung
Телефоны года выпуска до 2012: удерживать «Домой + громкость вверх + питание».
После 2012: удерживать «Домой + питание».
Huawei, ZTE, Lenovo
Удерживать кнопки «громкость вверх + питание».
Навигация по меню кнопками громкости, выбор пунктов осуществляется нажатием на питание.
В телефонах Хуавей требуется извлечь аккумулятор и вставить обратно.
Prestigio
Удерживать кнопки «Домой + громкость вверх + питание».
Навигация по меню кнопками громкости, выбор пунктов осуществляется питанием.
Удерживать «громкость вниз + питание».
Навигация кнопкой «громкость вниз», выбор – «вверх»
Таким образом, вопрос, как снять графический ключ через сброс настроек у андроида, становится понятнее. На самом деле марок и их моделей много, и каждому телефону — своя комбинация.
Достоинства: незаменим, если вы не помните ни ключа, ни пароля от Гугл, а компьютер далеко.
Недостатки: уничтожение личной информации: контактов, заметок, приложений.
100% рабочие способы разблокировки ключа через телефон на этом заканчиваются.
С помощью компьютера
У компьютерного метода помимо большой вероятности обойти блокировку телефона, есть не меньший вариант его «убить». Четкое следование инструкциям поможет этого избежать.
Способов касательно того, как разблокировать андроид, тут больше:
- Через специальное ПО (пример — на фото).
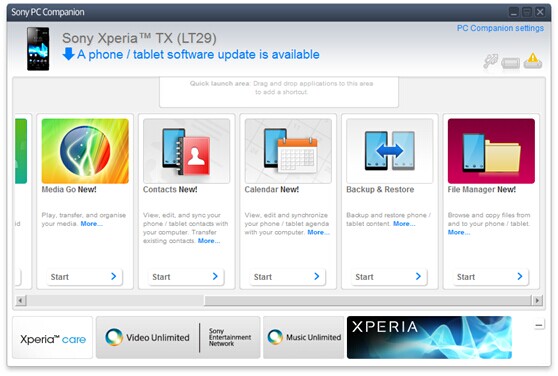
К каждому телефону в комплекте идет специализированная программа по его обслуживанию на ПК. У «Соньки», например, это Sony PC Companion.
Достоинства: прост для использования.
Недостатки: иногда в комплекте нет программы. Поиск ее в интернете порой затягивается.
- С помощью fastboot в системном меню.
Этот способ поможет восстановить заводские настройки, но уже не через телефон напрямую, а с помощью компьютера:
- установите на ПК Adb Run и специальные драйвера для андроид;
- переведите телефон в режим Fastboot через системное меню;
- запустите программу и перейдите в пункт ADB, выбрав Manual Command;
- введите в консоли «fastboot erase data». Или «fastboot –w»;
- перезапустите смартфон.
Достоинства: программу Adb Run найти легче, чем специальное ПО.
Недостатки: разблокировка этим способом занимает сравнительно много времени; язык программы английский, а внешний вид непривычен для рядового пользователя.
Дешево и сердито. Со специальной программой и официальной прошивкой, следуя инструкциям, перепрошейте мобильник. Рекомендуют использовать программу Adb Run.
Достоинства: этот способ работает всегда.
Недостатки: немалый риск превратить устройство в «кирпич», если его владелец сделал что-то не так. Кроме того, перепрошивка занимает много времени, а гарантии остается сказать «Прощай». Следуйте этому способу только в крайнем случае.
Этот способ попал бы в список телефонного метода, если бы не пришлось кое-что проделать через ПК. А именно — загрузить установщик приложения в память на телефоне.
- скачиваем zip, содержащий Aroma File Manager (если файл не в архиве, то упаковываем его туда);
- загружаем приложение на SD-карту в телефоне;
- через системное меню устанавливаем его (выбираете «install zip from sdcard». Далее «choose zip from sdcard», а после выбираете загруженный установщик из предложенного списка);в запущенном приложении вам нужно открыть папку system в каталоге data и удалите файлы с именами «gesture.key», «locksettings.db», «locksettings.db-wal» и «locksettings.db-shm».
Эти пункты описаны для системного меню типа CWM, которое присутствует в большинстве смартфонов: в системном меню типа TWRP проще за счет файлового менеджера. Там достаточно перейти в «Advanced» → «File Manager», а после удалите файлы из п. 4.4.
Достоинства: важная информация не пропадет.
Недостатки: нужны права root; порядок действий придется повторять каждый раз.
Видео
Вывод
Как видите, снять графический ключ нетрудно. Но ситуации бывают разные. Чем срочнее она или чем важнее наличие записанной информации, тем сложнее обойтись без «жертв». Самый главный совет — выучите пароль или запишите его на бумажке, чтобы при его вводе телефон вас не заблокировал. Таким образом в случае забытого ключа на андроиде вам останется воспользоваться только первым способом, описанным здесь. Успехов в разблокировке!
«>



