Содержание

Подскажите, у меня есть проблема с новым ноутбуком (ему 1 мес.). Ночью отчетливо слышу легкий гул, когда запускаешь игру WOT (танки) — громкость гула нарастает, и со временем ноутбук гудит уже как трактор! Меня это очень сильно напрягает, т.к. бывает, что близкие уже спят (а я получается им мешаю. ).
Можно ли, как-то уменьшить шум? По гарантии ноутбук сдать уже не могу, прошло более 2-х недель после покупки устройства (так получилось, что не проверил устройство полностью, т.к. уезжал).
Алексей, сразу хочу сказать, что шум-шуму рознь. Тем более, что, если ранее шума не было, а сейчас появился — это может сигнализировать о появлении аппаратных проблем с устройством. В вашем случае, скорее всего, при покупке вы просто не обратили внимание на особенности работы ноутбука. Тем не менее, кое-что можно все-таки сделать.
В этой статье затрону основные причины, из-за которых ноутбук может шуметь, и что можно с этим сделать.

Что может шуметь в ноутбуке: устраняем причины
Сразу хочу сказать, что в ноутбуке гораздо меньше механических устройств нежели в ПК, от которых может быть шум. С одной стороны, сей факт помогает быстрее определиться с источником, с другой — ввиду компактности устройства не всегда легко устранить причину.
Кулер. Наверное, самый большой источник шума, который есть в большинстве классических ноутбуков. Как правило, если вы не нагружаете сильно устройство (т.е. не запускаете на нем игр, просмотр высококачественного видео и пр. задачи) — то его работа практически бесшумна. Хотя на некоторых ноутбуках слышен небольшой гул, если приблизиться к боковым вентиляционным отверстиям на корпусе устройства.
Жесткий диск. Самый коварный источник шума. Во-первых, некоторые модели могут легко-пощелкивать и потрескивать при работе (некоторые модели делают это при нагрузке). Услышать этот шум можно только в полной тишине (т.е. ночью в тишине 100% будет раздражать). Во-вторых, это не является гарантийным случаем, и в замене устройства по этой причине вам откажут.
Также при высокой нагрузке на диск — может быть слышен едва заметный гул, наподобие от шума кулера.
CD|DVD привод. Издает достаточно сильный шум при работе: идет как гул от вращения диска, так и легкие потрескивания. Кстати, многие пользователи забывают просто вынимать из него диски, а ноутбук из-за этого часто раскручивает диск в лотке и появляется шум.
Причина №1: забита система охлаждения (если тарахтит кулер)
Пожалуй, самая основная причина по которой начинает сильно гудеть (или как многие говорят "тарахтеть") кулер — это большое скопление пыли, которая закрывает вентиляционные отверстия, скапливается на крыльчатке и мешает нормальной циркуляции воздуха.
Из-за пыли система охлаждения не справляется с нагрузкой, кулер начинает работать быстрее, и как следствие, шум возрастает.
Сложность чистки ноутбука от пыли зависит от его конфигурации. Некоторые ноутбуки не составит труда почистить самостоятельно даже для совсем начинающего пользователя, другие же — чтобы добраться до кулера нужно будет разобрать полностью всё устройство!
Поэтому, здесь смотрите сами: либо в сервис, либо попытка попробовать сделать всё своими силами. Свои мыли и рекомендации, как это делать, привел в одной из статей (ссылка ниже).

Вообще, 1-2 раза в год крайне желательно поводить чистку устройства и удалять лишнюю пыль. Не лишним при этой процедуре будет смазать кулер. Если шумит крыльчатка, периодически задевая о корпус (например, ее можно повредить при неаккуратной чистке) — то легче заменить кулер полностью.

чистка крыльчатки с помощью ватной палочки
Причина №2: высокая температура и нагрузка на ноутбук
Пожалуй, эта причина отчасти пересекается с первой. Дело в том, что кулер ноутбука работает динамически — т.е. вращается в разные моменты времени с разной скоростью. Чем выше поднимается температура процессора и выше на него нагрузка — тем быстрее начинает вращаться кулер, чтобы сильнее охлаждать и успевать отводить тепло. А такая работа кулера в свою очередь приводит к появлению гула и шума от ноутбука.
Кстати, во время этого гула, когда кулер работает на пределе, как правило сбоку из вентиляционных отверстий ноутбука начинает выходить горячий воздух. Клавиатура также может стать теплой, работать может стать не комфортно (особенно этим грешат ноутбуки Acer на AMD-процессорах).
И так, как узнать температуру процессора, видеокарты в ноутбуке?
Самый простой способ — воспользоваться специальной утилитой — A >"Компьютер/Датчики" .
Лучшие утилиты для просмотра характеристик компьютера (в том числе AIDA64) — https://ocomp.info/harakteristiki-kompyutera.html
Свое скромное мнение о том, какую температуру считаю нормальной, а при какой нужно что-то делать, рассказал в этой статье: https://ocomp.info/kak-uznat-temperaturu-cpu-gpu-hdd.html. Рекомендую к ознакомлению!
Для снижения температуры, рекомендую следующее:
- использовать ноутбук только на ровных, сухих, твердых и чистых поверхностях (а то многие используют ноутбук лежа на диване — а из-за этого могут перекрываться вентиляционные отверстия, что ведет к перегреву);
- регулярно (1-2 раза в год) проводить чистку устройства от пыли;
- если любите играть в игры (а также балуетесь тяжелыми приложениями: видео- и графические редакторы, и пр.) — приобретите для ноутбука охлаждающую подставку. Она способа снизить температуру на 5-10 градусов (правда обратите внимание, часть из них сами шумят ☺);
- посмотрите, не связана ли большая нагрузка на ЦП с чем-то еще, а не только с запущенной игрой (рекомендую ознакомиться вот с этой статьей: https://ocomp.info/protsessor-zagruzhen-na-100-i-tormozit.html);
- можно также в ручном режиме настроить скорость вращения кулера (осторожно! делайте это пошагово, не торопясь и следя за температурой) — https://ocomp.info/kak-nastroit-skorost-kulera.html
- есть возможность отключить Turbo Boost и провести Undervolting. Это позволяет снизить температуру ЦП на 10-20°C. О том, как это сделать тут: https://ocomp.info/snizit-t-cpu-tonkie-nastroiki.html
- если у вас за окном очень жарко — постарайтесь не использовать ноутбук на солнце, по возможности загружайте его в утренние, вечерние часы, когда температура становится ниже.
Причина №3: гул, потрескивания и пощелкивания от жесткого диска
Некоторые модели жестких дисков при своей работе издают механический шум: треск и пощелкивания. Если в комнате очень тихо — то эти щелчки очень сильно раздражают. Происходит подобное из-за быстрого перемещения блока с магнитными головками. Забегая вперед скажу, что скорость перемещения можно уменьшить, благодаря чему уменьшится шум.

Как снизить уровень шума от диска:
- заменить диск на другой (который не шумит). Лучший вариант: установка SSD-диска (купить по дешевке их можно тут) — он априори бесшумный, т.к. в нем нет механики, к тому же такие диски гораздо быстрее! Сравнение SSD-диска и классического HDD, представлено в этой статье: https://ocomp.info/kak-proverit-skorost-diska-ssd-hdd.html
- проверьте в диспетчере задач (чтобы его вызвать — нажмите сочетание Ctrl+Alt+Del) — нет ли приложения сильно нагружающего ваш диск (чаще всего это торренты, p2p-программы для загрузки файлов);
- снизить скорость позиционирования головок с помощью утилит quietHDD и HDDScan. О том, как это сделать, см. в этой статье — https://ocomp.info/pochemu-shumit-i-treshhit-hdd.html
- если у вас раньше жесткий диск не шумел, а теперь начал — это тревожный симптом, рекомендую проверить HDD — https://ocomp.info/proverit-hdd-na-oshibki-bed-bloki.html
Причина №4: забыли вынуть CD|DVD диск из привода
CD/DVD привод есть во многих компьютерах и ноутбуках (хотя в некоторых новых его вовсе не ставят). Т.к. это механическое устройство (как и HDD) при раскрутке диска (особенно на максимальные скорости) он начинает сильно гудеть. Шум от него сильнее, чем от активно работающего кулера.
Если вы забудете вынуть диск из него — то при каждом открытие проводника (папки) — привод будет раскручивать диск, пытаясь вам предоставить информацию. Как результат, будет появляться шум, и на 1-2 сек. компьютер будет подвисать.
Приведу ниже, что можно сделать и причины, почему привод CD/DVD-ROM издает шум:
- проверьте, нет ли на носителе (диске) царапин, сколов, ровный ли он? Покоробленные диски шумят гораздо сильнее;
- можете попробовать установить спец. утилиты, которые могут ограничивать скорость вращения диска, например, Nero Drive Speed;
- попробуйте вставить разные диски: CD-R, CD-RW, DVD-R и пр. Также рекомендую попробовать использовать лицензионные диски известной марки, а не купленные в переходе в неизвестном прилавке;
- если на диске есть этикетка — то возможно причина в ней, она может быть неровно нанесена (некоторые толстые этикетки также могут влиять на уровень шума привода);
- шум в приводе может появиться из-за посторонних предметов, например, кусочка отколотого диска (не было ли у вас такого, не попадало ли чего в привод?).
Причина №5: не оптимальная работа BIOS и драйверов
Многие недооценивают работу BIOS и драйверов, между тем, они могут оказывать большое влияние на работу ноутбука. Что касается шума — то как вы, наверное, уже заметили — кулер в устройстве работает динамически, т.е. чем выше нагрузка и температура, тем быстрее он вращается. Подобный режим включен по умолчанию в BIOS ноутбука (иногда его можно настроить, иногда — нет). Называется он, как правило, так: Q-Fan, CPU Fan Control, Fan Monitor, Fan Optimize и др.
В некоторых версиях BIOS этот режим регулировки кулера работает из рук вон плохо — т.е. кулер работает гораздо быстрее, чем от него требуется в данный момент времени. В следствии чего, есть постоянный шум и гул от него (вне зависимости от нагрузки).
Здесь есть пару выходов : попробовать обновить BIOS (осторожно! при обновлении — можно легко испортить работоспособность устройства) на более новую версию (если она есть на сайте производителя).

Также рекомендую проверить и обновить драйвера. Лучшие программы для автоматического поиска, скачивания и установки драйверов представлены здесь — https://ocomp.info/update-drivers.html.

Второй выход : отключить режим автоматики в BIOS и настроить работу кулера самостоятельно с помощью спец. утилит. Посмотреть пример, как это делается, можете в этой статье: https://ocomp.info/kak-nastroit-skorost-kulera.html
Надеюсь, мои скромные советы помогли избавиться от "громкого" шума и успокоить нервы ☺.
За дополнения к статье — отдельное мерси.
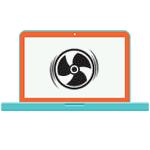 Если вы столкнулись с тем, что при работе кулер ноутбука вращается с полной скоростью и из-за этого он шумит так, что работать становится некомфортно, в этой инструкции мы постараемся рассмотреть, что делать, чтобы снизить уровень шума или же сделать так, чтобы, как и раньше, ноутбука было почти не слышно.
Если вы столкнулись с тем, что при работе кулер ноутбука вращается с полной скоростью и из-за этого он шумит так, что работать становится некомфортно, в этой инструкции мы постараемся рассмотреть, что делать, чтобы снизить уровень шума или же сделать так, чтобы, как и раньше, ноутбука было почти не слышно.
Почему ноутбук шумит
Причины того, что ноутбук начинает шуметь достаточно очевидны:
- Сильный нагрев ноутбука;
- Пыль на лопастях вентилятора, мешающая его свободному вращению.
Но, несмотря на то, что все, казалось бы очень просто, имеются и некоторые нюансы.
Например, если ноутбук начинает шуметь только во время игры, когда вы используете видео конвертер или при других применениях, активно использующих процессор ноутбука — это вполне нормально и предпринимать каких-то действий не стоит, особенно ограничивать скорость вращения вентилятора с помощью имеющихся для этого программ — это может привести к выходу оборудования из строя. Профилактическая чистка от пыли время от времени (раз в полгода), вот и все, что нужно. Еще один момент: если вы держите ноутбук на коленях или животе, а не на твердой плоской поверхности или, что еще хуже, кладете его на кровать или ковер на полу — шум вентилятора говорит лишь о том, что ноутбук сражается за свою жизнь, ему очень жарко.
Если же ноутбук шумит и во время простоя (запущен только Windows, Skype и другие, не слишком нагружающие компьютер, программы), тут уже можно попробовать что-то сделать.
Какие действия стоит предпринять, если шумит и греется ноутбук
Три основных действия, которые следует предпринять, если вентилятор ноутбука издает лишний шум выглядят следующим образом:
- Провести чистку от пыли. Можно без разборки ноутбука и не обращаясь к мастерам — это под силу даже начинающему пользователю. О том, как это сделать вы можете подробно прочесть в статье Чистка ноутбука от пыли — способ для непрофессионалов.
- ОбновитьBIOS ноутбука, посмотреть в BIOS, есть ли там опция изменения скорости вращения вентилятора (обычно нет, но может быть). Про то, почему стоит обновить BIOS с конкретным примером напишу далее.
- Воспользоваться программой для изменения скорости вращения вентилятора ноутбука (с осторожностью).

Пыль на лопастях вентилятора ноутбука
В том, что касается первого пункта, а именно чистки ноутбука от скопившейся в нем пыли — обратитесь по приведенной ссылке, в двух статьях, посвященных этой теме, я постарался рассказать о том, как почистить ноутбук самостоятельно достаточно подробно.
По второму пункту. Для ноутбуков достаточно часто выпускают обновления BIOS, в которых исправляются те или иные ошибки. Нужно отметить, что соответствие скорости вращения вентилятора различным температурам на датчиках задано именно в BIOS. Помимо этого, в большинстве портативных компьютеров используется Insyde H20 BIOS и он не лишен некоторых проблем в плане управления скоростью вентилятора, особенно в ранних своих версиях. Обновление может решить эту проблему.

Живой пример вышесказанному — мой собственный ноутбук Toshiba U840W. С наступлением лета он стал шуметь, вне зависимости от того, как его используют. На тот момент ему было 2 месяца. Принудительные ограничения частоты процессора и прочих параметров ничего не дали. Программы для управления скоростью вращения вентилятора ничего не дали — они просто «не видят» кулеров на Toshiba. Температура на процессоре была 47 градусов, что вполне нормально. Было прочитано множество форумов, преимущественно англоязычных, где многие сталкивались с аналогичной проблемой. Единственное предложенное решение — измененный каким-то умельцем BIOS для некоторых моделей ноутбуков (не для моей), который решал проблему. Этим летом вышла новая версия BIOS для моего ноутбука, которая сразу полностью решила эту проблему — вместо нескольких децибел шума, полнейшая тишина при большинстве задач. В новой версии изменили логику работы вентиляторов: раньше, они вращались на полной скорости до достижения температуры 45 градусов, а с учетом того, что они ее (в моем случае) никогда не достигали, ноутбук шумел все время.
В общем и целом, обновление BIOS — это то, что обязательно нужно сделать. Проверить наличие новых его версий можно в разделе «Поддержка» на официальном сайте производителя вашего ноутбука.
Программы для изменения скорости вращения вентилятора (кулера)
Самая известная программа, позволяющая изменить скорость вращения вентилятора ноутбука и, тем самым, шум — бесплатная SpeedFan, скачать которую можно с сайта разработчика http://www.almico.com/speedfan.php.
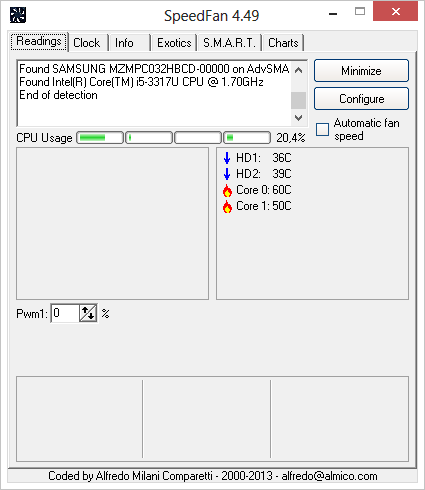
Главное окно программы SpeedFan
Программа SpeedFan получает информацию с нескольких датчиков температуры на ноутбуке или компьютере и позволяет пользователю гибко настроить скорость кулера, в зависимости от этой информации. Путем регулировок можно добиться снижения шума, ограничив скорость вращения на некритичных для ноутбука температурах. В случае, если температура повысится до опасных значений, программа сама включит вентилятор на полную скорость, вне зависимости от ваших настроек, во избежание выхода компьютера из строя. К сожалению, на некоторых моделях ноутбуков регулировать скорость и уровень шума с ее помощью не получится совсем, в виду специфичности оборудования.
Надеюсь, изложенная здесь информация поможет вам сделать так, чтобы ноутбук не шумел. Еще раз отмечу: если он шумит во время игр или других сложных задач — это нормально, так и должно быть.
Многие пользователи ноутбуков сталкиваются с назойливым шумом, доносящимся из корпусов их устройств.
Особенно сильно он бывает ощутим в летнее время, когда жара заставляет комплектующие перегреваться, а системы охлаждения работать на повышенных оборотах.
Вот и приходится людям отправляться в интернет и искать ответ на вопрос – сильно шумит ноутбук что делать?
Но прежде чем приступить к рассмотрению способов устранения проблемы, сначала нужно разобраться с провоцирующими ее причинами.
Причины возникновения шума в ноутбуке
Перегрев.
Наиболее распространенное у ноутбуков явление.
Форм-фактор таких устройств просто не позволяет установить туда по-настоящему эффективное охлаждение, поэтому часто температура поднимается к критической отметке, датчики внутри все это дело считывают и повышают частоту вращения кулеров.

Более подробную информацию о перегревах устройств читайте в нашей статье «Сильно греется ноутбук»
Соответственно, из корпуса начинает доноситься неприятное гудение. Также перегреву способствует накапливающаяся внутри пыль, мешающая отводу тепла и нормальной циркуляции воздуха.
Повреждения системы охлаждения.

Наиболее часто встречается банальный износ подшипников, приводящий к радиальному биению и, как следствие, контакту между собой тех частей, которые контактировать никак не должны.
Небольшой наклон, и вот уже что-то где-то перетирается, скрежещет и издает другие неприятные звуки.
Неправильная настройка ПО.
Малограмотные пользователи, полазив в настройках Bios и специальных программах в попытке разогнать мощности своего устройства, часто потом начинают искренне недоумевать, почему шумит вентилятор в ноутбуке.
А причина проста – железо не рассчитано на работу с такими установками, греется и заставляет кулеры вертеться на максимальных оборотах.
Вредоносный код.
Различные вирусы часто способны влезать в системные процессы и использовать ресурсы железа для своих целей (те же майнеры, добывающие своим владельцам криптовалюту).
Вот и бывает так, что юзеры удивляются – вроде бы сидят и просто в Word печатают, а ноутбук сильно гудит, будто они на Ultra-настройках в самый новый экшен играют.
Диагностика проблем
Определить причины шума не трудно, особенно когда речь идет о перегреве.
Гул из корпуса становится не единственным симптомом – наблюдаются зависания и торможение, устройство может самопроизвольно перезагружаться, стоит ему какое-то время проработать в ресурсоемком приложении или компьютерной игре.
Это может случиться из-за наличия пыли и грязи внутри системы охлаждения, высохшей термопасты, затрудненного воздухообмена. Чтобы убедиться в этом, достаточно залезть внутрь корпуса.
Куда сложнее определить проблему, если причина несет программный характер.
Установите в систему надежную программу для сбора статистики, например, Everest. Она наглядно покажет, на каких конкретно настройках работает железо ноутбука (частоты, напряжение).
Если вы что-то меняли до обнаружения проблемы шума – лучше все параметры вернуть к стандартным/оптимальным значениям.
Быстрая чистка вентилятора-кулера в ноутбуке
Итак, получив представление об основных причинах, вызывающих неприятные и назойливые шумы, следует заняться их устранением.
Начнем с самого очевидного – если начал шуметь кулер на ноутбуке, следует провести его осмотр и очистку.
С этим любой справится, но не забывайте о том, что любое проникновение внутрь корпуса повлечет за собой потерю гарантии производителя. Итак, последовательность действий следующая:
-
Аккуратно избавьтесь от задней крышки, выкрутив предварительно каждый из удерживающих ее болтов.
Их часто прикрывают наклейки или резиновые вставки.

Почистите кулера, радиаторы и другие элементы систем охлаждения.
Для этой цели уместно использовать обычные ватные палочки и настроенный на выдув (именно на выдув, так как во время вдува вы рискуете засосать внутрь мелкие детали) пылесос.
Как вариант, можно купить в любом компьютерном магазине баллончик со сжатым воздухом и продуть внутренности ноутбука при помощи него.


Вышеописанная процедура быстрой очистки помогает далеко не всегда – часто требуются более серьезные меры, требующие полной разборки, замены термопрокладок, термопасты и пр.
Обо всем этом подробно написано в статье “Чистка ноутбука от пыли”. Рекомендуем с ней ознакомиться.
Программы регулировки скорости кулера
Если даже в спокойном состоянии гудит кулер ноутбука, а явных признаков перегрева не наблюдается, это может указывать на слишком высокую частоту вращения лопастей.
К счастью, ее можно легко снизить при помощи одной из описанных ниже программ:
-
SpeedFan – бесплатное приложение с простым и понятным интерфейсом.

Позволяет не только регулировать скорости всех кулеров внутри системного блока ПК или ноутбука, но и отображать текущие показатели температуры (правда, показатели могут несколько отличаться от реальных, что зависит от многих факторов).
Все настройки осуществляются через вкладку “Configure”. Можно как задать нужную скорость вращения, так и указать температуру, выше которой железо не должно нагреваться.
AMD OverDrive – эту утилиту большинство использует в качестве средства для программного разгона процессоров от одноименной компании, но в числе ее функций также присутствует регулировка скорости вращения кулеров. 
Есть как возможность задать конкретное значение, так и заставить программу регулировать ее автоматически (увеличивать под нагрузкой и снижать при простое).
MSI Afterburner – программа для разгона видеокарт. 
Помимо управления частотами и напряжением, позволяет управлять оборотами кулеров (автоматический и ручной режимы). Пользователь сможет настроить и сохранить профили, зависящие от его конкретных задач.
Отрегулировать скорость кулера можно попытаться и через BIOS.
Для этого на этапе включения ноутбука нажмите клавишу Del (некоторые производители используют другие клавиши), после чего найдите в открывшемся окне раздел Power или H/W Monitor Configuration.

В них должен находиться пункт, отвечающий за скорость работы вентиляторов.

Задайте нужное вам значение в процентах, после чего сохраните изменения и запустите систему. Но не переусердствуйте – если обороты будут минимальными, это может привести к перегреву и выходу комплектующих из строя.
Другие методы предотвращения шума вентилятора
Помимо очистки и контроля за скоростями вращения кулеров специальным софтом, существует еще несколько средств, способных помочь владельцам шумных ноутбуков в тех или иных ситуациях.
Охлаждающие подставки

Подставки для ноутбуков со встроенной системой охлаждения приходят на помощь, если встроенные в устройство кулеры не справляются с возложенными на них задачами.
а них установлен один или несколько дополнительных вентиляторов, обдувающих корпус ноутбука и понижающих тем самым его температуру. Качество обдува сильно зависит от производителя и модели гаджета.
Если купить дешевую бюджетную подставку, вряд ли вы избавитесь от перегрева. К тому же, она вполне может усугубить ситуацию, дополнительно увеличив уровень шума.
В бюджетном сегменте хорошо себя показал производитель DeepCool, а в дорогом – CoolerMaster.

Обновление BIOS ноутбука
Когда очень шумит вентилятор в ноутбуке даже при включении, это может быть следствием неправильных установок в биосе.
То есть, сами разработчики допустили ошибки, не позволяющие системе нормально считывать показания с датчиков температуры и управлять скоростью вращения кулеров.
На некоторых версиях BIOS пользователям даже не предоставляют возможности ручной настройки. Поэтому рекомендуется отправиться на официальную страницу производителей, найти там самую последнюю версию BIOS для вашей модели ноутбука и инсталлировать ее, следуя размещенной там инструкции.
Не забывайте вынимать диск из привода

Если у Вас стал выключаться ноутбук, то советуем прочитать нашу статью «5 причин внезапного выключения ноутбука»
Вроде бы мелочь, но способная сильно повлиять на уровень шума. Работающий привод для чтения CD/DVD-дисков создает вибрацию, которая передается и остальным частям устройства.
Подобное воздействие им явно на пользу не пойдет, поэтому лучше не держать диски в приводе, а пользоваться более современными накопителями (флешки, внешние HDD/SSD). Они не только не источают шумов, но и более компактны, устойчивы к повреждениям.
На этом все. Если у вас после прочтения материала остались какие-то вопросы или вы желаете дополнить его полезной информацией, не стесняйтесь – пишите в комментариях!
