Содержание

Иногда пользователям приходится работать с PDF-документами, а это значит, что для их просмотра должна использоваться специальная программа. Ни для кого не секрет, что сейчас практически любой браузер способен открыть подобные файлы, в том числе и Google Chrome. В нем есть встроенная возможность, активация которой позволяет не скачивать сразу PDF, а открывать их в отдельной вкладке для просмотра или печати. Именно об этом средстве и пойдет речь далее.
Используем встроенное средство просмотра PDF в Google Chrome
Не стоит путать рассматриваемое сегодня средство с разными дополнительными расширениями, устанавливаемыми через официальный интернет-магазин, о них мы поговорим в рамках другой статьи. Сейчас же обсудим взаимодействие со встроенным в веб-обозреватель приложением, а также расскажем о всех его возможностях и активации в том случае, когда по умолчанию эта функция не работает.
Шаг 1: Активация опции просмотра PDF вместо скачивания
Первый этап заключается в активации необходимой функции, поскольку некоторые пользователи сталкиваются с тем, что при нажатии на кнопку «Скачать», которая отвечает за загрузку файла, действительно происходит его скачивание, а не открытие в новой вкладке. За все эти действия отвечает один параметр в настройках, и его нужно изменить:
- Откройте главное меню Chrome, кликнув по специально отведенной кнопке в виде трех вертикальных точек. Здесь вас интересует раздел «Настройки».

Воспользуйтесь левой панелью, чтобы открыть дополнительные параметры.

В появившемся списке выберите первый же раздел под названием «Конфиденциальность и безопасность».


Здесь опуститесь вниз, чтобы найти «PDF-файлы». Кликните по этой надписи для перехода.

Щелкните по ползунку «Скачивать файлы PDF, а не автоматически открывать их в Chrome», если он активирован.

На момент написания статьи была рассмотрена последняя версия обозревателя. Если вдруг вы не нашли интересующий пункт меню, воспользуйтесь поиском для того, чтобы отобразить его. Связано это может быть с тем, что после обновлений разработчики переместили параметры в другое расположение.

Теперь вы знаете, что за активацию опции инструмента для просмотра PDF отвечает специальная настройка. Используйте это, чтобы в любой необходимый момент изменять параметр.
Шаг 2: Открытие файла и просмотр
Поговорим о главной функции, ради которой вообще выполнялся первый этап. Теперь документ для просмотра открывается автоматически при попытке его скачивания. Затем вы можете просматривать его, изменять масштаб и поворачивать. Со всем этим разберется даже самый начинающий пользователь, а поможет в данном вопросе следующая инструкция.
-
Откройте страницу, с которой хотите загрузить документ. Выберите его и нажмите на «Скачать» или «Download».

Вы будете перемещены на новую вкладку, где файл отобразится в своем стандартном масштабе на черном фоне. Вверху слева вы видите его название.

Используйте автоматическое масштабирование для быстрого приближения или отдаления содержимого.

Всего существует три уровня приближения. Последний позволит разглядеть даже самые маленькие детали.

Однако если этого недостаточно, задействуйте кнопки в виде плюса и минуса, чтобы управлять зумом страницы.

Дополнительно сверху находится кнопка поворота. При нажатии на нее документ будет перевернут на 90 градусов влево.

Если в файле содержится более одной страницы, это обязательно будет отображено сверху по центру. Прокрутите колесико мышки, чтобы перемещаться к следующему листу.

Это были все элементы управления, которые можно задействовать при просмотре PDF-файлов. К сожалению, пока здесь нет специальных инструментов, позволяющих редактировать содержимое, однако вполне возможно, что с будущими обновлениями веб-обозревателя что-то изменится.
Шаг 3: Скачивание документа
Главная задача просмотрщика ПДФ — осуществление предпросмотра документа перед его непосредственным скачиванием. В большинстве случаев после изучения PDF пользователь приступает к загрузке или печати. В первой ситуации действия осуществляются максимально просто.
-
Наведите курсор на верхнюю часть окна, где на всплывающей панели нажмите на значок со стрелкой вниз, который называется «Скачать».

Выберите место через открывшийся «Проводник», задайте название для файла и нажмите на «Сохранить».

Начнется автоматическая загрузка. После этого можно сразу же открыть документ для редактирования или выполнения других операций.

Имеющийся объект снова доступен к открытию в Google Chrome. Для этого щелкните по нему правой кнопкой мыши.

В появившемся контекстном меню вас интересует строка «Открыть с помощью».

В списке приложений выберите необходимый браузер и подтвердите действие.

Файл будет открыт точно в таком же виде, в котором он находился при предпросмотре.

Шаг 4: Печать документа
В качестве последнего этапа материала рассмотрим быструю печать прямо через средство просмотра PDF в веб-обозревателе. Это позволит не обращаться к стандартным функциям Windows или же осуществить распечатку через Виртуальный принтер от Google.
-
На верхней панели справа от кнопки скачивания находится кнопка принтера. Кликните по ней для вызова службы печати.

Здесь вы можете использовать все те же инструменты для детального изучения содержимого, которые позволяют приблизить или отдалить листы. Только будьте внимательны, эти изменения никак не влияют конечный вид страницы после распечатки. Она будет выполнена так, как вы видите ее сразу же при открытии.

Обратите внимание на параметры справа. Тут выбирается принтер, количество печатаемых страниц, копии, размер бумаги и число страниц на листе. Если же вы хотите изменить масштаб, воспользуйтесь заранее заготовленными значениями во всплывающем списке.

Отдельно стоит отметить выбор устройств. При подключении Виртуального принтера они все будут отображаться, а дополнительно вы можете выбрать место назначения.

По завершении конфигурации останется только нажать по кнопке «Печать».

Документ будет отправлен в очередь и отобразится в соответствующем окне операционной системы.

Выше мы несколько раз упомянули Виртуальный принтер от компании Google. Если вы еще не знаете о существовании подобного сервиса, но желаете им воспользоваться при отсутствии доступа к локальным устройствам, детально изучите статью по следующей ссылке. Там вы найдете все необходимые сведения о работе с этим инструментом.
Теперь вы знаете все о стандартном средстве просмотра PDF в Google Chrome. Как видно, оно позволит быстро и без каких-либо трудностей ознакомиться с листами перед их печатью или сохранением на локальном хранилище, что позволяет обойтись без стороннего программного обеспечения.
Отблагодарите автора, поделитесь статьей в социальных сетях.
Автор Юрий Белоусов · 18.02.2019
Плагин Chromium PDF Viewer в Opera: как включить
Chromium PDF Viewer – это плагин, отвечающий за возможность осуществить просмотр PDF документа непосредственно в окне браузера Opera, без его загрузки на компьютер.
Раньше, в старых версиях браузера, данный плагин можно было найти в менеджере расширений ( Ctrl + Shift + E ), но затем разработчики Opera перенесли его в настройки. Его по-прежнему можно включить или отключить, но вот удалить – нельзя. Видимо, подобные изменения обусловлены тем, что неопытные пользователи могли случайно удалить плагин Chromium PDF Viewer и лишить себя полезной функции.
Плагин Chromium PDF Viewer отключен в Опере: как включить
Если плагин Chromium PDF Viewer отключен в Опере, то чтобы включить его необходимо сделать следующее:
- Перейти в настройки PDF-файлов, для этого достаточно вбить в адресную строку:
opera://settings/content/pdfDocuments - Либо – открыть настройки, нажав сочетание клавиш Alt + P или Ctrl + F12 .
- Внизу нажать кнопку «Дополнительно», отвечающую за вывод дополнительных настроек.
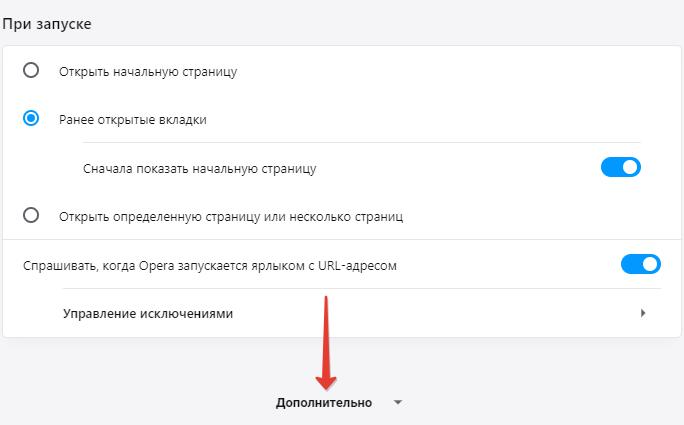
- В разделе «Конфиденциальность и безопасность» перейти в «Настройки контента».
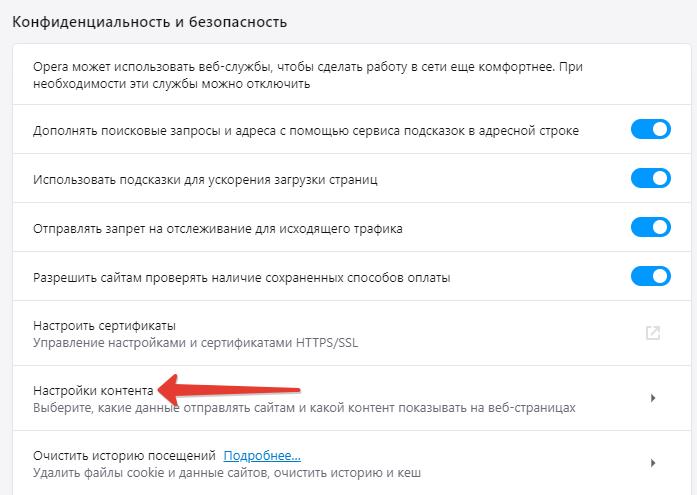
- Затем – в PDF-файлы.
- Откроется следующая страница:

- Если нужно включить плагин Chromium PDF Viewer в Opera, чтобы просмотр PDF-файлов осуществлялся в браузере, то переведите переключатель в неактивное положение так, как это показано на скриншоте выше.
Если же необходимо отключить расширение Chromium PDF Viewer в Opera, то активируйте переключатель. В таком случае, при клике на PDF-документ он не будет открываться в окне браузера, а будет сохраняться на компьютер пользователя.
Не нашли ответ на свой вопрос? Тогда воспользуйтесь формой поиска:
В интернет-браузере Chrome есть довольно-таки удобная функция, которая по-умолчанию, задействуя плагин “Chrome PDF Viewer”, позволяет открывать для просмотра файлы в формате PDF.
Чем это удобно для тех пользователей, которые с PDF-файлами сталкиваются нечасто? А тем, что нет необходимости дополнительно устанавливать стороннее программное обеспечение для открытия и просмотра таких файлов.
Чем неудобно для другой категории пользователей? При необходимости загрузки PDF-файла на жёсткий диск для хранения или редактирования, он сначала откроется в браузере и только после этого станет доступна всплывающая Панель, которая даст возможность сохранить файл.

Получается, что этот файл мы загружаем дважды. Первый – когда он открывается в Хроме, а второй – когда его сохраняем на диск. И согласитесь, ведь с объёмными PDF-файлами будет проще работать в программах, специально для этого предназначенных.
У меня браузер часто пытался открыть объёмный файл и не мог, “вылетал”. Поэтому я считаю, что лучше сразу запретить Хрому открывать документы PDF в режиме просмотра, а дать возможность предлагать пользователю сохранить их на компьютер.
Для этого нам потребуется сделать кое-какие настройки. Приступим!
CHROME PDF
Откройте браузер и вставьте в адресную строку:
найдите плагин “Chrome PDF Viewer” и нажмите на ссылку “Отключить”.

Плагин станет серого цвета с уведомлением – отключено.

Теперь перед загрузкой PDF-файлов, Хром не станет открывать их, а сразу будет предлагать сохранять в указанную вами папку.

ЗАПРОС МЕСТА СОХРАНЕНИЯ ПЕРЕД ЗАГРУЗКОЙ
Для того, чтобы браузер предлагал вам выбирать место для сохранения файлов, перейдите в Настройки браузера и активируйте опцию “Запрашивать место для сохранения каждого файла перед загрузкой”.

Более подробно об активации такой опции для всех популярных интернет-браузеров прочитайте в этой инструкции. Чтобы вернуть возможность браузеру Хром открывать для просмотра по-умолчанию PDF-файлы, включите плагин “Chrome PDF Viewer”.
На этом пока всё! Не уходите сразу, ещё около 510 пошаговых компьютерных инструкций требуют вашего внимания на этом блоге. Все они удобно рассортированы по категориях. Также не забывайте о наших страницах в Google+ и Facebook.
