Содержание
В создании этой статьи участвовала наша опытная команда редакторов и исследователей, которые проверили ее на точность и полноту.
Команда контент-менеджеров wikiHow тщательно следит за работой редакторов, чтобы гарантировать соответствие каждой статьи нашим высоким стандартам качества.
Из данной статьи вы узнаете, как сканировать документы на компьютере с помощью многофункционального принтера Canon. Это можно сделать на компьютере с Windows и с Mac OS X.
Не можете найти драйвер для своего Canon MG3600 ?
Мы перепроектировали драйвер Canon MG3600 и включили его в VueScan, чтобы вы могли продолжать использовать старый сканер.
Что такое VueScan?
VueScan — это приложение для сканирования документов, фотографий, фильмов и слайдов в Windows, macOS и Linux. VueScan поддерживает более 6000 сканеров от 42 производителей, даже если драйвер от производителя отсутствует.
Если у вас возникли проблемы с подключением сканера к компьютеру или вы хотите использовать программное обеспечение сканера с большинством функций, VueScan — это ваш инструмент.
Как это устроено
Мы перепроектируем старые драйверы сканеров, чтобы вы могли использовать старые сканеры, которые больше не поддерживаются
Мы также используем последние версии драйверов и плагинов от производителей и операционных систем.
Вы загружаете VueScan и используете его для сканирования документов, фотографий, пленки и слайдов с помощью сканера.
Работает на 6000+ сканерах
Работает на Windows, Mac OS X и Linux
Обновляется каждую неделю или две
Расширенный контроль сканирования
Работает на планшетном, документном и пленочном / слайд-сканере
Перевод на 28 языков
Инструмент для всех ваших потребностей в сканировании
У VueScan есть функции, которые вам нужны, независимо от того, что вам нужно сканировать
Сканирование документов
Если вам нужно сканировать одну страницу или стостраничную книгу, у VueScan есть инструменты, которые помогут вам.
Сканирование с помощью плоских и автоподатчиков документов (ADF)
Оптическое распознавание символов (OCR)
Автоматическое определение цвета
Малые размеры файлов документа
Автоматическая обработка документов
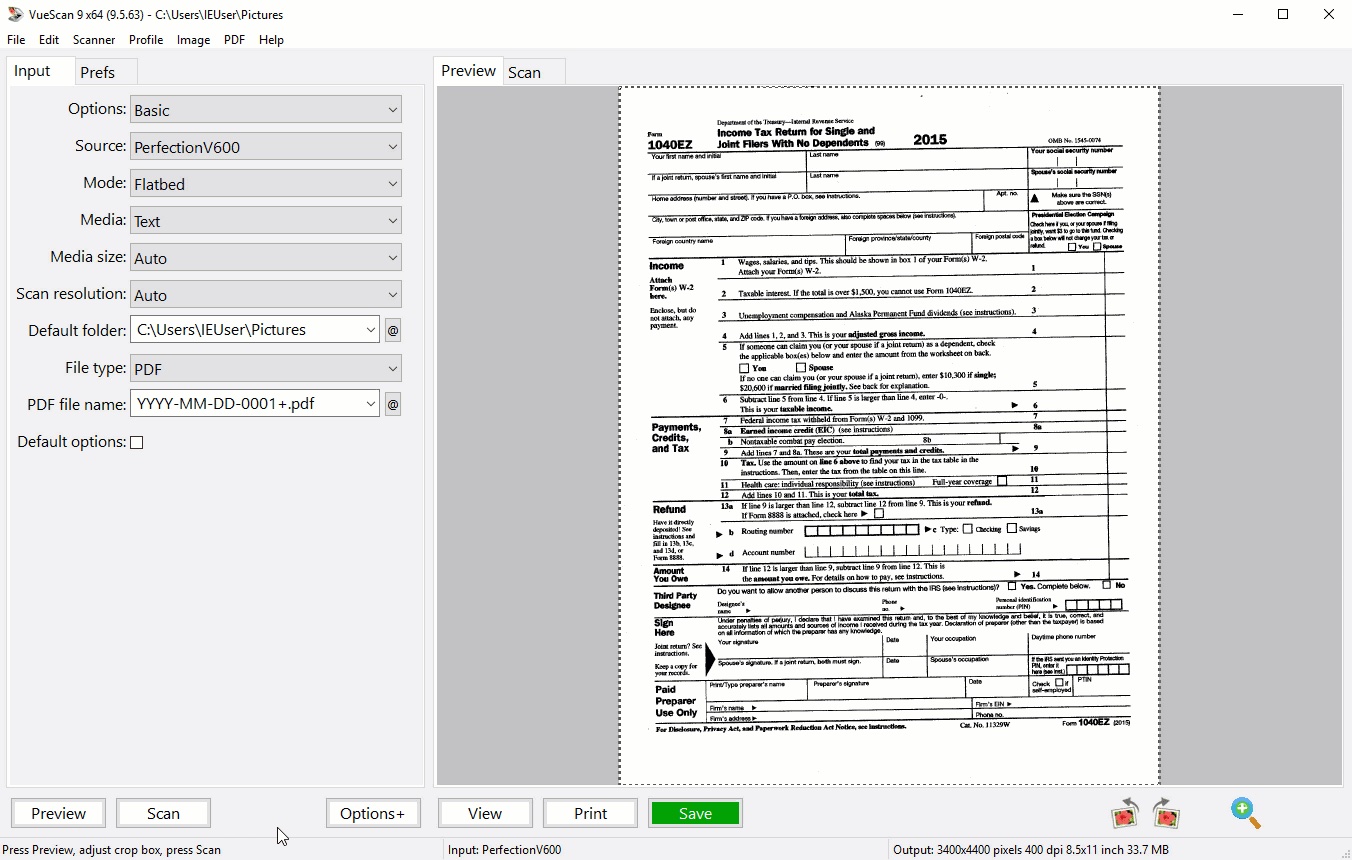
Сканировать фотографии
У вас есть коробки с фотографиями в ящике? Используйте VueScan, чтобы получить их на своем компьютере и вне списка дел.
Сканирование с помощью плоских и автоподатчиков документов (ADF)
Сканировать в JPEG или TIFF
Предустановленные размеры фотографий
Сканировать несколько фотографий на планшете
Автоматическое именование файлов
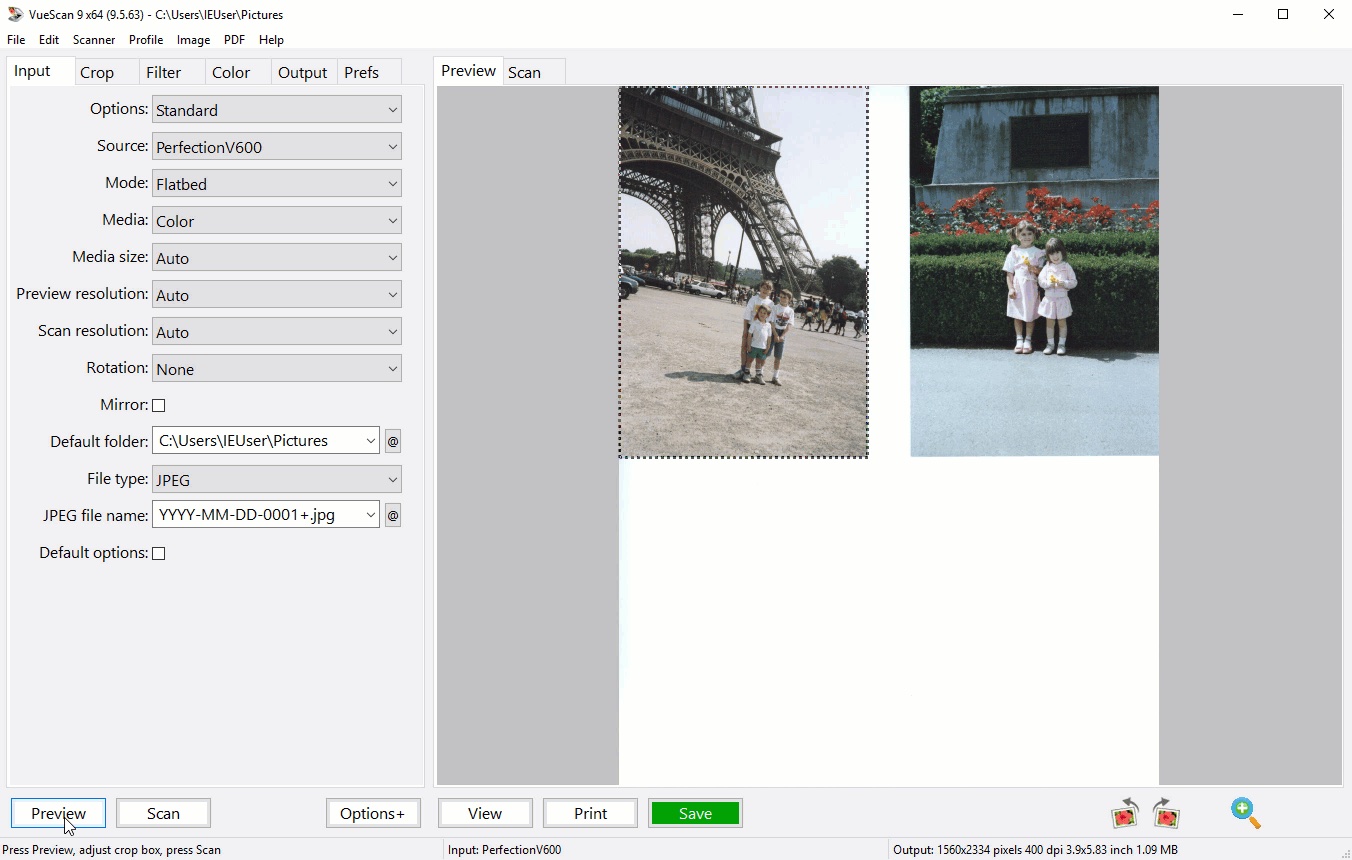
Надежность более 900 000 клиентов по всему миру
С 1998 года VueScan спас сотни тысяч сканеров от попадания на свалку.

My scanner, though perfectly good mechanically, had been orphaned heading into Windows 7. VueScan brought it back into use, and the new version for Windows 10 carried that on. The application is excellent.
Hamilton, Ontario, Canada
Canon MG3600
Техническая информация Canon MG3600

VueScan совместим с Canon MG3600 в Windows x86, Windows x64, Windows RT, Windows 10 ARM, Mac OS X и Linux.
Если вы используете Windows и установили драйвер Canon, встроенные драйверы VueScan не будут с ним конфликтовать. Если вы не установили драйвер Windows для этого сканера, VueScan автоматически установит драйвер.
Вы можете использовать этот сканер в Mac OS X и Linux без установки какого-либо другого программного обеспечения.
Canon продавал этот сканер в некоторых странах как MG3610 / MG3620 / MG3630 / MG3640 / MG3640S / MG3650 / MG3650S / MG3660 / MG3670 / MG3680.
Можно подключить сканер или принтер к сети для его использования с нескольких компьютеров.
 Внимание!
Внимание!
- Несколько пользователей не могут сканировать одновременно.
 Примечание.
Примечание.
- Заблаговременно настройте параметры сети сканера или принтера с помощью установочного компакт-диска или следуя инструкциям на веб-странице.
- В случае сетевого подключения сканирование занимает больше времени, чем при USB -подключении.
Настройте следующие параметры для разрешения сканирования по сети.
Выбор сканера или принтера
С помощью программы IJ Network Scanner Selector EX укажите сканер , который нужно использовать. Указав сканер , можно выполнять сканирование по сети с компьютера.
 Внимание!
Внимание!
Если продукт, который нужно использовать, было изменено с помощью программы IJ Network Scanner Selector EX , то изменится также продукт, используемый при сканировании с помощью программы IJ Scan Utility .
Если сканер или принтер не выбран в программе IJ Scan Utility , убедитесь, что он выбран, с помощью программы IJ Network Scanner Selector EX .
Для получения более подробных сведений см. раздел «Меню и экран настройки программы IJ Network Scanner Selector EX» для своей модели на главной странице документа Онлайн-руководство .
Убедитесь, что программа IJ Network Scanner Selector EX активна.
Если программа IJ Network Scanner Selector EX запущена, в области уведомлений на рабочем столе появляется значок  ( IJ Network Scanner Selector EX ). Щелкните
( IJ Network Scanner Selector EX ). Щелкните  , чтобы также проверить скрытые значки.
, чтобы также проверить скрытые значки.
 Примечание.
Примечание.
Если значок не отображается в области уведомлений на рабочем столе, для запуска выполните следующую процедуру.
Windows 8.1 / Windows 8 :
Щелкните IJ Network Scanner Selector EX на начальном экране.
Если программа IJ Network Scanner Selector EX не отображается на экране «Пуск», нажмите чудо-кнопку Поиск (Search) , затем введите « IJ Network Scanner Selector EX ».
Windows 7 / Windows Vista / Windows XP :
В меню Пуск (Start) щелкните Все программы (All Programs) > Canon Utilities > IJ Network Scanner Selector EX > IJ Network Scanner Selector EX .
В области уведомлений на рабочем столе появится значок, и появится экран «Параметры сканирования с ПК». В этом случае перейдите к шагу 3.
В области уведомлений рабочего стола щелкните правой кнопкой мыши  ( IJ Network Scanner Selector EX ) и выберите Настройки. (Settings. ) .
( IJ Network Scanner Selector EX ) и выберите Настройки. (Settings. ) .
Отобразится экран «Параметры сканирования с ПК».
Выберите сканер или принтер в разделе Сканеры (Scanners) .
Обычно после настройки сети MAC-адрес сканера или принтера уже выбран. В этом случае не нужно выбирать его вновь.
 Внимание!
Внимание!
- Если в сети присутствует несколько сканеров , появятся названия нескольких моделей. В таком случае можно выбрать один сканер для каждой модели.
Настройка сканирования с помощью программы IJ Scan Utility
Чтобы выполнить сканирование в программе IJ Scan Utility с помощью сканера или принтера , подключенного к сети, укажите сканер или принтер в программе IJ Network Scanner Selector EX , затем выполните описанные ниже шаги, чтобы изменить состояние подключения между сканером или принтером и компьютером.
Выберите « Canon XXX series Network» (где «XXX» — название модели) для параметра Название продукта (Product Name) .
Нажмите кнопку Параметры. (Settings. ) , чтобы использовать другой подключенный к сети сканер .
Щелкните  (Общие параметры), а затем щелкните Выберите (Select) в пункте Название продукта (Product Name) .
(Общие параметры), а затем щелкните Выберите (Select) в пункте Название продукта (Product Name) .
Отобразится экран «Параметры сканирования с ПК» программы IJ Network Scanner Selector EX .
Выберите сканер , который нужно использовать, и нажмите кнопку OK .
В диалоговом окне Параметры (Общие параметры) (Settings (General Settings)) щелкните OK .
Снова отобразится главный экран IJ Scan Utility . Теперь можно сканировать по сети.
 Примечание.
Примечание.
Если сканер или принтер не отображается на экране, проверьте выполнение следующих условий и нажмите кнопку OK , чтобы закрыть экран, затем откройте его снова и повторно осуществите выбор.
- Драйверы MP Drivers установлены
- Настройка параметров сети сканера или принтера завершается после установки программы MP Drivers
- Сетевое подключение между сканером или принтером и компьютером включено
Если сканер или принтер по-прежнему не отображается, см. раздел «Проблемы при сетевом соединении» для своей модели на главной странице документа Онлайн-руководство .
