Содержание
Здравствуйте жители пикабу,у меня недавно случилась проблема,что после форматирования планшета lenovo потребовался ключ Bitlocker,которого у меня не оказалось,планшет куплен в 2015 году
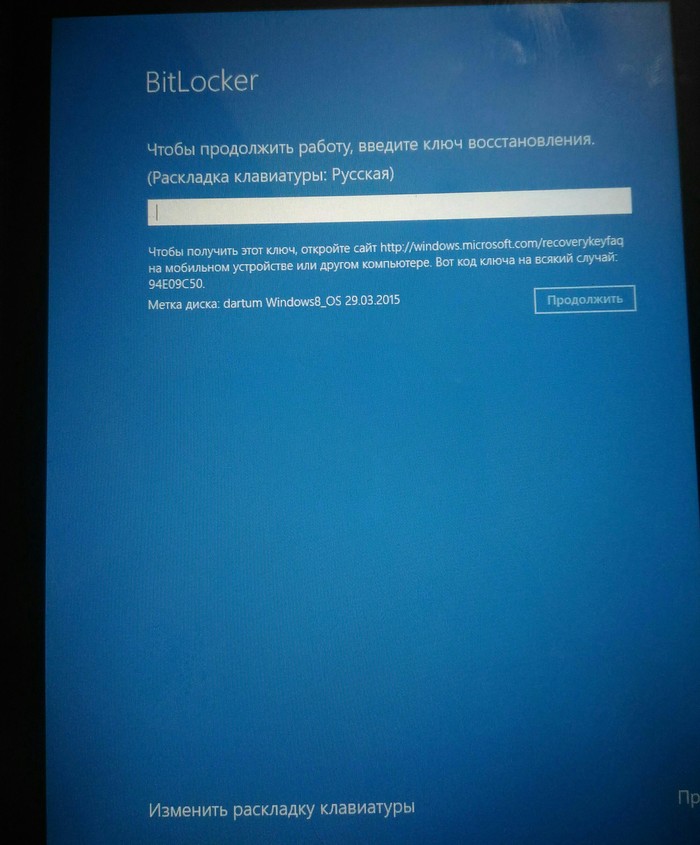
При повторной попытке отформатировать планшет выдаёт вот такую вот ошибку:

Прошу Вас при возможности мне помочь,спасибо большое.
Найдены возможные дубликаты
Чтобы получить этот ключ, откройте сайт http://windows.microsoft.com/recoverykeyfaq на мобильном устройстве или другом компьютере. Вот код ключа на всякий случай: 94E09C50.
Если понадобится, подскажу метку диска.

а ты можешь подсказать ключ запуска ядерных ракет?
давно их поставили, а я чёт забыл
Вот прям СПАСИБО! Ключи запуска ракет подошли. Правда для проверки пришлось нажать кнопку Пуск. Так что следите за новостями 😉
Не могу написать публично. Войдите здесь под своей почтой, там всё оставил
блин, чувак! ты! молодец!)))
А для адекватов — это битлокер, установка была штатно для таких устройств шифрована ключом из TPM+SecureBoot, их вырубили и результат очевиден — теперь для старта лоадера требуется сохранённый ключ битлокера который в результате кривых рук вынесен из TPM. Если планшет стирали — ничего страшного и нету, надо просто адекватно потереть всё с диска/ssd и дать пизды дебилу который трогал, если планировалось только данные потереть — можете хоронить дебила.

Шифрование BitLocker, созданное компанией Microsoft всегда заставляет Вас позаботиться о создании ключа восстановления, если Вы решите воспользоваться BitLocker для одного из дисков системы. Вы можете распечатать ключ восстановления, сохранить ее в файл, или хранить его в Интернете с помощью учетной записи Microsoft. Если BitLocker диск не разблокируется автоматически, восстановление лиска с помощью ключа является единственным вариантом, который позволит Вам получить зашифрованные данные на диске.
А что делать, если ключ восстановления утрачен? Как получить доступ к жёсткому диску компьютера, если Вы забыли пароль или PIN-код? Давайте разберёмся с этой проблемой. Инструкция будет также полезна, если Вы хотите удалить шифрование BitLocker на диске или открыть его на другом компьютере. Причём, если модуля TPM нет на компьютере, то Вам потребуется ключ восстановления.
Где искать свой ключ восстановления
Если Вы не можете найти свой ключ восстановления, попытайтесь вспомнить, когда Вы настраивали BitLocker, Вам было предложено три варианта: распечатать ключ, сохранить его в файл или загрузить ключ восстановления BitLocker в Вашу учетную запись Microsoft.
Так или иначе, но Вы выбрали один из этих вариантов.
Чтобы получить ключ восстановления, который был загружен в Вашу учётную запись Microsoft, перейдите по ссылке на страницу OneDrive Ключи восстановления BitLocker и войдите в систему с той же учетной записью Microsoft, что и во время сохранения ключа. Вы увидите ключ, если загружали его. Если Вы не видите ключ, попробуйте войти с помощью другой учетной записи Microsoft.

Если есть у Вас несколько ключей восстановления, можно использовать идентификатор ключа, отображаемый на экране BitLocker на компьютере, и сопоставить его с идентификатором ключа, который появляется на веб-странице. Это поможет Вам определить правильный ключ.
Если ваш компьютер подключен к домену, обратитесь к администратору домена, чтобы получить ключ восстановления.
Компьютер не разблокируется при загрузке системы
Системные диски, зашифрованные с помощью BitLocker, обычно автоматически разблокируется при загрузке системы с помощью встроенного модуля ТРМ. Если модуль ТРМ разблокировки выходит из строя, Вы увидите экран с ошибкой BitLocker recovery, который просит Вас "Введите ключ восстановления для этого диска". Если Вы настроили свой компьютер запрашивать пароль, PIN, USB-накопитель или смарт-карту каждый раз при загрузке, Вы увидите тот же экран разблокировки. Если Вы не знаете пароль для входа, нажмите клавишу Esc, чтобы запустить процесс восстановления BitLocker.
Введите ключ восстановления, чтобы продолжить. Это позволит разблокировать системный диск и Ваш компьютер продолжит загрузку далее в обычном режиме.
Идентификатор ключа зашифрованного диска, отображаемый в окне восстановления, поможет Вам определить правильный ключ восстановления, если у вас несколько ключей восстановления.
Разблокируем диски D, E и так далее в среде Windows
Описанный выше метод поможет Вам разблокировать системный диск и любые другие диски, которые заблокированы во время процесса загрузки системы.
Однако, Вам может понадобиться разблокировать зашифрованный BitLocker диск в самой Windows. Возможно, у Вас есть внешний диск или флешка с шифрованием BitLocker и они не открываются, или, возможно, Вы решили использовать зашифрованный BitLocker диск на другом компьютере.
Чтобы разблокировать диск, сначала подключите диск к компьютеру. Откройте панель управления и далее перейдите по адресу Система и безопасность > Шифрование диска BitLocker. Замечу, что BitLocker доступен только на профессиональных изданиях Windows.
Найдите нужный диск в окне BitLocker и нажмите ссылку Разблокировать диск рядом с ним.
Вам будет предложено ввести пароль, PIN-код или иной способ аутентификации, в зависимости что было выбрано в момент шифрования диска. Если Вы не знаете пароль или у Вас нет смарт-карты (если диск защищён ею), выберите Дополнительные параметры > Введите ключ восстановления.

Введите ключ восстановления для разблокирования диска. После ввода ключа восстановления, диск разблокируется и Вы сможете получить доступ ко всем файлам на нем. Идентификатор зашифрованного диска, отображаемый в окне восстановления, поможет Вам определить правильный ключ восстановления, если у вас несколько ключей восстановления.

Если ваш компьютер отображает ошибки BitLocker каждый раз при загрузке системы или Вам понадобилось получить доступ к диску, зашифрованному на другом компьютере, всегда нужно помнить, что получить доступ к диску можно практически всегда, если Вы знаете ключ восстановления.
Если у Вас есть внешний диск, который зашифрован с помощью BitLocker, но у Вас нет ключа восстановления Вам придётся отформатировать диск, чтобы снова им воспользоваться. Форматирование диска — процедура конечно неприятная, так как Вы потеряете всё содержимое диска, зато по крайней мере, сможете использовать диск снова.

Места, в которых можно найти ключ BitLocker:
- На сохраненной распечатке. Поищите ключ BitLocker в местах, в которых вы храните важные документы;
- На флэш-накопителе USB. Подключите флэш-диск USB в заблокированному компьютеру и следуйте инструкциям на экране. Если ключ был сохранен как текстовый файл на флэш-диске, вы должны использовать другой компьютер для чтения этого файла.
- В учетной записи Майкрософт. Чтобы получить ключ восстановления, перейдите в раздел Ключи восстановления BitLocker.
- В учетной записи Azure Active Directory. В случае компьютеров, на которых вы вошли с помощью учетной записи Azure Active Directory, чтобы получить ключ восстановления, изучите информацию об устройстве для вашей учетной записи Microsoft Azure.
Попросите кого-нибудь о помощи:
- Попросите кого-то с правами администратора на том же компьютере разблокировать устройство с помощью ключа этого человека.
- Если компьютер подключен к домену (как правило, это школьные или рабочие компьютеры), попросите системного администратора предоставить ключ восстановления.
Если вы всё ещё не можете разблокировать устройство, Вам следует выполнить сброс системы.
